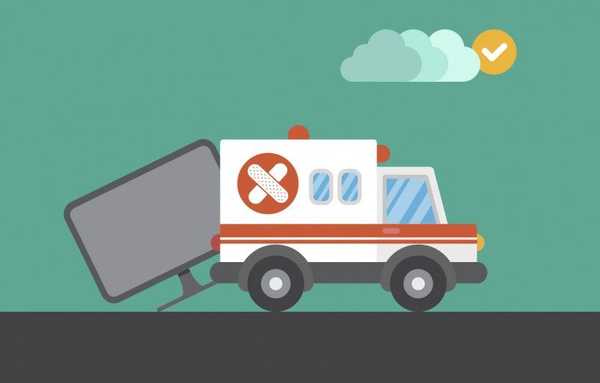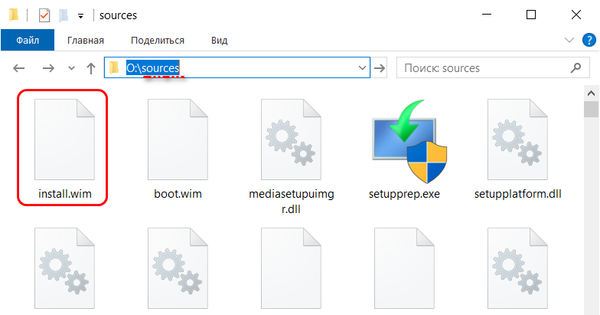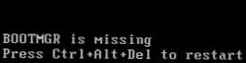Потребителите, получили нова актуализация на Windows 10, се сблъскаха с още един проблем: след изпълнение на командата "Shutdown" компютърът не се изключва. Освен това на различни устройства поведението на компютъра може да е различно: изглежда компютърът е изключен, но охладителят е шумен, работата е приключила, но индикаторът за включване е активен и т.н..
Помислете защо Windows 10 не се изключва или се държи неподходящо (включва се след изключване) и как да се справите с него. В различни ситуации проблемът може да бъде причинен от различни източници. Нека се опитаме да обхванем всички известни причини за това компютърно поведение..
PC отказва да се изключи след натискане на бутона за изключване
Най-често проблемите с захранването и неговото управление възникват на лаптопи и нетбуци, особено ако Windows 10 е получен чрез актуализиране от предишната версия, а не чрез чиста инсталация. Ако срещнете проблем, когато охладителят е шумен след приключване на компютъра, направете следните операции (параграфи 1 и 2 се отнасят само за устройства, работещи на платформата Intel).
1. Собствениците на устройства на Asus и Dell трябва да деинсталират приложението Intel Rapid Storage Technology. Влизаме в аплета „Програми и компоненти“, например, като го намерите през лентата за търсене, изтриваме напълно програмата и рестартираме.
2. Посетете сайта за поддръжка на устройството и изтеглете драйвера за интерфейса на Intel Management Engine, дори ако той не поддържа „десетте най-добри“ или не е в списъка на съвместимите операционни системи. Чрез Win → X извикваме инструмента "Диспечер на устройства", разширяваме списъка на системните устройства и намираме устройство със същото име. Използвайки контекстното меню на елемента, ние извикваме функцията за деинсталиране на устройството и поставяме отметка в квадратчето за деинсталиране на всички драйвери, свързани с устройството. След рестартиране на компютъра, инсталирайте драйвера, изтеглен от официалния ресурс, и го инсталирайте.
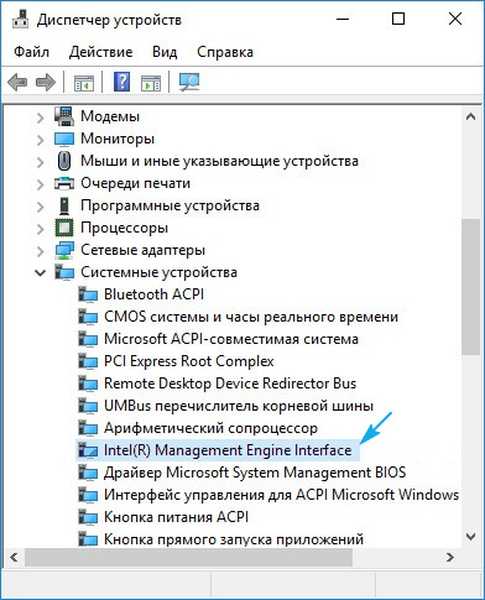
3. Уверете се, че всички други драйвери за системни устройства са инсталирани, съвместими с Windows 10 и функционират правилно. Актуализирайте целия системен софтуер чрез Update Center.
4. Деактивирайте десетките "Бърз старт", в някои случаи помага да се отървете от причината за проблема.
5. Изключете всички периферни устройства, свързани към преносимото устройство.
6. Извадете батерията и проверете дали проблемът продължава..
Ако лаптопът се включи спонтанно веднага след изключването му (най-често се появява на приспособленията на Lenovo), извършваме следните операции.
1. Отидете на "Контролен панел" и превключете външния вид на иконите му в "Големите икони".
2. Обадете се на аплета "Power".
3. След текущата схема на захранване, кликнете върху връзката "Настройка на схемата на захранване".
4. Кликнете върху иконата за редактиране на допълнителни настройки на захранването.

5. Разгънете секцията "Спящ".
6. Изключете таймери за събуждане.
Също така отидете на „Диспечер на задачите“ и се обадете на „Свойства“ на мрежовата платка.

В раздела „Управление на захранването“ премахнете отметката от квадратчето до елемента, който позволява на мрежовата карта да изведе компютъра от режим на готовност.
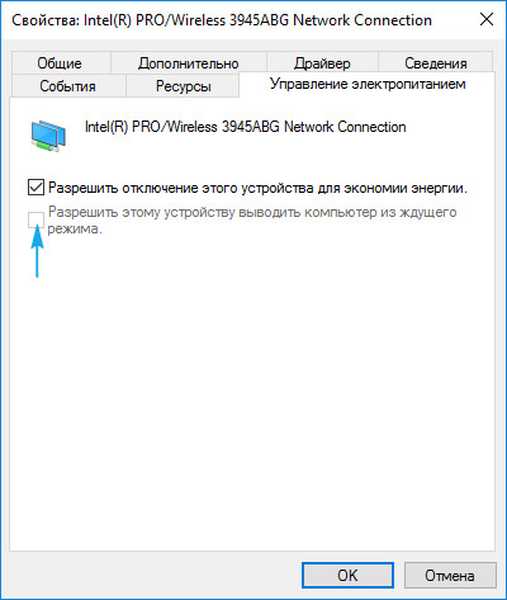
Проблемът е с настолен компютър
За компютъра препоръките ще бъдат същите: забраняваме на мрежовата платка да буди устройството от режим на заспиване и деактивираме таймерите за събуждане. След това, ако това не помогне, извършваме ръчна актуализация на всички драйвери, изтегляйки ги от официалните ресурси за поддръжка на съответните устройства. Ако имате проблеми с актуализацията на софтуера за графичния адаптер, трябва да използвате приложението Display Driver Uninstaller.
Обърнете особено внимание на драйвера за чипсет. Ако актуализирането на този компонент не доведе до желания резултат, опитайте да го върнете към предишната версия.
Решението на проблема може да бъде включването на актуализация на Windows 10, последвана от актуализация на системата. Последното нещо, което може да помогне, е нулирането на настройките на BIOS / UEFI. За да нулирате параметрите на основната система за вход-изход, трябва да влезете в BIOS и да използвате опцията „Зареждане на настройките по подразбиране“ или да кликнете върху съответния бутон, за да зададете фабричните настройки (показва се в долния информационен ред).
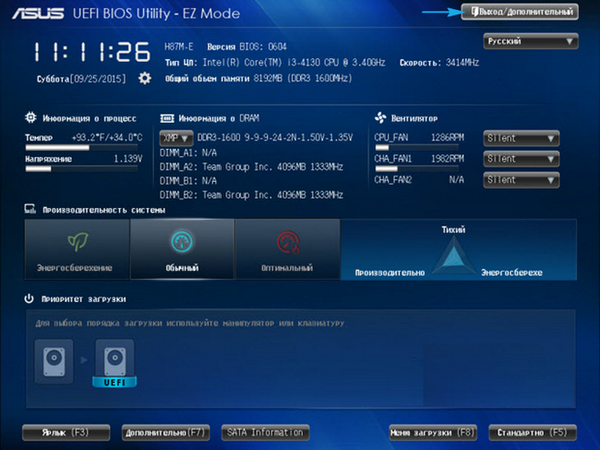
В много UEFI опцията за нулиране се намира в менюто Exit..
За да не търкате дълго време в търсене на съответния бутон или елемент от менюто, можете да нулирате настройките с помощта на джъмпера (джъмпера) или като затворите контактите с ръчно проводимо устройство, например отвертка. Можете също така да премахнете кръглата батерия с монети от съответния гнездо на системната платка за няколко секунди. След това го върнете и задайте час / дата и други параметри на BIOS. Най-често тази опция решава проблема, когато компютърът и лаптопът в Windows 10 не се изключат.