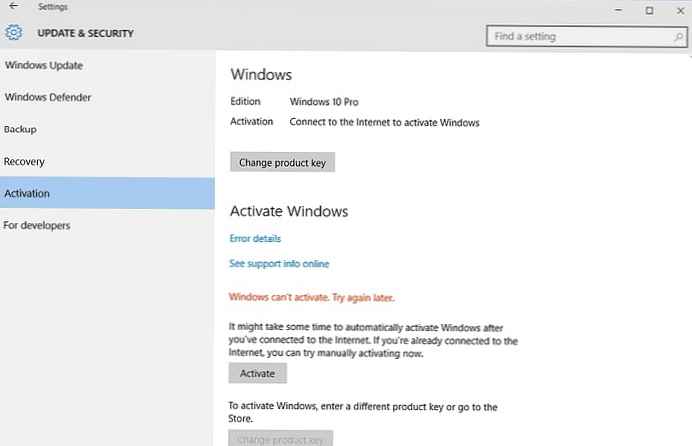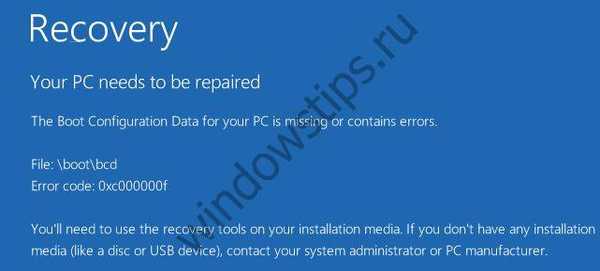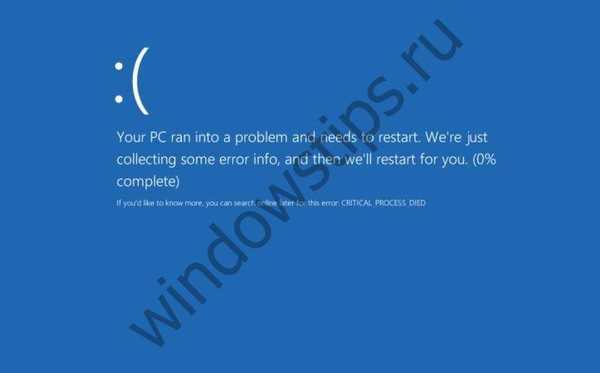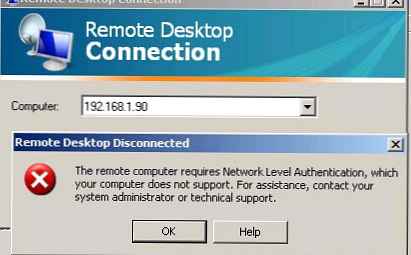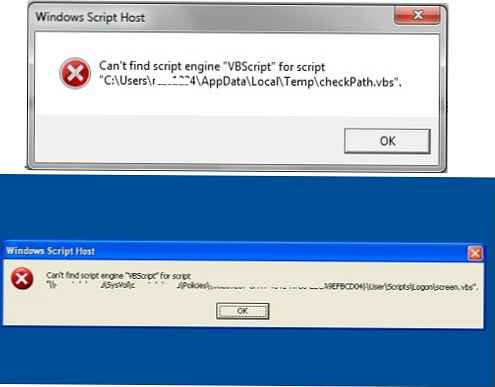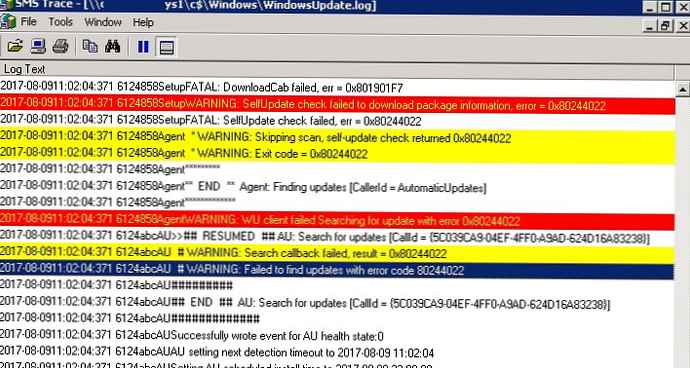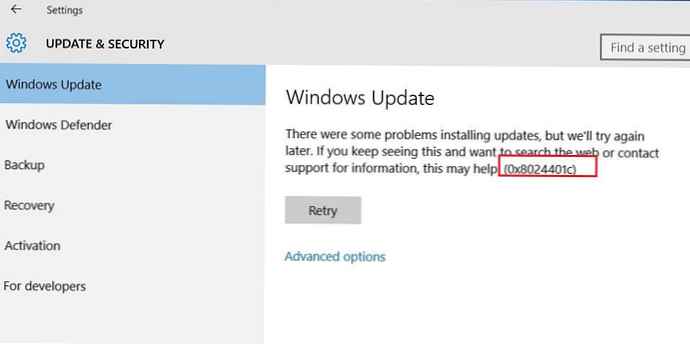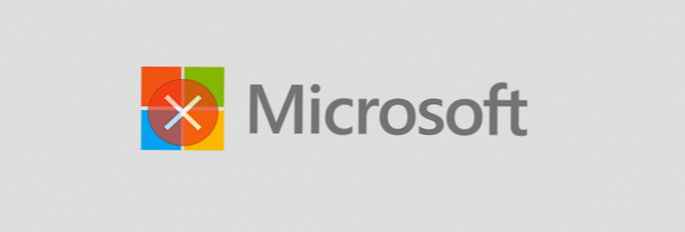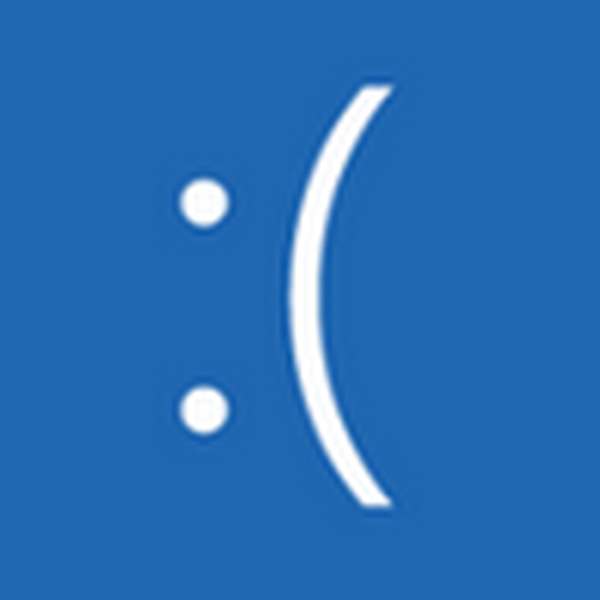
Потребителските потребители не знаят как да коригират грешка 0xc000021a в Windows 10. Ще проучим причините за появата й и ще разгледаме как да отстраним този проблем, като прибягваме до пълно нулиране на системата или преинсталиране само в краен случай.
съдържание- Основните източници на грешка
- Характеристики STATUS_SYSTEM_PROCESS_TERMINATED
- корекция
Основните източници на грешка
Както знаете, лечението на болестта започва с диагноза. Така е и с операционната система: за да предприемете някакви действия за отстраняване на проблем, трябва да определите източника на възникването му.
Най-често се появява прозорец с код 0xc000021a поради следните причини:
- проблем по време на инсталирането на актуализацията за Windows 10;
- софтуер е инсталиран в системата, който влиза в конфликт с него при достъп до ядрото;
- по време на реанимацията "десетки" имаше провал;
- някои файлове на Windows 10 са променени поради местоположението им в лоши сектори на активността на твърдия диск или вируси;
- физически проблеми с RAM летви;
- суап файл, разположен в повредени сегменти на твърдия диск;
- актуализация на наличността KB3004365.
Това са причините за грешка 0xC000021A, забелязана от потребителите. Microsoft настоява, че неговият източник е само процесът на влизане в Windows, или по-скоро неочакваното му приключване.
Характеристики STATUS_SYSTEM_PROCESS_TERMINATED
Код на грешката 0xc000021a има следните функции:
- когато се появи, процесът на конфликтното приложение приключва, ако е източник на проблеми;
- компютърът автоматично се изключва или рестартира, когато стартирате конкретно приложение или достъп до устройство;
- устройствата за управление и въвеждане на информация спират да реагират на натискане на бутоните и преместване на курсора на мишката;
- системата виси периодично за няколко секунди.
корекция
Когато разрешавате конфликт, неговият източник трябва да бъде правилно идентифициран. Това може да е инсталирането на програма, драйвер за ново устройство, игра или следващата актуализация. Ако вероятно знаете защо на екрана се появи известие, продължете според ситуацията..
Няма стъпка по стъпка инструкция за решаване на този проблем, тъй като всеки случай на появата на прозорец със съобщението 0xc000021a е уникален. По-долу са само общи препоръки за отстраняване на проблеми, повечето от които са подходящи за решаване на други подобни проблеми..
1. Сканиране на системния диск, RAM и автоматично работещи приложения и услуги за вируси.
2. Сканиране на твърдия диск (или поне обема на системата) за наличие на лоши сектори. Отидете на "Свойства" на силата на звука, в раздел "Услуга" изберете "Проверка". След това поставете отметка в квадратчетата за коригиране на откритите грешки и стартиране на сканирането, като се съгласите да го извършите следващия път, когато стартирате компютъра.
3. Сканирайте системните файлове за цялостност, като изпълните командите "sfc / scannow" в командния ред, извикан с права на администратор.
4. Ние връщаме Windows 10 до последно стабилно функциониращо състояние чрез „Възстановяване на системата“.
Извикваме едноименния инструмент през лентата за търсене, отиваме в диалоговия прозорец за възстановяване, уточняваме точката на връщане и потвърждаваме неговото изпълнение.
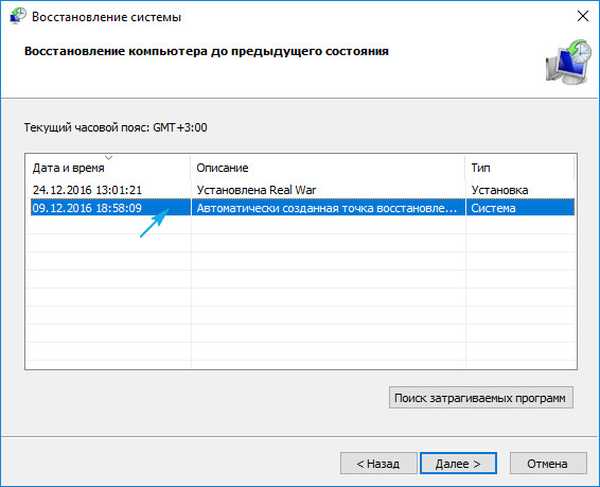
5. Отидете в Центъра за актуализации или се обадете на аплета „Програми и функции“ и кликнете върху връзката „Преглед на инсталираните актуализации“. Чрез търсенето намираме пакета KB3004365 и го изтриваме, след което добавяме към изключенията.
6. Извършваме чист (диагностичен) старт на Windows 10.
Изпълняваме "msconfig" в реда "Изпълнение", а в първия раздел поставяме отметката срещу елемента "Стартиране на диагностика".
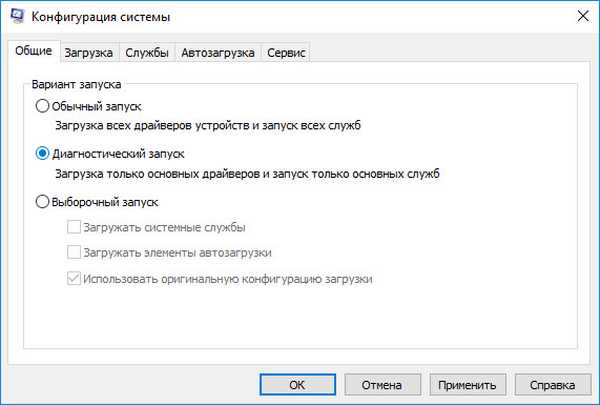
7. Подобен ефект е придружен от деактивиране на услуги на трети страни в раздела „Услуги“.
Маркираме „Не показвайте услугите на Microsoft“ и премахнете отметката от всички външни услуги и след това рестартирайте.
Ако грешката не се появи след попълване на точка 6 или 7, потърсете нейния източник в автоматично стартираната услуга или приложение.
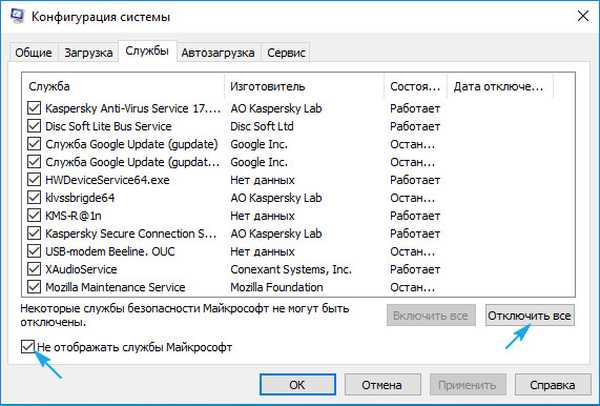
8. Извършваме тестване на памет с произволен достъп, например чрез помощната програма MemTest86.
9. Последното нещо, което ще помогне да се отървете от проблема, е пълно нулиране на Windows 10 или преинсталирането му.
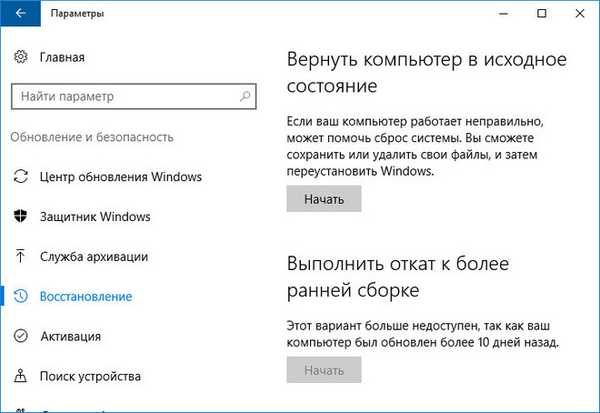
Преди да изпълните тази стъпка, внимавайте за личните си файлове..