

В предложените инструкции за статията темата "регулиране на яркостта на екрана на Windows 10" е описана подробно и се обсъждат свързани проблеми: проблеми с драйверите на чипсета, графичен адаптер и монитор, неработоспособността на хардуерния бутон за контрол на яркостта на лаптопа / нетбука или бутона на таблата и специални случаи с неговата промяна.
В почти всички случаи, разбира се, с изключение на проблеми с хардуерния бутон за промяна на яркостта, източникът на проблема са драйверите. В зависимост от случая това може да е системен софтуер за контрол на работата на графичната карта, монитора и дори чипсета на някои производители. Също така не е рядкост, когато едно от изброените устройства е просто деактивирано в диспечера на задачите.
съдържание- Решаваме проблема с изключен монитор
- Когато драйверите на ситуацията са драйвери на видеокартата
- Източникът на проблема са драйверите за чипсет
- Изключете автоматичните актуализации на драйвери с Windows 10
- Метод номер 1
- Метод номер 2
- Проблем с TeamViewer и други приложения за отдалечен достъп
- Източникът на проблема са драйверите на монитора.
- Пълна поръчка на програмно ниво
Решаваме проблема с изключен монитор
Когато отворите панела за уведомяване, той може да няма икона за регулиране на яркостта и в подраздела за параметри, наречен "Екран", плъзгачът за промяна на нивото на този параметър е неактивен. Това може да показва, че системата няма монитор на софтуерно ниво. Тоест, той може да бъде физически свързан и да функционира, но на ниво драйвер може да бъде деактивиран, поради което повечето му възможности не са налични.
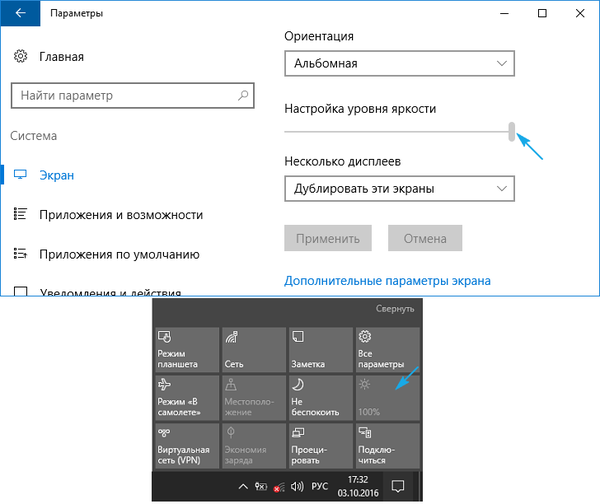
Вариантът не е твърде разпространен, но проблемът се решава най-лесно, следователно е логично да започнете с него.
1. Обадете се на „Диспечер на задачите“ по по-удобен начин (меню Win → X, лента за търсене).
2. Разширете секцията "Монитори" и потърсете името на устройството за извеждане на информация или намерете "Universal PnP Monitor" (или нещо много подобно).
Ако стрелката надолу на сив фон е разположена близо до иконата на дисплея, това означава, че устройството е деактивирано на софтуерно ниво.
3. За да го активирате, в контекстното меню на устройството извикайте командата "Активиране".
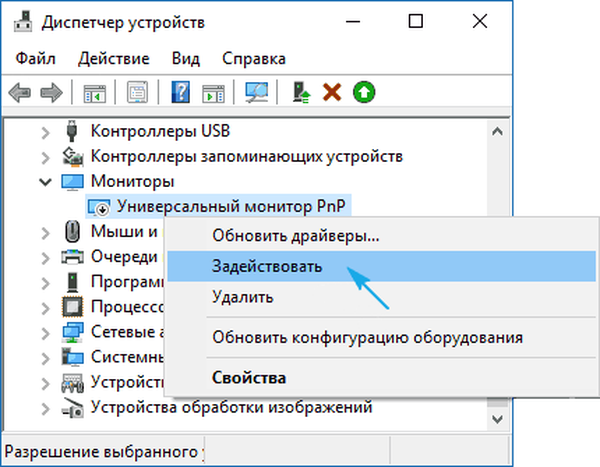
4. Рестартираме Windows 10 и проверяваме дали има възможност за регулиране на яркостта на дисплея.
Този проблем е актуален главно за лаптопи от Lenovo и Pavilion, въпреки че не е толкова често срещан на компютрите.
Ако проблемът не е в изключения монитор, отидете на периферните драйвери, като се подредите, които бяха споменати в началото на статията.
Когато драйверите на ситуацията са драйвери на видеокартата
Второто най-често усложнение от промяната на нивото на яркост в Windows 10 е фактор, превърнал се в източник на неактивни графични елементи и хардуерни клавиши за промяна на яркостта, броя на драйверите за видео адаптери.
1. Драйверите са инсталирани от самия Windows 10 по време на инсталационния процес, получени от пакета с драйвери, използвайки софтуера за актуализирането им (Driver Booster) или от неофициален източник.
Лесно е да разрешим проблема: изтегляме официалния драйвер в ръчен режим, деинсталираме неофициален софтуер, например с помощта на дисплейната драйвер за деинсталиране и го инсталираме отново.
2. Може би системният софтуер за Intel Graphics HD изобщо не е инсталиран, но е абсолютно необходим за нормалната работа на устройството.
Драйверът трябва да се изтегля само от официалния ресурс на разработчика или поддръжката на продукта.
Такова устройство не се показва в диспечера на устройства, защото е в скрития списък. За да го видите, трябва да извикате командата „Покажи скрити устройства“ в главното меню „Преглед“.
3. Видеокартата е изключена в диспечера на устройства (случай, подобен на проблема с дисплея).
Използвайте контекстното меню, активирайте устройството и рестартирайте.

Също така силно се препоръчва да посетите настройките на монитора през контекстното меню на работния плот, да извикате елемента от менюто „Екран“, да отидете на неговите допълнителни опции и да кликнете върху иконата „Свойства на графичната карта“. В раздела на адаптера вижте вида му (първи ред).
За всеки случай се препоръчва да отидете и в настройките на екрана (чрез менюто с десния бутон на работния плот) → Екран → Разширени настройки на екрана → Свойства на графичния адаптер и да видите кой видеоадаптер е посочен в раздела „Адаптер“.
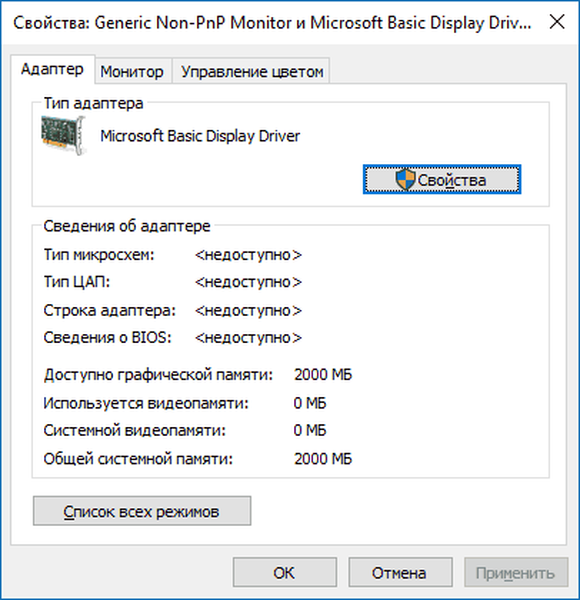
Ако името на видеокартата е нещо като Basic Display Driver, причината се крие в прекъснатото устройство или в липсата на драйвер за него. Понякога такива устройства не се показват в диспечера по подразбиране, но стават видими след активиране на опцията „Покажи скрити устройства“, разположена в менюто „Преглед“.
Обикновено изпълнението на инструкциите дава решение на проблема с промяната на нивото на яркостта, но има и изключения. Следващата глава е посветена на такива специални случаи..
Източникът на проблема са драйверите за чипсет
Подобно на всички драйвери, софтуерът, отговорен за функционирането на чипсета, изтеглен от сайт на трета страна или получен чрез използване на приложение за автоматизиране на инсталирането на системния софтуер, може да доведе до неправилна работа и повреди по много начини (изключване, хибернация). Първи в списъка на виновниците са драйверите на Intel, отговорни за управлението на захранването и ACPI.
Ние актуализираме такива драйвери до изтеглените от официалния ресурс, въпреки факта, че системата използва по-новите им версии. Веднага след като инсталирате по-стара версия на софтуера, трябва да деактивирате автоматичната им актуализация с помощта на специална помощна програма от Microsoft - Покажи или скрий актуализациите.
Изключете автоматичните актуализации на драйвери с Windows 10
Един от методите за изключване на някои системни приложения от автоматично заредената „топ десет“ е използването на инструмента за конфигуриране на инсталирането на устройства в Windows 10. Това става по два начина и двете изискват администраторски права.
Метод номер 1
1. Извикайте менюто Win → X чрез съответния пряк път на клавиатурата или менюто Start.
2. Изберете елемент "Система".
3. Кликнете върху връзката „Промяна на настройките“ в рамката с името на компютъра, домейна и т.н..
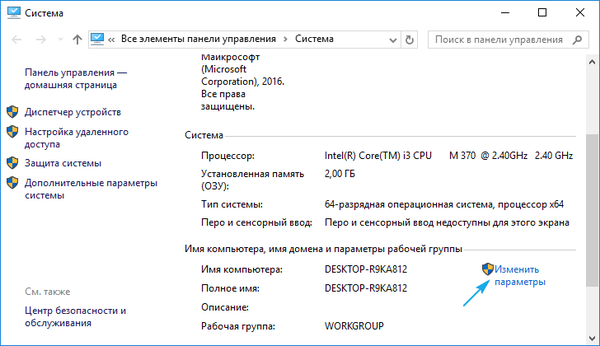
4. Отидете на раздела "Хардуер".
5. Следваме връзката Параметри за инсталиране на устройства.
Метод номер 2
1. Обадете се на контролния панел, например, чрез Win → X.
2. Отидете на аплета „Устройства, принтери“.
3. Обадете се в контекстното меню на вашия компютър и изберете "Настройки за инсталиране на устройство".
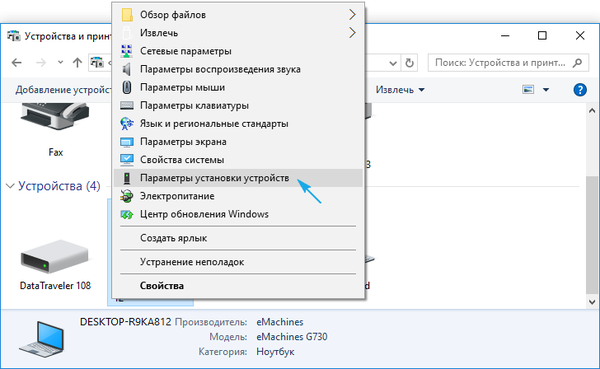
Независимо от опцията за отваряне на прозореца, ще се появи диалогов прозорец с въпрос дали е необходимо автоматично изтегляне на програми от производителя на оборудването и персонализирани икони, ако те са налични за хардуера на вашия компютър.
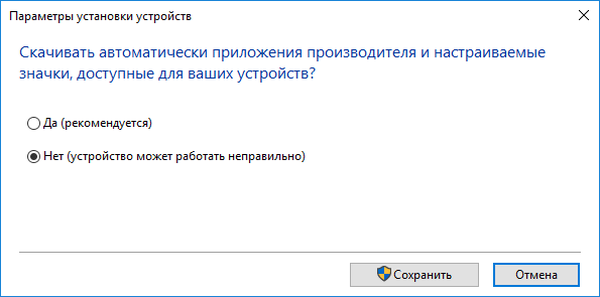
Прехвърляме отметката в опцията „Не“ и кликваме върху „Запазване“ (за това се нуждаем от администраторски права).
След като направи промени в регистъра, Центърът за актуализация няма да изтегля и инсталира нови драйвери..
Проблем с TeamViewer и други приложения за отдалечен достъп
Невероятно много от потребителите на тази програма отбелязват, че тя също е фактор, причиняващ невъзможността да се регулира яркостта в „топ десет“ поради факта, че тя автоматично замества драйвера за дисплея със собствен (той се появява като „стандартен PnP монитор“). Това е предназначено да увеличи скоростта на обмен на данни..
За да отстраните проблема, следвайте стъпките в инструкциите, ако след актуализиране на драйвера на дисплея и стартиране на TeamViawer или аналог, той бъде заменен със стандартния назад.
- Обадете се на мениджър на задачи.
- Разширете "Монитори".
- Ние наричаме „Актуализиране на драйвери“ през контекстното меню на устройството.
- Изберете от списъка с драйвери, инсталирани на компютъра.
- Кликнете върху елемента "Universal Monitor" и натиснете "Next".
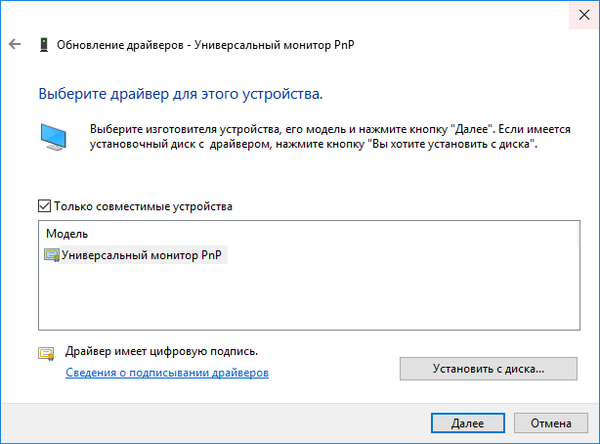
След като го инсталирате, рестартирайте системата.
Източникът на проблема са драйверите на монитора.
Този съвет е подходящ за хора, които използват професионални и полупрофесионални дисплеи, които се нуждаят от специални драйвери. Естествено, стандартният софтуер, включен в дистрибуцията на Windows 10, няма да работи или ще работи в режим на свободна практика.
Изходът от ситуацията е да замените драйвера с заредения от ресурса за поддръжка на дисплея (при липса на Интернет можете да използвате диска, включен в монитора).
Пълна поръчка на програмно ниво
Ако на клавиатурата има бутони с икони, символизиращи яркостта, но този параметър не е променен, виновникът може да е няколко фактора: драйвери и неумело използване на бутони.
В първия случай трябва да получите софтуер за вашия модел лаптоп / нетбук, като го изтеглите от официалната страница. Ако липсва софтуерната версия за „топ десет“, изтеглете изданието за драйвери за Windows 8.1. Инсталирането на тези драйвери вероятно ще накара други функционални бутони да работят..
Всъщност, при всички производители на преносими компютри тези програми са наименувани по различен начин:
- в Hewlett Packard това е софтуерната рамка на HP (като аналог можете да инсталирате поддръжка на HP Hotkey);
- Lenovo - функции за бързи клавиши интеграция 4 Windows;
- за Dell - QuickSet;
- Asus разработи приложението ATK Hotkey, за да избегне това..
Във втория случай източникът на проблема може да е невниманието на потребителя или невежеството. Факт е, че няма отделни бутони за увеличаване и намаляване на яркостта. Те се комбинират с функционални клавиши F1 - F12, играят ролята на двата бутона.

Ролята на функционалния бутон Fx се изпълнява по подразбиране и когато натиснете клавиша Fn, бутонът отговаря за действието, показано на бутона по-долу, както на екрана, на клавишите F1 и F2.











