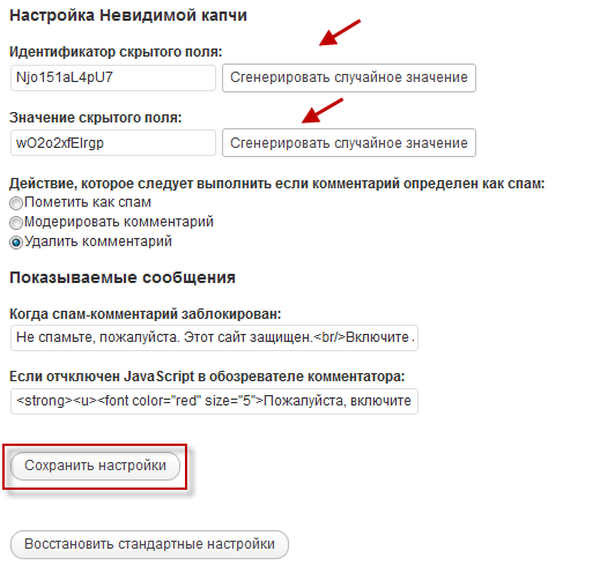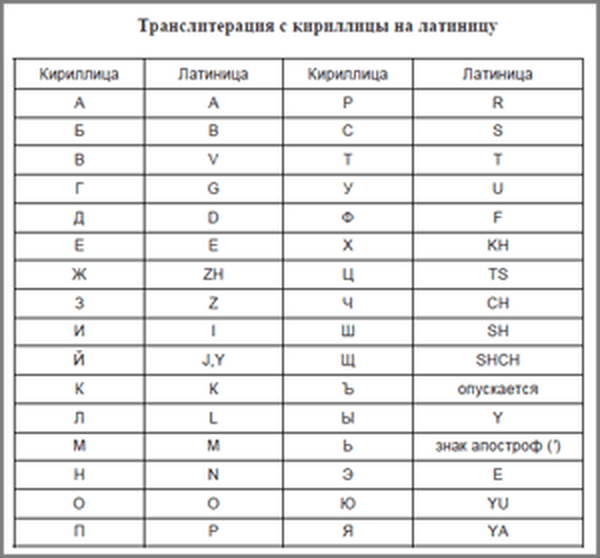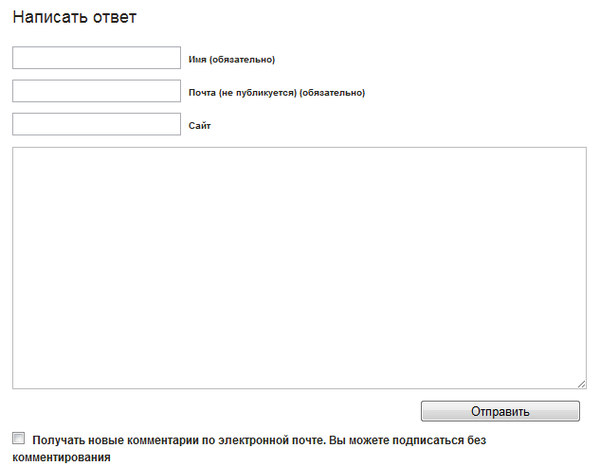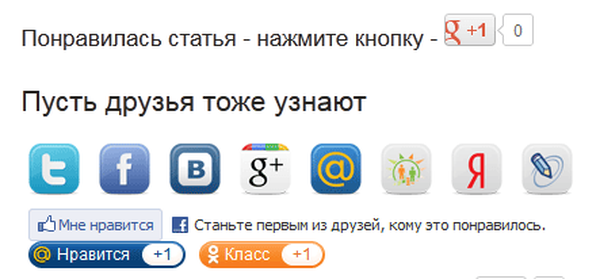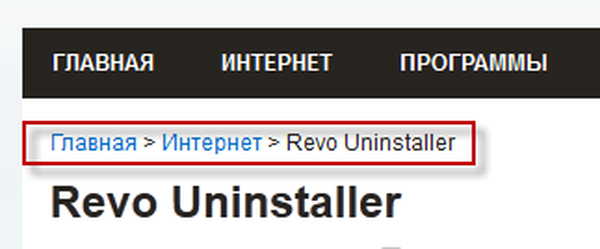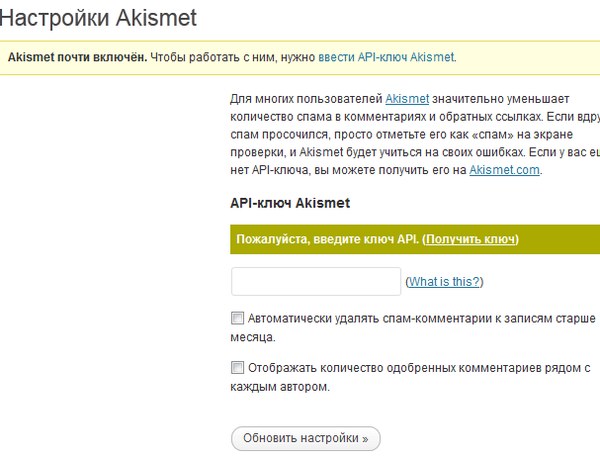Плъгинът Favicons задава иконата (favicon), която се показва в адресната лента на браузъра, прави сайта разпознаваем. Когато отидете на сайт, в лентата за навигация има изображение до името на сайта.
Това изображение се нарича favicon. Вашият сайт ще бъде разпознаваем по тази икона и с помощта на това изображение ще се различава от другите сайтове. Изображението ще бъде показано в отметки, в резултатите от търсенето на Yandex, в лентата за навигация.
Съдържание:- Как да инсталирате favicon на сайта с помощта на приставката favicons
- Как да инсталирате favicon без плъгин
- Изводи на статията
Готовото изображение на фавикон може да се намери в Интернет, както и да се направи на специални услуги за създаване на фавикон в Интернет. Можете да използвате снимката си за фавикон..
Favicon може да се направи и с помощта на графичен редактор. Създаденото изображение трябва да бъде запазено в графичния формат ".ico".
Тази статия не е за създаване на изображението на самия фавикон, а за инсталиране на фавикон на сайта с помощта на приставката Favicon, а също и без използване на приставката. Първо ще разгледаме как да инсталирате фавикон на сайт с помощта на специален плъгин - Favicons (Easy Favicon).
Как да инсталирате favicon на сайта с помощта на приставката favicons
Favicons плъгин може да бъде изтеглен от тук..
След като изтеглите приставката на вашия компютър, трябва да продължите да го инсталирате. За да направите това, трябва да въведете "WordPress Admin Panel" => "Приставки" => "Добавяне на нов" => "Инсталиране на приставки" => "Изтегляне".
След като качите приставката в сайта, трябва да я инсталирате и активирате. След активиране на приставката ще трябва да въведете "WordPress Admin Panel" => "Опции" => "Favicons", за да го конфигурирате.
Сега отидете на настройките на приставката Favicons (Easy Favicon).
В първия параграф на настройките на приставката се предлага да използвате своя аватар като фавикон в системата Gravatar (глобално признат аватар). За целта активирайте първия бутон. В този случай фавиконът ще бъде изображението, което сте избрали за граватар.
Във втория параграф от настройките на приставката ще бъдете подканени да изберете иконата си, като въведете адреса й в Интернет, разбира се, ако тя е поставена там.
В третия параграф на настройките на приставката можете да изберете готова икона от списъка с предложени по ваш избор.
Трябва да активирате третия бутон за настройки на приставката и изображението, което искате да използвате като своя фавикон.
![]()
Но какво да правя за тези потребители, които вече имат своя собствена фавикон? Например, вече сте намерили фавикон, готов в Интернет, или сте направили фавикон, използвайки специализирана услуга.
Вашият собствен, готов фавикон (може да бъде ваша снимка), трябва да го намалите до размер 16 × 16 пиксела в графичен редактор. Изображението на иконата е по-добре да има квадрат, така че тогава да няма изкривяване. Препоръчително е да имате икона с разширението .ico, други графични формати може да не се показват.
Сега готовата икона може да бъде добавена в архива с плъгин Favicons.
За да направите това, отворете архива с приставката WinRAR на приставката Favicons. В прозореца на архиватора щракнете двукратно върху левия бутон на мишката последователно върху папката "favicons", след това върху папката "икони".
![]()
Плъзнете подготвените икони, които искате да поставите на уебсайта си от тяхното местоположение (например Desktop), в архива, като същевременно кликнете върху бутона „OK“ в прозореца „Име и параметри на архива“..
![]()
В този пример слагам в архива с приставката две икони на favicon с разширенията .ico и .gif (на изображението можете да видите, че те имат различно име от тези, инсталирани първоначално в приставката).
![]()
След това инсталирайте приставката и я активирайте, както е описано по-горе. След това отидете на настройките на приставката - "WordPress Admin Panel" => "Опции" => "Favicons".
Тук активираме иконата, която сте добавили в архива (в този случай щракнете върху квадратчето няколко пъти, докато не се активира).
![]()
Активирайте третия елемент от настройките на плъгините Favicons и кликнете върху бутона „Запазване на промените“. След това въведете в полето на адресната лента на браузъра името на вашия сайт и до името на сайта виждате изображение на вашия favicon.
![]()
Как да инсталирате favicon без плъгин
Favicon може да бъде инсталиран директно на сайта чрез поставяне на кода, без да се използва плъгинът Favicons за това. На моя сайт използвах тази опция за инсталиране на favicon.
Преименувана икона на favicon с размер 16 × 16 пиксела, с разширението .ico, преименувайте го favicon.ico. След това поставете favicon в главната папка на сайта, която се намира приблизително на този адрес - домейни / вашият сайт / public_html /.
Можете да добавите фавикон към сайта с помощта на програмите FileZilla или Total Commander. Обикновено правя това чрез хостинг контролния панел, стандартен файлов мениджър.
След това трябва да отидете на „WordPress Admin Panel“ => „Външен вид“ => „Редактор“ => „Редактиране на теми“ => „Шаблони“ => „Заглавие (header.php)“. Във файла "Header (header.php)" добавете специален код между маркерите и:
Вместо думите на вашия сайт, вмъкнете името на вашия сайт. В този пример, на сайта: vellisa.ru, кодът изглежда така:
Внимание! Преди тези действия е необходим оригиналният файл "Header (header.php)". Може да е необходимо за възстановяване, ако се провалите или в резултат на неправилни действия се срива с вашия сайт.
За да поставите кода, намерете маркера във файла "Header (header.php)" и щракнете с десния бутон върху него с левия бутон на мишката, след което поставете копирания код на това място.
![]()
Ще изглежда така във файл като този.
![]()
След това кликнете върху бутона "Актуализиране на файл". След това фавиконът ще се активира. След това въведете името на вашия сайт в адресната лента на браузъра и погледнете резултата.
Изводи на статията
Сега знаете как да добавите favicon към сайт с помощта на приставката Favicon, а също и без да използвате този плъгин, вмъквайки кода във файла с теми на вашия сайт.
Свързани публикации:- WP-Optimize plugin - оптимизиране на базата данни на сайта
- Plugin Абонирайте се за коментари - Абонирайте се за коментари
- WP-PageNavi плъгин - лесна навигация по сайта
- Инсталиране на бутона Google +1 без приставка
- Невидим плъгин Captcha Невидим captcha - защита на вашия сайт от спам