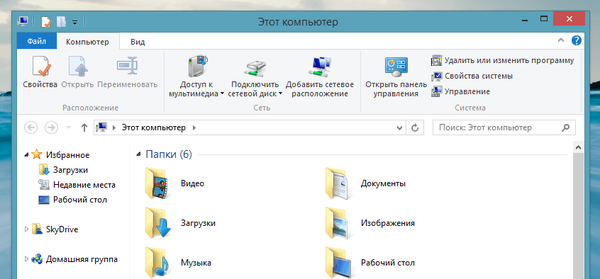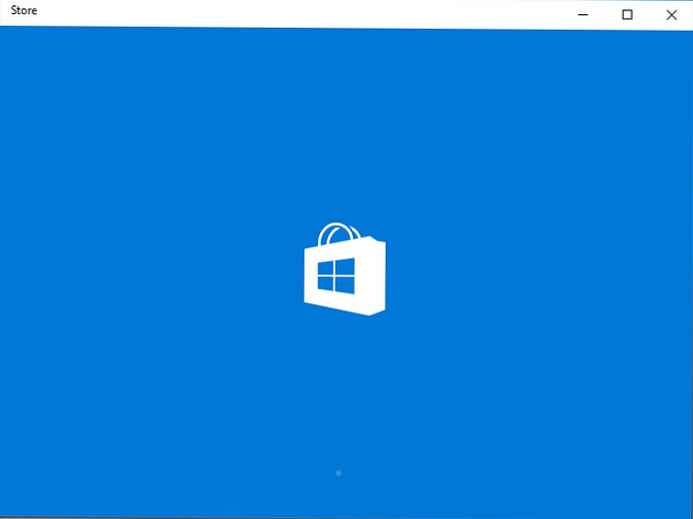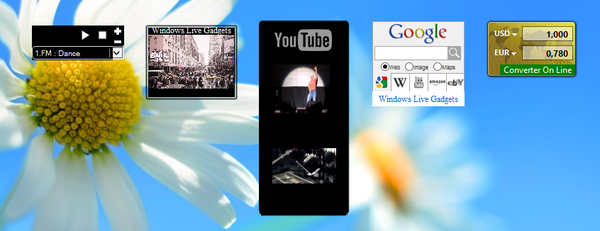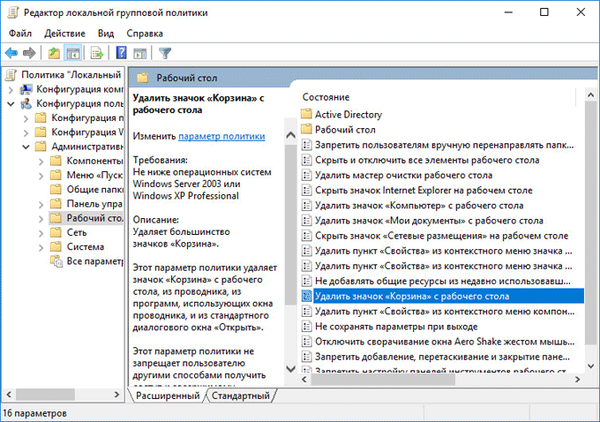
Как да възстановите кошчето в Windows, ако липсва и не се появява на работния плот? Понякога се случва, че в резултат на някои неправилни действия на потребителя или неправилни настройки на операционната система Windows, „кошчето“ изчезва от работния плот.
Без присъствието на кошчето не е удобно да се използва компютър, защото всеки потребител постоянно изтрива нещо от своя компютър. Файловете, поставени в кошчето, не се изтриват веднага от компютъра, следователно, в случай на погрешно изтриване, файловете могат да бъдат възстановени до първоначалното им местоположение.
Съдържание:- Възстановете кошчето с „Настройки на иконата на работния плот“
- Създаване на кошчето на работния плот
- Възстановяване на кошчето с помощта на редактора за локална групова политика
- Изводи на статията
Ако кошчето е изчезнало от работния плот, тогава можете да възстановите изчезналия елемент с помощта на вградените инструменти на Windows по различни начини, които ще обсъдя в тази статия.
Възстановете кошчето с „Настройки на иконата на работния плот“
Първо, ще използваме настройките за персонализация на компютъра:
- Щракнете с десния бутон върху работния плот и след това щракнете върху елемента "Персонализация" в контекстното меню.
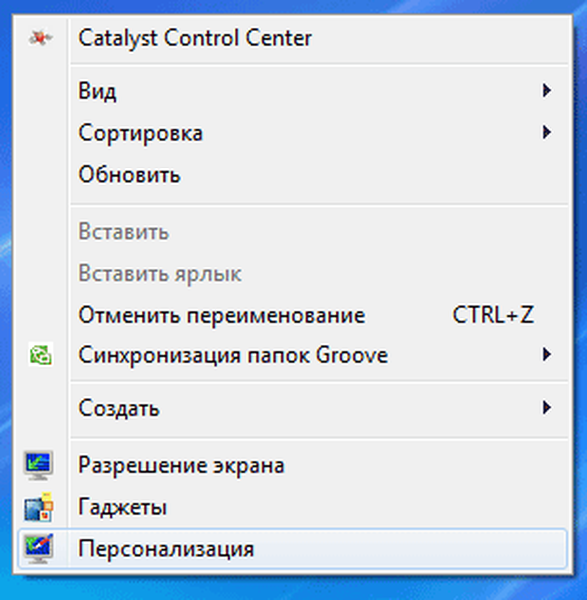
- В прозореца, който се показва, кликнете върху връзката „Промяна на иконите на работния плот“.
- В прозореца „Настройки на иконата на работния плот“ поставете отметка в квадратчето „Кошче“ и след това кликнете върху бутона „OK“.
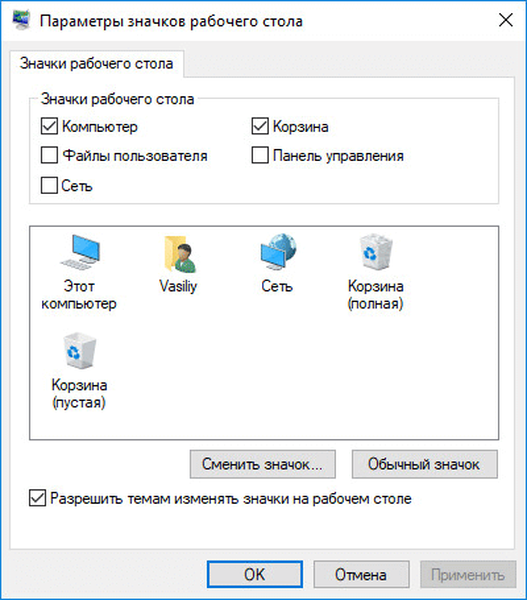
След тези действия кошницата отново трябва да се появи на работния плот..
Създаване на кошчето на работния плот
Потребителят може самостоятелно да създаде кошчето на работния плот на своя компютър. За да направите това, трябва да извършите няколко последователни стъпки:
- Щракнете с десния бутон върху работния плот.
- В контекстното меню изберете "Създаване" => "Папка".
- В името на папката въведете израза: кошче. 645FF040-5081-101B-9F08-00AA002F954E
- След това щракнете с левия бутон върху работния плот или натиснете клавиша "Enter".
- След това иконата Trash ще се появи на работния плот.
- Как да премахнете иконите от работния плот на Windows - 3 начина
- Как да върна компютъра си на работния плот в Windows
Възстановяване на кошчето с помощта на редактора за локална групова политика
Друг начин за възстановяване на кошчето е използването на редактора на местната групова политика. Имайте предвид, че този редактор не работи в долните издания на операционната система Windows. Този метод може да се използва на компютър с инсталирани версии на Windows Professional и Windows Enterprise.
Първо трябва да влезете в редактора на местната групова политика. следвайте тези стъпки:
- Натиснете едновременно клавишите "Windows" + "R".
- В полето Изпълнете въведете израза: "gpedit.msc" (без кавички).
- В прозореца за редактор на локални групови политики отидете на: Конфигурация на потребителя => Административни шаблони => Работен плот.
- Щракнете двукратно върху левия бутон на мишката върху елемента с настройки "Изтриване на иконата на кошчето от работния плот".
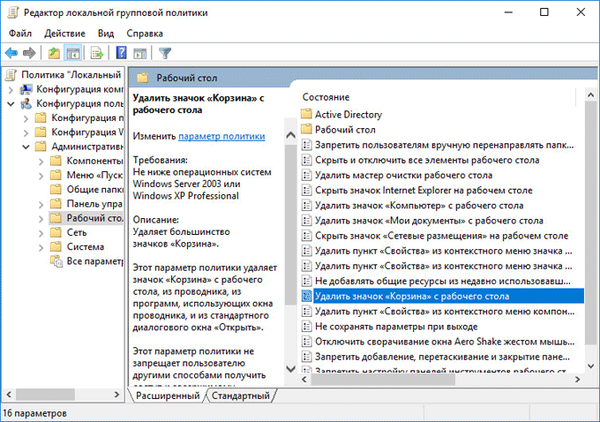
- В прозореца „Изтриване на иконата за боклук от работния плот“ изберете настройката „Не е дефинирано“ и натиснете бутона „ОК“.
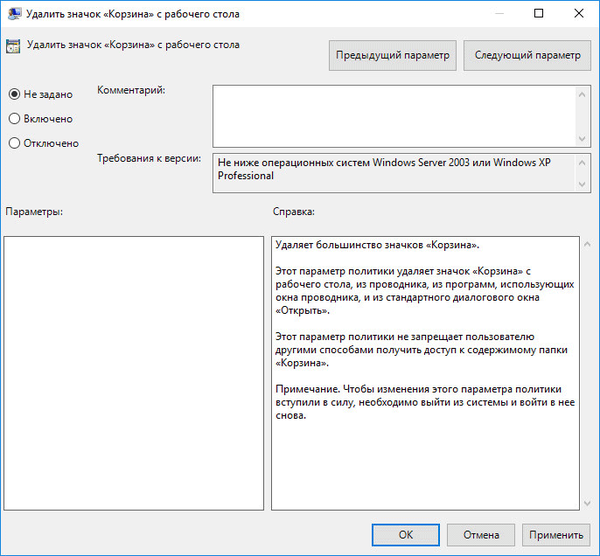
- Рестартирайте компютъра си, за да приложите настройката..
Рециклирайте кошчето с възстановяване на системата
Ако тези методи не помогнаха, тогава е по-добре да възстановите системата до момента, в който кошницата все още беше на мястото си, на работния плот.
След приключване на процеса на възстановяване на системата, всички системни елементи отново ще бъдат показани в нормален режим.
Изводи на статията
Ако кошчето изчезне от работния плот, има няколко начина да върнете кошчето на работния плот: с помощта на Настройки на иконата на работния плот, ръчно създаване на кошчето, с помощта на редактора за локални групови политики или с помощта на възстановяване на операционната система.
Свързани публикации:- Как бързо да стигнете до работния плот, когато много програми са отворени
- Защо възстановяването на системата не работи: решение на проблема
- Как да затворите замразена програма
- Как да добавите пряк път на програмата към работния плот в Windows 8.1
- Как да изтриете папката с обемни обекти в Windows 10