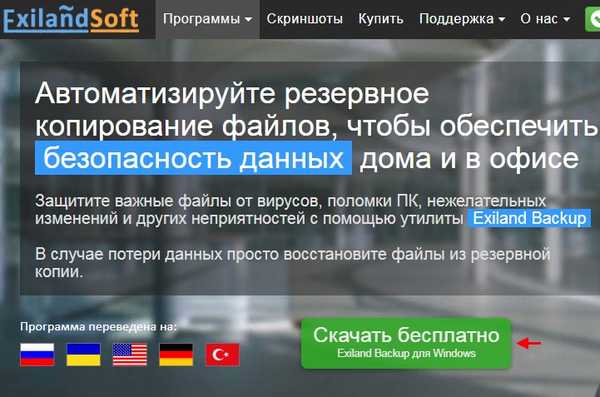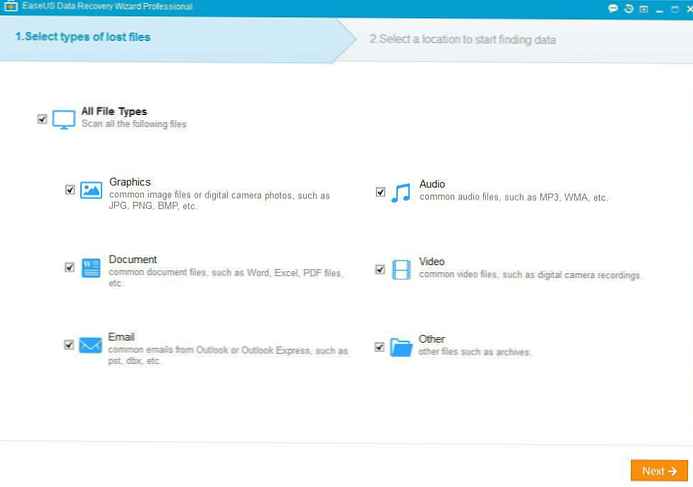За съжаление програмата е платена, но това, което ми харесва е, че преди да купите програмата GetDataBack ще ви покаже изтритите файлове, които е успял да намери, ако това са снимки, тогава те могат дори да бъдат гледани в специален преглед, а съдържанието на текстови файлове може да се гледа и дори копирате. Да предположим, че сте доволни от резултата от търсенето, това означава, че купувате програма, всичко е честно. Разбира се, няма добър момент, малка част от файловете след възстановяването може да са неработещи, но това състояние на нещата е типично за всички програми за възстановяване на изтрита информация, за да възстановите абсолютно всичко, което вие случайно изтрити покрай кошницата, това не винаги ще бъде възможно, дори и най-добрата програма в това отношение.Заключението за програмата в края на статията. Забележка: Ако случайно сте изтрили важни данни покрай кошницата, за начало можете да опитате да поправите нещата с безплатни програми: DMDE, Recuva, R.saver и две платени програми R-Studio и Ontrack EasyRecovery Professional!
GetDataBack за NTFS изтрита програма за възстановяване на файлове
Съдържанието на статията:
Как да възстановите изтритите файлове от твърдия диск, на който са изтрити всички дялове.
Как да възстановите изтритите данни от конкретна секция на твърд диск или флаш устройство.
Как да създадете изображение на устройство в GetDataBack и да възстановите изтритите файлове от него. Официалният уебсайт на програмата, страница за изтегляне http://www.runtime.org/data-recovery-products.htm. Сайтът обаче има две версии на тази програма. Първата е предназначена за работа с файловата система NTFS, втората - с FAT. Първата файлова система се използва за форматиране на твърди дискове и е по-често срещана, затова при възстановяване на данни от обикновен твърд диск ще използваме първата версия на GetDataBack за NTFS. Ако искате да възстановите изтритите данни от флаш устройства и различни карти с памет, форматирани във файловата система FAT, FAT32, тогава използвайте втората версия на програмата - GetDataBack за FAT.
Кликнете върху Безплатно изтегляне
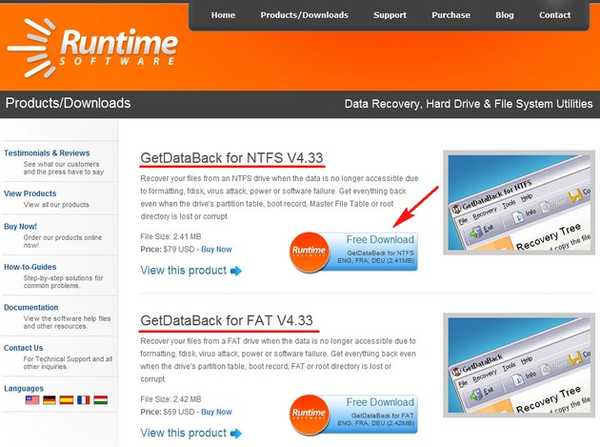
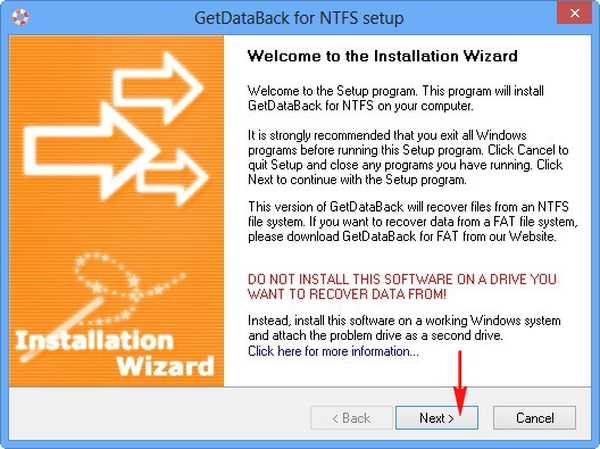
Стартиране на програмата

Програмата не е на руски, но ще ви покажа всичко и ще ви обясня.
• Не знам и ще използвам настройките по подразбиране.
• Бързо сканиране (внезапна загуба на дял, неуспешна маркировка).
• Загуба на файловата система, например, след форматиране или разделяне на диск.
• Значителна загуба на файловата система, например след инсталиране на нова ОС.
• Искам да възстановя изтритите файлове.
Внимание: по-голямата част от потребителите винаги избират последния сценарий • Искам да възстановя изтритите файлове, но моето мнение е, че програмата ще даде малко по-добър резултат, ако изберете предпоследния • Значителни загуби на файловата система, например, след инсталиране на нова ОС - разбира се, в този случай сканирането ще продължи много по-дълго, отколкото в първия сценарий, но все пак можете да прибягвате до него, ако последната опция за търсене не ви даде нищо. Напред (Weiter)
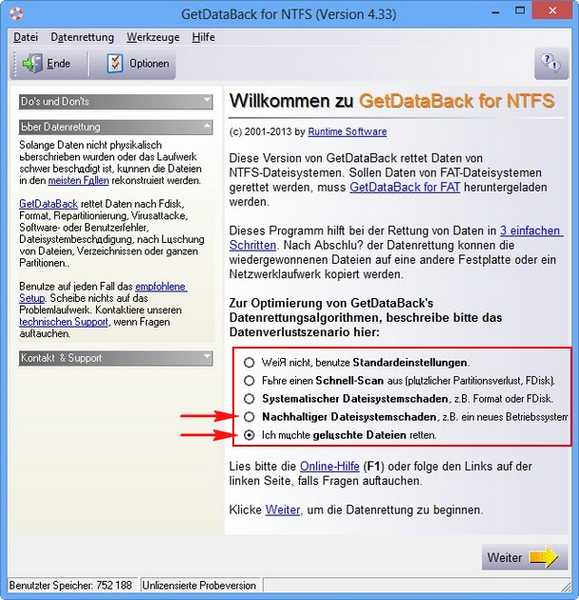
Физически дискове Ако случайно сте изтрили всички дялове на вашия твърд диск и не сте успели да ги възстановите с помощта на безплатните програми за възстановяване на дялове EASEUS или DMDE, тогава можете да опитате да възстановите поне файлове Изберете твърдия диск с лявата мишка и щракнете върху следващия. В дясната част на прозореца можете да изберете параметрите за сканиране, но трябва да знаете от кой конкретен сектор трябва да започнете да търсите, затова ви съветвам да се доверите на програмата и да не променяте нищо в тях. Напред (Weiter)
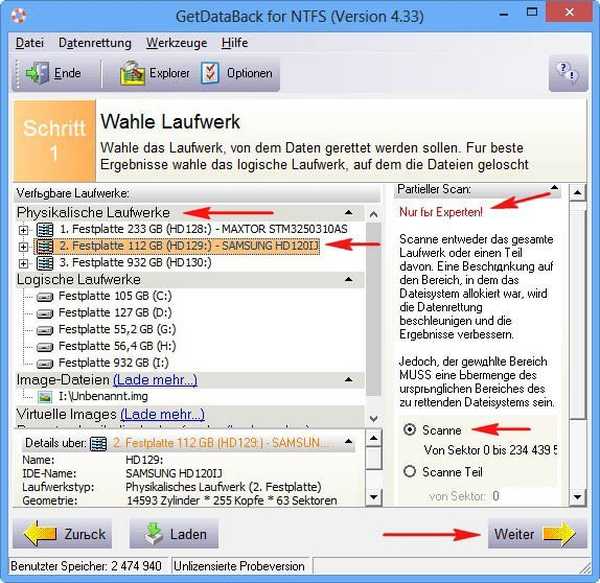
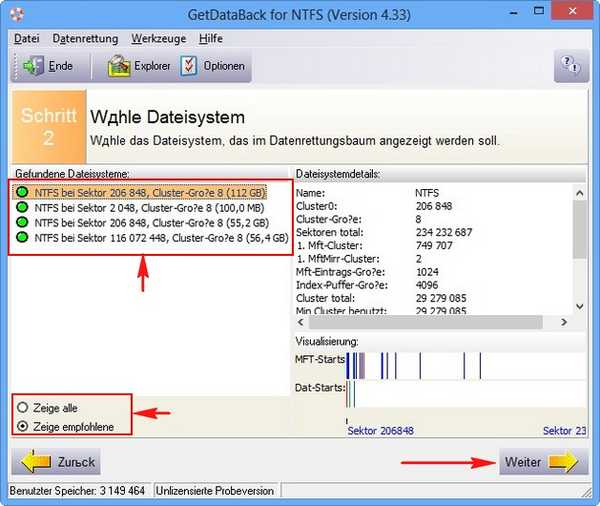
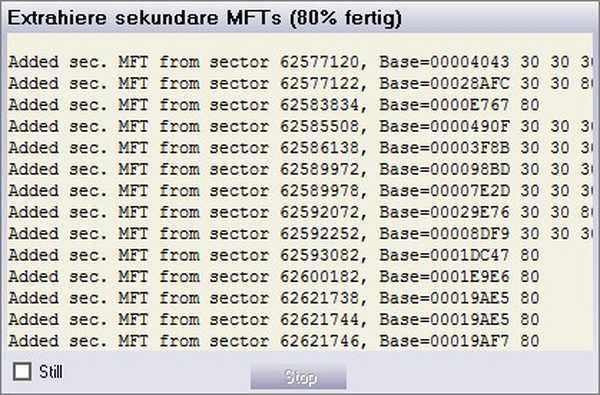

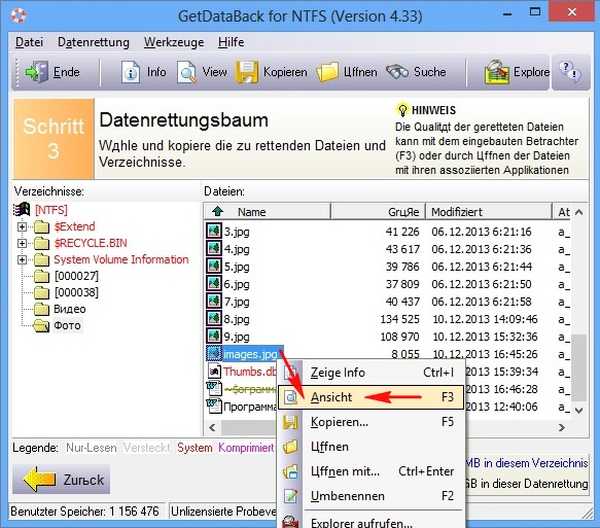
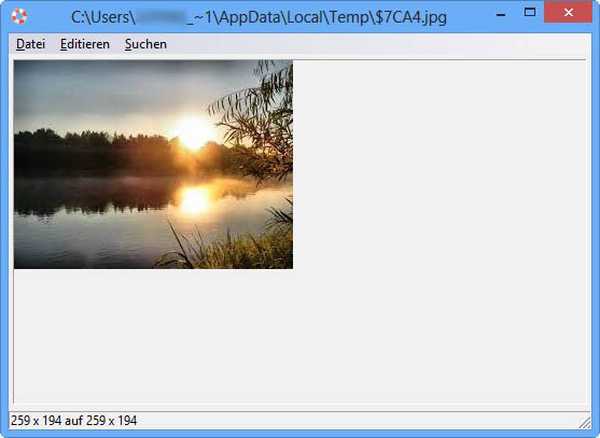
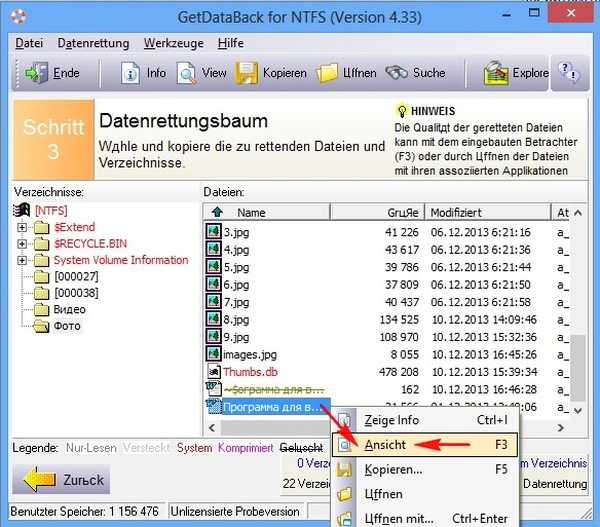

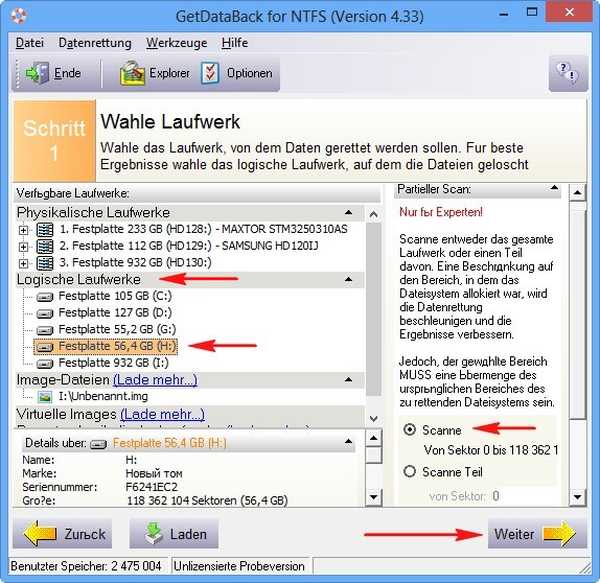
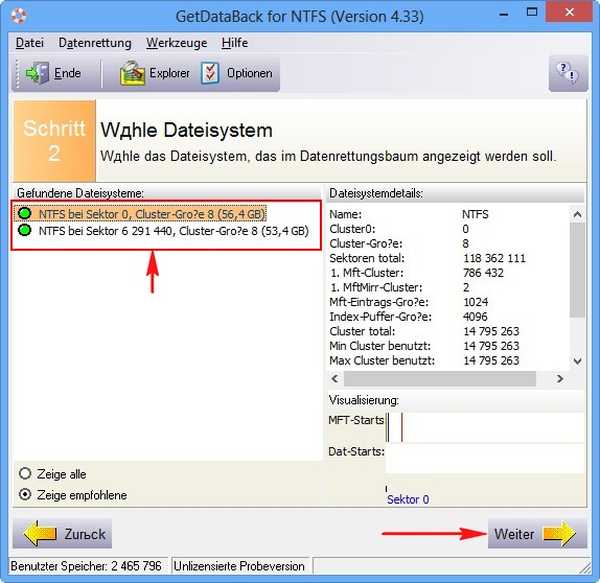
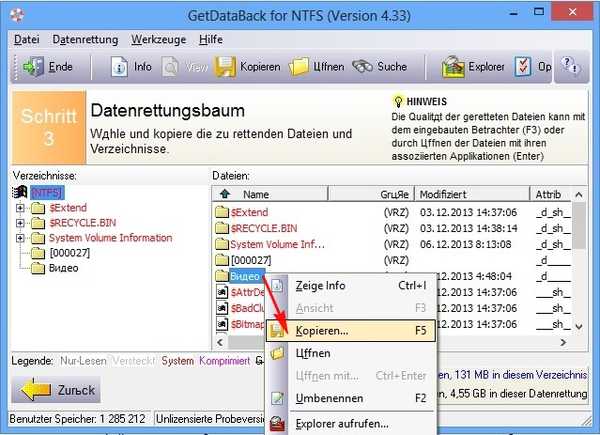
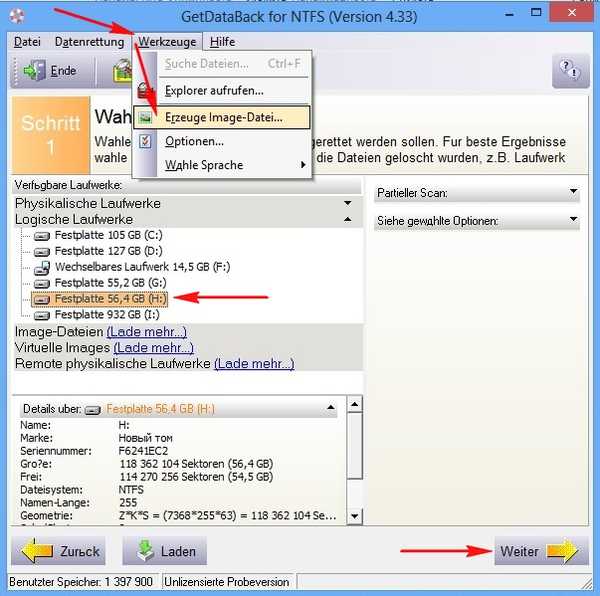
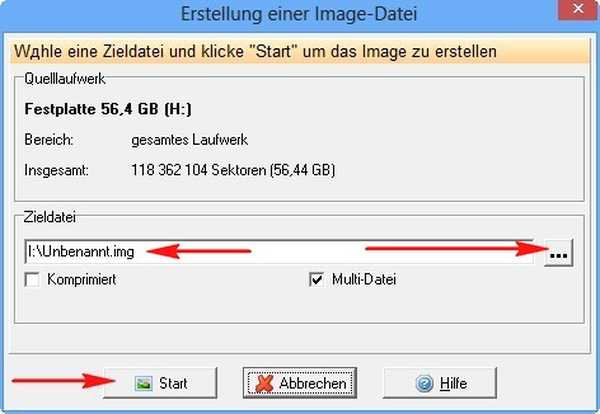
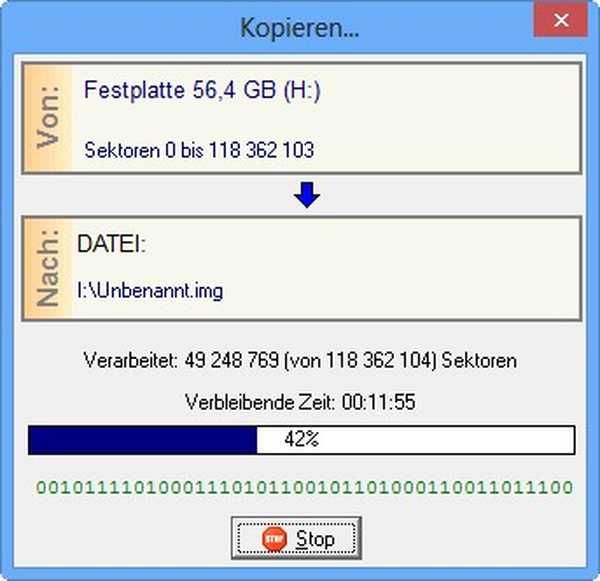
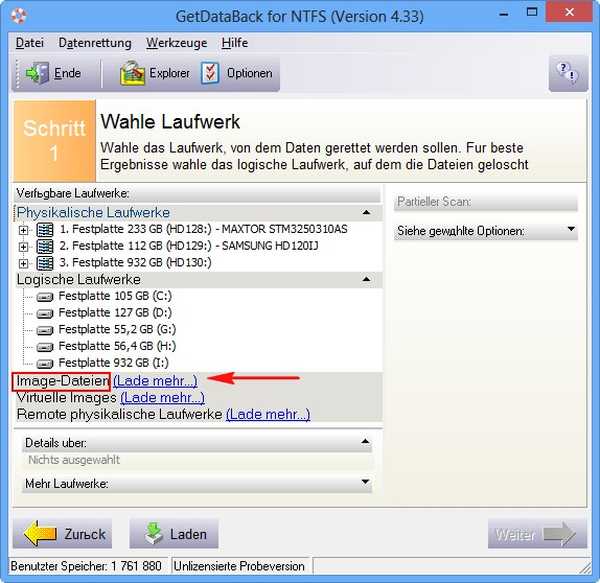
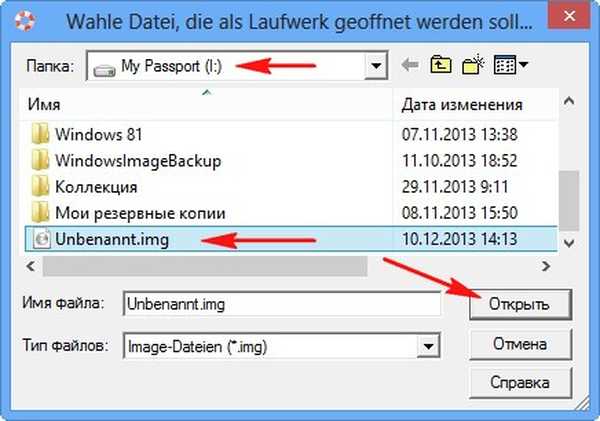
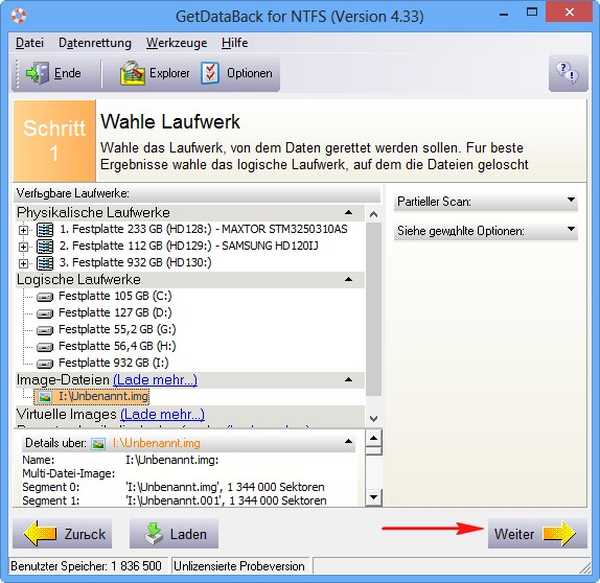
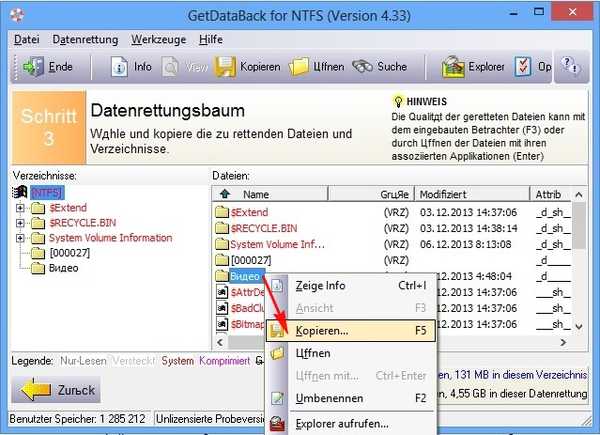
Етикети за статия: Програми за възстановяване на данни