
Създаване на резервно копие на лаптоп с Windows 8.1 в Acronis True Image 2015 и запазване на FTP сървър. Създайте стартиращ носител на Acronis и го запишете в WDS. Възстановяване на лаптоп от резервно копие
Здравейте на всички! Разбира се, това може да се направи и ще дам подробен пример. Имаме мрежа, в която има два компютъра: единият с предварително инсталиран Windows Server 2012, другият с Windows 8.1 Enterprise (x64). 1. Програмите Acronis True Image 2015 са инсталирани на лаптоп с Windows 8.1, с помощта на който ще се създаде резервно копие на твърдия диск на лаптопа, както и клиентската програма FileZilla за свързване към FTP сървър 2. На компютър, работещ под Windows Server 2012, има FTP сървър и ще го използваме запазете резервно копие на твърдия диск на лаптопа. 



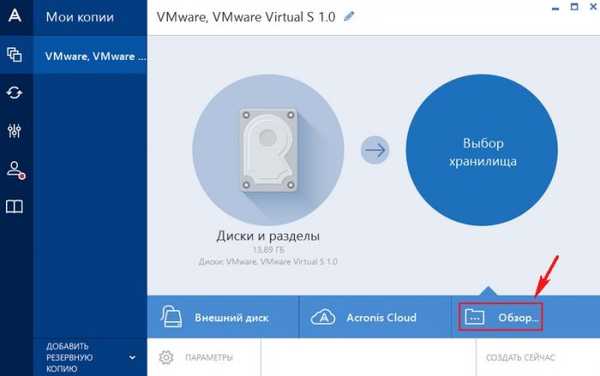













Имаме мрежата под изображения / sozdanie-rezervnoj-kopii-noutbuka-s-windows-81-v-program-acronis-true-image-2015-i-ee-sohranenie-na-ftp_69.jpg На машина с Windows Server 2012 създаде папка AcronisBoot, която се споделя




















Ние зареждаме лаптопа, на който искаме да възстановим Windows 8.1 от резервно копие през мрежата































Етикети за статия: Резервно копие на True Image на Acronis










