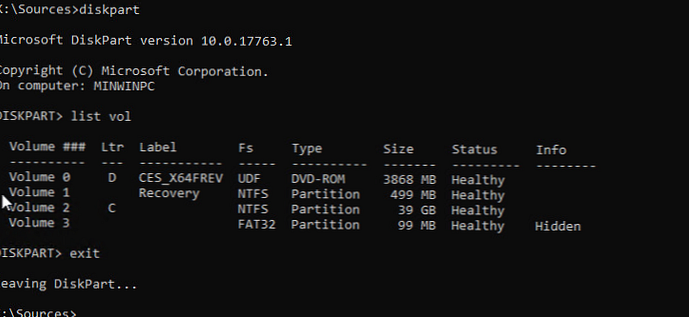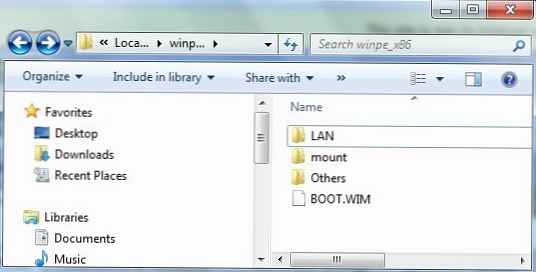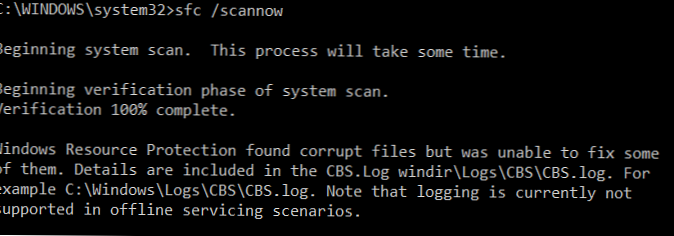
Можете да използвате командите, за да проверите целостта на системните файлове и да възстановите повредените компоненти на файлове (библиотеки) в Windows (Windows Server) SFC и уволнения (Обслужване и управление на изображението за внедряване). Тези помощни програми могат да бъдат изключително полезни, ако операционната система Windows е нестабилна, появяват се грешки при стартиране на стандартни приложения или услуги, след вирусна инфекция и т.н..
Помощната програма DISM е включена в Windows, започваща с Vista и може да се използва във всички поддържани версии, като се започне от Windows 7 / Windows Server 2008 R2 (има ограничения) и завършва с най-новите версии на Windows 10 / Windows Server 2019. В тази статия ще разгледаме как да използваме помощни програми DISM и SFC за проверка и възстановяване целостта на изображението и системните файлове на Windows 10.
Съдържание:
- SFC / scannow: Сканиране и възстановяване на системните файлове на Windows
- DISM / RestoreHealth: Възстановяване на магазин за компоненти на Windows
- Възстановяване на повредено хранилище на компоненти на Windows 10 / Server 2016 с помощта на PowerShell
- Възстановете съхранението на компонент офлайн, ако Windows не се зарежда
SFC / scannow: Сканиране и възстановяване на системните файлове на Windows
Помощната програма DISM за възстановяване на Windows обикновено се препоръчва след помощната програма SFC (System File Checker) за проверка на целостта на системните файлове. Екипът sfc / scannow сканира защитените системни файлове на Windows и ако те липсват или са повредени, опитайте се да възстановите оригиналните си копия от съхранението на системните компоненти на Windows (директория C: \ Windows \ WinSxS).
Ако командата sfc / scannow връща грешка „Защитата на ресурсите на Windows е открила повредени файлове, но не може да възстанови някои от тях / Защитата на ресурсите на Windows намери повредени файлове, но не успя да поправи някои от тях", Най-вероятно помощната програма не може да получи необходимите файлове от съхранението на компонентите на Windows (изображение).
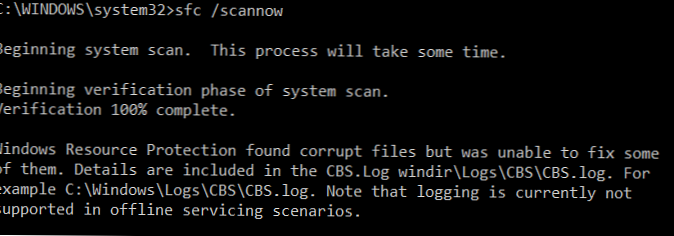
В този случай трябва да опитате да възстановите магазина на компоненти (вашето изображение на Windows) с помощта на DISM.
След възстановяване на изображението можете да използвате отново SFC помощната програма за възстановяване на системните файлове.
DISM / RestoreHealth: Възстановяване на магазин за компоненти на Windows
Използвайте опцията, за да сканирате за изображение на Windows за грешки и да ги поправите. DISM / Cleanup-изображение. Описаните по-долу команди се изпълняват в команден ред, който се изпълнява с права на администратор..
За да проверите дали има признак за повреда на съхранението на компонентите на изображението на Windows (флаг CBS), че един от системните процеси е зададен, изпълнете следната команда (не е приложимо за Windows 7 / Server 2008R2):
DISM / Онлайн / Cleanup-Image / CheckHealth
Когато тази команда се изпълни, сканирането на паметта не се извършва; само стойностите и събитията, записани в журнала на Windows, се проверяват по-рано. Не се правят промени. Екипът ще провери дали изображението е маркирано като повредено и дали е възможно да се отстранят щетите..

В този пример командата върна, че всичко е наред с изображението:
Не е открита повреда в магазина за компоненти.
Операцията приключи успешно.
DISM / Онлайн / Cleanup-Image / ScanHealth - извършете пълно сканиране на магазина за компоненти за повреда в изображението на системата на Windows (отнема доста дълго време от 10 до 30 минути).
Ако командата / ScanHealth върне грешки:
- Складът на компонентите подлежи на възстановяване (Възпалението на компонентите е поправимо);
- Грешка: 1726. Провал при извикване на отдалечена процедура;
- Грешка: 1910. Посоченият източник на експорт на обект не е намерен.
Това ясно показва, че вашето изображение на Windows 10 е повредено и трябва да бъде възстановено.
За да коригирате грешки, изтеглете и заменете автоматично файловете на повредени или липсващи компоненти със стандартни версии на файлове (библиотеки) от Windows Update (компютърът трябва да има достъп до Интернет), направете:
DISM / Онлайн / Cleanup-Image / RestoreHealth
Процесът на сканиране и възстановяване на компоненти може да бъде доста дълъг (30 минути или повече).
Ако възстановяването е успешно, се появява съобщение:
Възстановяването завърши успешно. Операцията приключи успешно.
Операцията по възстановяване приключи успешно. Операцията приключи успешно.

Ако компютърът (сървърът) няма достъп до Интернет или услугата за актуализиране на Windows е деактивирана, тогава при възстановяване на компонентния магазин се появяват следните грешки:
- 0x800f0906 - Неуспешно изтегляне на изходните файлове. Посочете местоположението на файловете, необходими за възстановяване на компонента, като използвате опцията Source (0x800f0906 - Изходните файлове не могат да бъдат изтеглени. Използвайте опцията източник, за да определите местоположението на файловете, които са необходими за възстановяване на функцията);
- Грешката е: 0x800f0950 - DISM не бе успешен. Операцията не бе успешна (0x800f0950 - DISM не е успешен. Не е извършена никаква операция);
- Грешката е: 0x800F081F. Не можаха да се намерят изходни файлове. Посочете местоположението на файловете, необходими за възстановяване на компонента, като използвате опцията Source (Грешка 0x800f081f, Изходните файлове не можаха да бъдат намерени. Използвайте опцията "Източник", за да определите местоположението на файловете, които са необходими за възстановяване на функцията).

Можете да зададете WIM или ESD файл с оригиналното инсталационно изображение на Windows, което искате да използвате като източник за възстановяване на файлове на системни компоненти. Да предположим, че сте монтирали инсталационния ISO образ на Windows 10 във виртуално устройство E :. За да възстановите съхраняването на компоненти от изображението, използвайте една от следните команди:
DISM / онлайн / почистване-изображение / възстановяване на здравето / източник: E:\sources\install.wim
или:DISM / онлайн / почистване-изображение / възстановяване на здравето / източник: E:\sources\install.esd
За да забраните използването на актуализация на Windows в Интернет и сканиране и възстановяване на изображение на Windows само от локален WIM / ESD файл:
DISM / онлайн / почистване-изображение / възстановяване на здравето / източник: E:\sources\install.wim / limitaccess
или:DISM / онлайн / почистване-изображение / възстановяване на здравето / източник: E:\sources\install.esd / limitaccess
dism / онлайн / почистване-изображение / възстановяване на здравето / ограничаване на достъпа
Дневникът за сканиране и възстановяване на помощната система DISM можете да намерите тук: C: \ Windows \ Logs \ CBS.log.
След като възстановите магазина за компоненти, можете да стартирате помощната програма за проверка на системните файлове sfc / scannow. Най-вероятно той ще възстанови успешно повредените файлове (Защитата на ресурсите на Windows откри повредени файлове и успешно ги възстанови).

Възстановяване на повредено хранилище на компоненти на Windows 10 / Server 2016 с помощта на PowerShell
Версията PowerShell на Windows 10 и Windows Server 2016/2019 има аналози на командите DISM, обсъдени по-горе. За да сканирате магазина за компоненти и да потърсите повреда в изображението:
Ремонт-WindowsImage -Online -ScanHealth

Ако не са намерени грешки в магазина за компоненти, се появява съобщение:
ImageHealth State: здрав
За да започнете възстановяването на системни компоненти и файлове, въведете:
Ремонт-WindowsImage -Online -RestoreHealth
Repair-WindowsImage -Online -RestoreHealth -Source E: \ resources \ install.wim: 1
Къде, 1 - е индексът на вашето Windows издание от WIM или ESD файл (списъкът на изданията на Windows във WIM файл може да бъде показан така: Get-WindowsImage -ImagePath "E: \ source \ install.wim").
Възстановете съхранението на компонент офлайн, ако Windows не се зарежда
Ако Windows не се зарежда правилно, можете да проверите и поправите системните файлове офлайн.
- За да направите това, стартирайте от инсталацията (диска за стартиране) и на началния екран на инсталацията щракнете
Shift + F10 - За да разберете буквите на устройството, зададени в WinPE, изпълнете командата
Diskpart->списък vol(в моя пример, на устройството, на което е инсталиран Windows, е назначена буквата C: \, ще използвам това писмо в следните команди);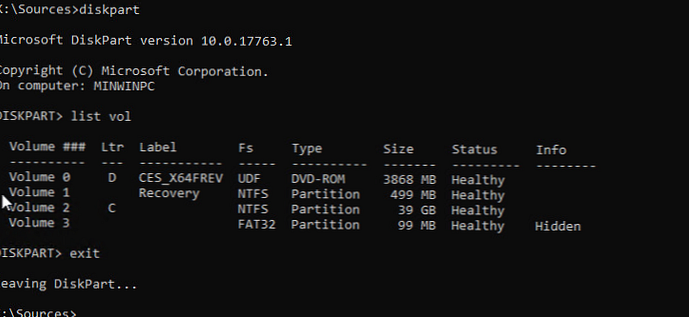
- Ще проверим системните файлове и ще поправим повредените файлове с командата:
sfc / scannow / offbootdir = C: \ / offwindir = C: \ Windows
- За да коригирате съхранението на компоненти, използвайте следната команда (като източник за възстановяване на компоненти, използваме WIM файл с инсталационното изображение на Windows 10, от който стартирахме компютъра):
Dism / image: C: \ / Cleanup-Image / RestoreHealth /Source:D:\sources\install.wim
- Ако на целевия диск няма достатъчно място, тогава за извличане на временни файлове ни е необходим отделен диск с достатъчен размер, например F: \, на който трябва да създадете празна директория:
mkdir f: \ драскаи започнете възстановяването на съхранение на компоненти с командата:Dism / image: C: \ / Cleanup-Image / RestoreHealth /Source:D:\sources\install.wim / ScratchDir: F: \ scratch
DISM / Add-Package- Инсталирайте актуализиращи MSU / CAB файлове, интегрирайте актуализациите в изображение на Windows;DISM / Get-Drivers- получаване на списък с инсталирани драйвери;DISM / Add-Driver- добавяне на драйвери към изображението;DISM / Add-Capability- монтаж на компоненти и RSAT;Dism.exe / StartComponentCleanup- почистване на магазина за компоненти и премахване на стари версии на компонентите (папки WinSxS);Dism / set-edition- Преминаване от пробен към пълен Windows без преинсталиране.