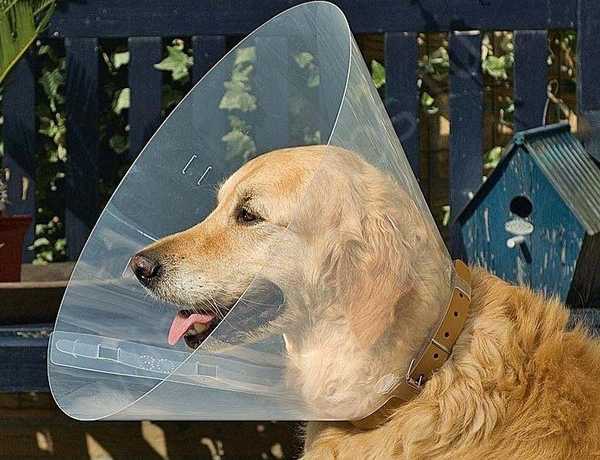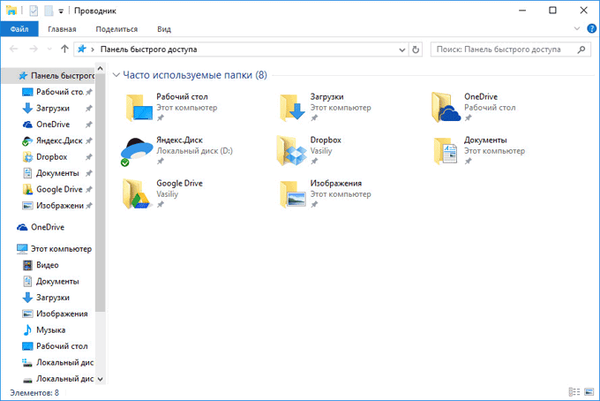Много потребители забелязват, че при стартиране или инсталиране на някои програми в Windows 10 се появява прозорец за грешка "Това приложение е блокирано за защита.", което предотвратява нормалното стартиране или инсталиране на приложения. По този начин дори потребител с права на локален администратор не може да стартира или инсталира такива приложения.
Това приложение е блокирано за защита.Администраторът е блокирал изпълнението на това приложение. Свържете се с вашия администратор за повече информация..
 В английската версия на Windows 10 грешката ще изглежда така:
В английската версия на Windows 10 грешката ще изглежда така:
Това приложение е блокирано за ваша защита
Администратор ви е блокирал да стартирате това приложение. За повече информация се свържете с администратора.
 Може да се появи и грешка „Този издател е блокиран и програмите му няма да се стартират на компютъра“.
Може да се появи и грешка „Този издател е блокиран и програмите му няма да се стартират на компютъра“.
Тази мярка за сигурност на Windows 10, включена в системата за контрол на потребителските акаунти (UAC), блокира стартирането / инсталирането на приложения с изтекли или отменени цифрови подписи (можете да проверите това, като отворите раздела Цифрови подписи в свойствата на изпълнимия файл).
Ако сте сигурни, че приложението е безопасно и е получено от надеждни източници, можете да заобиколите това известие и да стартирате / инсталирате програмата. Има няколко решения:
Съдържание:
- Стартирайте програмата от командния ред
- Премахване на цифров подпис
- Деактивиране на UAC
- Изпълнение на приложението в сесия на вградения администраторски акаунт на Windows
Стартирайте програмата от командния ред
Можете да опитате да заобиколите ключалката, като отворите команден ред с права на администратор и стартирате програмата в него:

Премахване на цифров подпис
Възможно е също да премахнете цифровия подпис от инсталационния файл (например с помощта на помощна програма на трета страна FileUnsigner).
Деактивиране на UAC
защото приложението е блокирано от системата UAC, можете временно да го деактивирате.
Важно е. Системата UAC е важно ниво на компютърна защита, така че деактивирането на UAC става само временно. След като инсталирате приложението, върнете настройките на UAC в стандарт.Можете да деактивирате UAC чрез групови правила. Правилата за UAC са в секцията за GPO Настройки на Windows-> Настройки на секюрити -> Опции за защита. Имената на политиките на UAC започват с Контрол на потребителския акаунт (Контрол на потребителските акаунти).

Много по-удобно и по-лесно е да деактивирате UAC през системния регистър. За да направите това, в редактора на системния регистър (regedit.exe) отидете на секцията HKEY_LOCAL_MACHINE \ Софтуер \ Microsoft \ Windows \ CurrentVersion \ Политики \ Система и променете стойността на параметъра EnableLUA за 0
 Или изпълнете командата:
Или изпълнете командата:
reg.exe ДОБАВИ HKLM \ SOFTWARE \ Microsoft \ Windows \ CurrentVersion \ Политики \ System / v АктивиранеLUA / t REG_DWORD / d 0 / f
За да деактивирате UAC системата ще ви помоли да рестартирате компютъра:
Трябва да рестартирате компютъра си, за да изключите Контрола на потребителските акаунти Опитайте да инсталирате заключено приложение. Ако всичко свърши, включете отново UAC, като зададете стойността на параметъра EnableLUA равен 1.
Опитайте да инсталирате заключено приложение. Ако всичко свърши, включете отново UAC, като зададете стойността на параметъра EnableLUA равен 1.
Изпълнение на приложението в сесия на вградения администраторски акаунт на Windows
Ако никой от предишните методи не работи, можете да опитате да стартирате / инсталирате приложението в сесията на вградения акаунт на администратор (в следващата статия ще покажем как да активирате вградения администраторски акаунт на Windows 10).