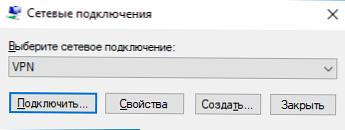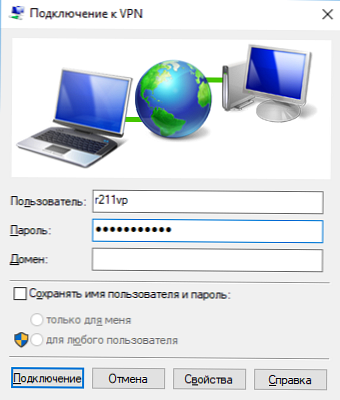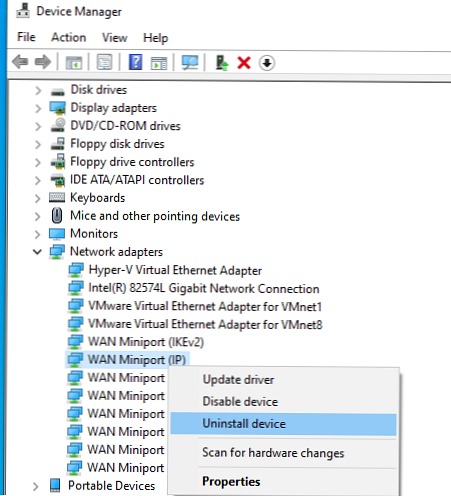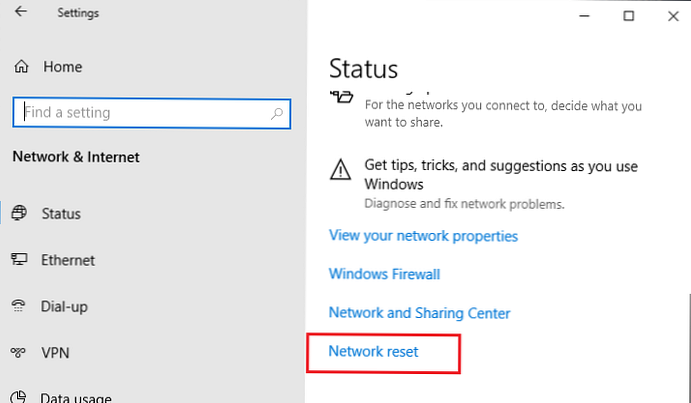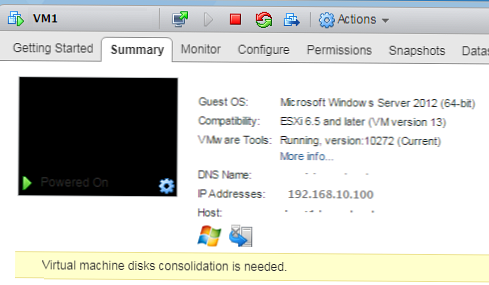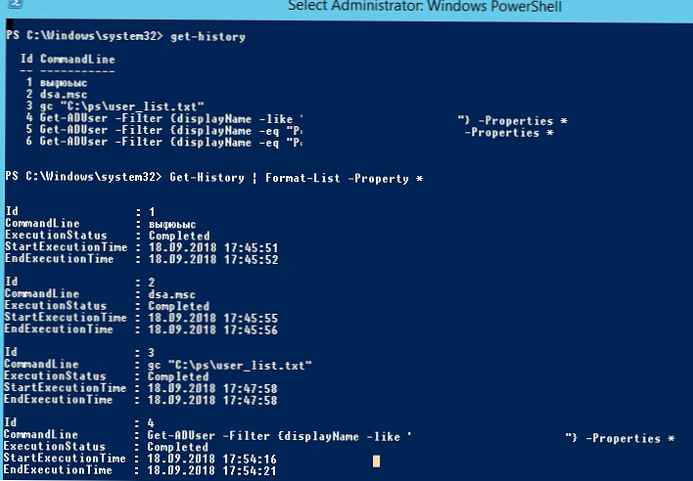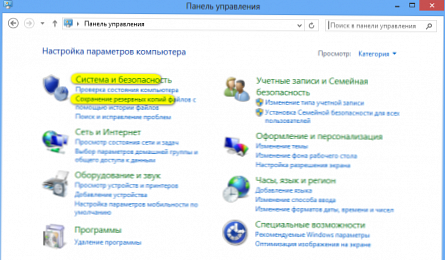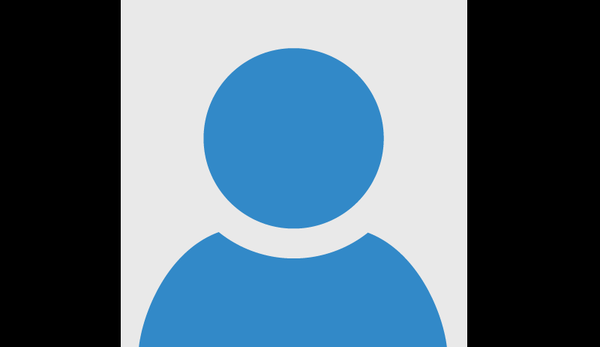В Windows 10, 1903 г. той откри няколко странни бъгове с конфигурирани VPN връзки. Първи проблем: когато се опитате да се свържете с отдалечения L2TP VPN сървър, прозорецът с VPN връзка замръзва в състояние на „свързване“. В този случай дори заявка за влизане и парола не се появява и връзката се прекъсва след известно време без съобщение за грешка.

Заявка за парола за L2TP VPN връзка не се появява
Изглежда, че в този диалогов прозорец на VPN връзката по някаква причина прозорецът със заявката за потребителски данни е блокиран. В резултат VPN връзката не може да завърши по никакъв начин
Има решение на този проблем. Опитайте да използвате добра стара помощна програма за Windows, за да установите VPN връзка. rasphone.exe, който все още присъства в съвременните версии на Windows 10 (тази програма трябва да е позната на всички, които са използвали комутируема връзка в Windows).
- Стартирайте помощната програма: Win + R ->
C: \ Windows \ System32 \ rasphone.exe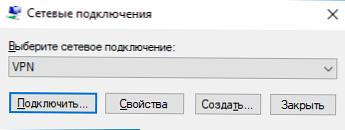
- Изберете вашата VPN връзка и щракнете върху бутона „Свързване“;
- След това се появява стандартен прозорец с потребителското име и паролата за VPN връзка;
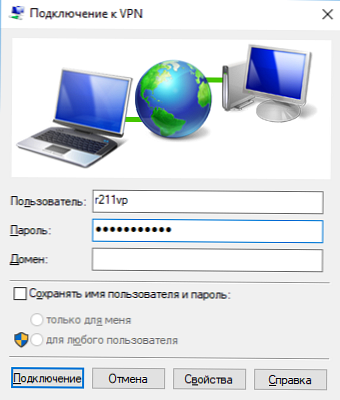
- VPN тунелът трябва да се издигне успешно.
За удобство на потребителите можете да вземете пряк път до rasphone.exe до вашия работен плот. За автоматично свързване можете да посочите името на вашата VPN връзка в настройките за бърз достъп: C: \ WINDOWS \ system32 \ rasphone.exe -d "VPN име" (можете да вземете името на VPN връзката от Control Panel -> Network Adapters и да я цитирате, ако съдържа интервали в името).
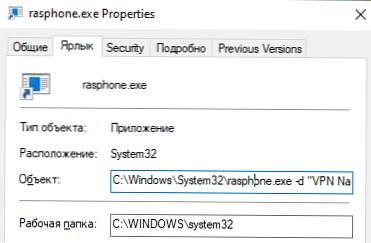
Интересно е, че проблемът възниква само с L2TP връзка (дори когато е активиран конфигурираният параметър на регистъра AssumeUDPEncapsulationContextOnSendRule = 2). Друга VPN връзка на същия компютър, но с PPTP и тип удостоверяване MS-CHAP v2 работи добре
Грешка на RASMAN за винаги на VPN
Друг проблем възниква с VPN връзка с корпоративната мрежа в режим Винаги на VPN (AOVPN). Когато такава VPN връзка е инициализирана, услугата RASMAN (Мениджър на връзки за отдалечен достъп) се спира и събитие с идентификатор на събитието 1000 и текстът се появява в дневника на събитията на приложението:
„Неправилно име на приложението: svchost.exe_RasMan ...“, „Име на повреден модул: rasmans.dll“ и „Код на изключението: 0xc0000005“.
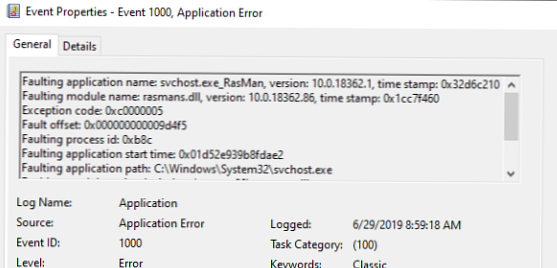
Този проблем е разпознат от Microsoft и според най-новите данни, фиксиран в актуализацията през октомври за Windows 10 1903 - KB4522355 (Https://support.microsoft.com/en-us/help/4522355/windows-10-update-kb4522355). Можете да изтеглите и инсталирате тази актуализация ръчно или чрез Windows Update / WSUS.
Ако актуализацията не отстрани проблема, опитайте да инсталирате отново виртуалните адаптери Wan минипортове в диспечера на устройства.
- Стартиране на мениджъра на устройства (devmgmt.msc);
- Разгънете раздел Мрежови адаптери
- Щракнете с десния бутон върху следните адаптери и ги деинсталирайте (Деинсталирайте устройството): WAN Miniport (IP), WAN Miniport (IPv6) и WAN Miniport (PPTP).
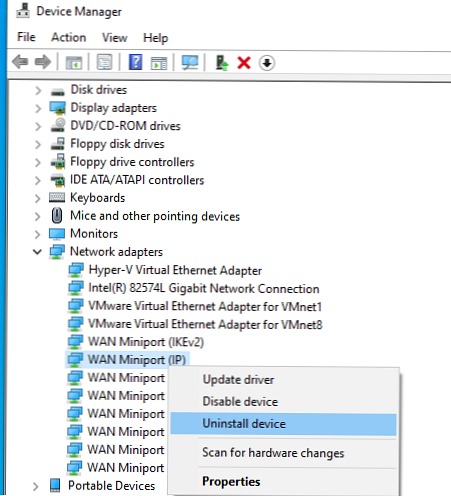
- След премахването изберете Действие -> Сканиране за промени в хардуера и изчакайте, докато Windows открие и инсталира драйвери за тези виртуални устройства;
- След това нулирайте мрежовите настройки на Windows 10: Настройки -> Мрежа и интернет -> Нулиране на мрежата -> Нулиране сега;
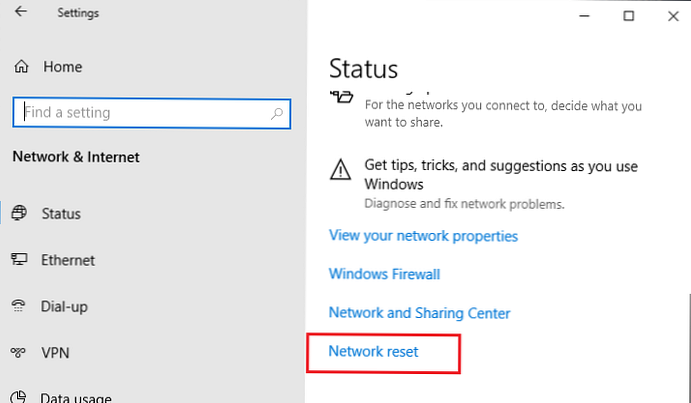
- Сега трябва да пресъздадете VPN връзките си (Ръководство за начинаещи VPN) и да тествате връзката.
Първоначално проблемът с Винаги при VPN връзка се дължи на факта, че потребителят деактивира телеметрията на компютъра (например Microsoft). За да работи правилно VPN връзката, ще трябва временно да активирате телеметрията на компютъра. За да активирате телеметрията, можете да използвате един от описаните по-долу методи.
Метод 1. Отворете локалния редактор на политики (gpedit.msc) и отидете на Конфигурация на компютъра -> Административни шаблони -> Компоненти на Windows -> Секция за събиране на данни и преглед на сгради.
Намерете и активирайте политиката Разрешаване на телеметрията = Разрешено. Задайте един от следните режими: 1 (основен), 2 (подобрен) или 3 (пълен). 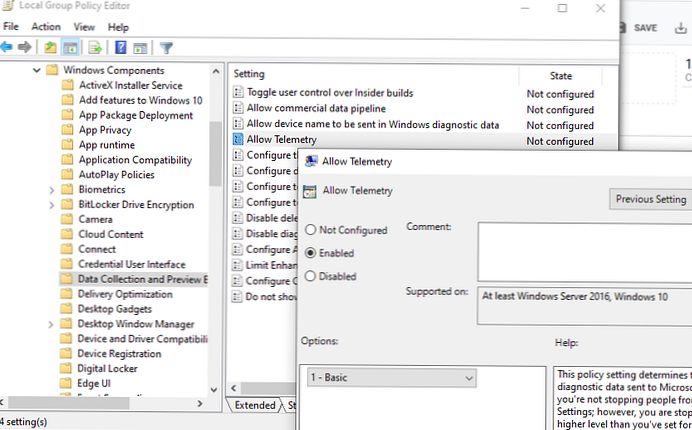
Метод 2. Можете да постигнете същия ефект, като ръчно промените настройката на регистъра AllowTelemetry (тип REG_DWORD) в клона HKEY_LOCAL_MACHINE \ SOFTWARE \ Policies \ Microsoft \ Windows \ DataCollection. Тук също трябва да зададете една от трите стойности: 1, 2 или 3.
Можете да промените тази настройка с помощта на редактора на системния регистър (regedit.exe) или с помощта на командлета на PowerShell New-ItemProperty:
New-ItemProperty -Path 'HKLM: \ SOFTWARE \ Policies \ Microsoft \ Windows \ DataCollection \' -Name AllowTelemetry -PropertyType DWORD -Value 1 -Force
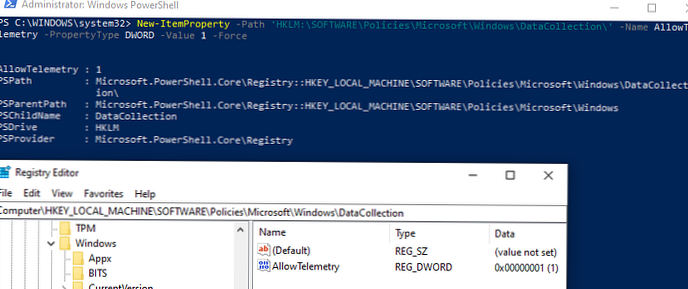
След това трябва да рестартирате услугата за управление на връзка с отдалечен достъп (RasMan) чрез конзолата services.msc или с помощта на командлета за рестартиране на услугата:
Рестарт-сервиз RasMan -PassThru
Когато прекъснете връзката с VPN, Интернет изчезва
Също така в Windows 10 имаше друга грешка, когато след прекъсване на връзката с VPN Интернет достъпът спря да работи. Проблемът беше решен чрез създаване на маршрут по подразбиране или деактивиране / активиране на виртуалния адаптер WAN Miniport (IP).