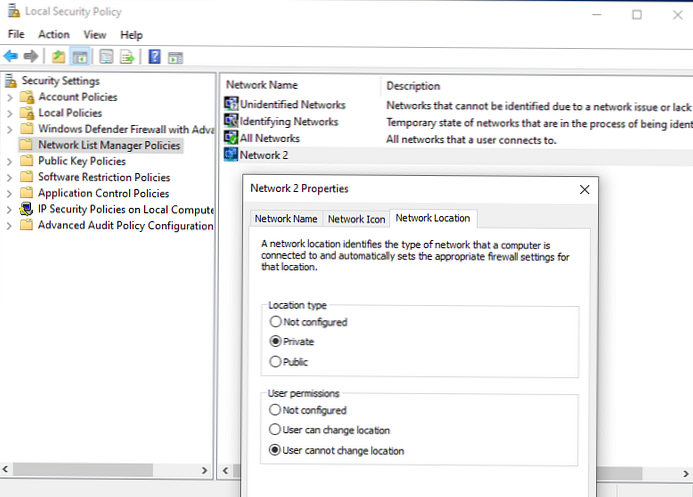В тази статия ще разгледаме концепцията за мрежов профил в Windows, ще разгледаме какви видове мрежови профили са, за какво се използват и как да промените присвоения мрежов профил от „обществен“ на „частен“ или обратно в Windows 10 / Windows Server 2019/2016. Това е необходимо, ако мрежата е неправилно дефинирана като публична (Обществена мрежа) кога да се определи като частни (Private).
Мрежовите профили на Windows са част от защитната стена на Windows и ви позволяват да прилагате различни правила на защитната стена в зависимост от типа мрежа, към която е свързан компютърът. В зависимост от профила, използван за вашата мрежова връзка, други компютри могат или не могат да видят вашия компютър в мрежата (настройки за откриване на мрежата), използват споделени папки и мрежови принтери.
Съдържание:
- Типове мрежи (профили) в Windows
- Как да зададете профил за мрежа в Windows 10?
- Как да промените профила на мрежовата връзка в Windows 10?
- Променете мрежовия профил от публичен на частен в Windows 10 чрез PowerShell
- Промяна на типа на мрежата в Windows 10 чрез редактор на системния регистър
- Променете мрежовия профил чрез политика за сигурност
Типове мрежи (профили) в Windows
Мрежовите профили се появиха отново в Vista / Windows Server 2008. В Windows 10 (Windows Server 2016) на мрежов интерфейс (независимо дали Ethernet или Wi-Fi) може да бъде присвоен един от три мрежови профила.
- частен или домашна мрежа (частен) - профил за надеждната мрежа (домашна или работна мрежа в офиса). В такава мрежа компютърът ще бъде достъпен за откриване от други устройства, в него можете да използвате услугите за споделяне на мрежови файлове и принтери;
- Публично достъпни (обществена) мрежа (обществен) - профил за ненадеждна мрежа (кафене, обществена Wi-Fi мрежа в метрото, летището). Не вярвате на други устройства в такава мрежа, вашият компютър ще бъде скрит за други устройства, няма да можете да получите отдалечен достъп до публикувани от вас мрежови папки и принтери;
- взрив мрежа (домейн) е мрежовият профил за компютри, които са в домейна на Active Directory. Прилага се автоматично след добавяне на Windows към домейна. Можете да приложите правила за домейна на защитната стена за този профил..
Както беше посочено по-рано, въз основа на мрежовия профил, приложен към мрежовия интерфейс, към него важат различни правила за защитна стена на Windows.
В Windows 10 можете да проверите текущия профил, който е присвоен на мрежовата връзка в менюто Настройки -> Мрежа и интернет. На моя екран е ясно, че мрежовият интерфейс Ethernet0 зададен профил обществен.

В класическия контролен панел тук се показва тип на мрежата за активни мрежови връзки: Контролен панел \ Всички елементи на контролния панел \ Център за мрежа и споделяне.
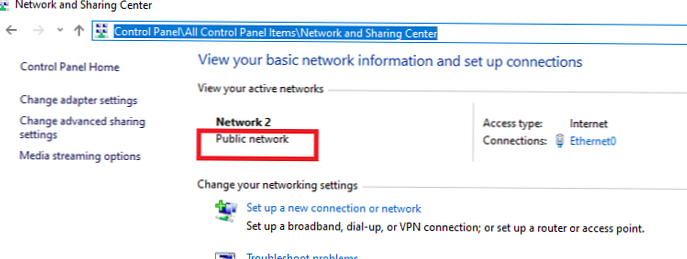
Но не можете да промените типа на зададения мрежов профил от класическия контролен панел. Например в Windows Server 2012 R2 / Windows 8.1 можете да промените мрежовия профил само чрез PowerShell, регистъра или местната политика за сигурност..
Как да зададете профил за мрежа в Windows 10?
Мрежовият профил в Windows 10 се избира от потребителя първия път, когато се свърже с нова мрежа. Появява се подкана:
network_name Искате да разрешите на други компютри и устройства в тази мрежа да откриват вашия компютър. Препоръчително е да правите това в домашната или работната си мрежа, а не в обществеността.

Ако изберете „Да“, частният профил се присвоява на мрежата, ако „Не“ - публичен (публичен). Следващия път, когато се свържете със същата LAN или WiFi мрежа, предварително избраният профил се назначава автоматично..
В Windows 10 можете да нулирате всички настройки и профили за всички запазени мрежи, като изберете Настройки -> Мрежа и Интернет -> Състояние -> Нулиране на мрежата. Рестартирайте компютъра си.
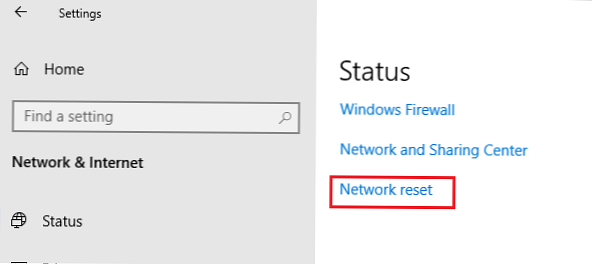
Сега, когато сте свързани с мрежата, отново се появява заявка за активиране на откриването на мрежата.
Как да промените профила на мрежовата връзка в Windows 10?
Можете да промените типа на мрежата от графичния интерфейс на Windows 10. Ако използвате новия панел за настройки, отидете на „Мрежа и интернет“ -> „Състояние“ -> „Промяна на свойствата на връзката“ (Промяна на свойствата на връзката).
Тук можете да превключите приложимия мрежов профил от публичен в частен и обратно.

От класическия контролен панел на Windows 10 не можете да промените типа профил на мрежовия интерфейс.
Също така не можете да промените профила на компютъра в домейна, той ще бъде използван за мрежова връзка с домейна.
Променете мрежовия профил от публичен на частен в Windows 10 чрез PowerShell
В Windows 10 / Windows Server 2016/2019 можете да управлявате профили за мрежова връзка от PowerShell. Стартирайте конзолата PowerShell като администратор.
Сега използваме командлета Get-NetConnectionProfile вземете списък с мрежови интерфейси и мрежови профили, приложени към тях.
В моя пример има 4 мрежови връзки на компютъра с различни видове мрежови профили (NetworkCategory: Public, Private и DomainAuthentication.

Нека се опитаме да променим мрежовия профил за една мрежова връзка. В този случай се интересуваме от индекса, присвоен на тази мрежова карта. В този пример InterfaceIndex = 19.
Име: Неидентифициран мрежов интерфейсАлиаси: Ethernet 3 ИнтерфейсИндекс: 19 Мрежова категория: Публичен IPv4Възможност: NoTraffic IPv6Възможност: NoTraffic
Като знаете индекса на мрежовия интерфейс, можете да промените типа на мрежата на Частен:
Set-NetConnectionProfile -InterfaceIndex 19 -NetworkCategory Private
Проверете дали мрежовият профил е променен:
Get-NetConnectionProfile -InterfaceIndex 19

Новите правила на защитната стена ще бъдат приложени към интерфейса според зададения профил без рестартиране.
Можете също така незабавно да промените мрежовия профил за всички мрежови адаптери на компютъра:
Get-NetConnectionProfile | Set-NetConnectionProfile -NetworkCategory Частен
Промяна на типа на мрежата в Windows 10 чрез редактор на системния регистър
Можете да промените типа на мрежата чрез редактора на системния регистър. За да направите това, стартирайте regedit.exe и отидете на секцията HKEY_LOCAL_MACHINE \ SOFTWARE \ Microsoft \ Windows NT \ CurrentVersion \ NetworkList \ Profiles, който съхранява профили на всички мрежови връзки.
Можете да намерите желания мрежов профил по име в Центъра за контрол на мрежата. Името на мрежата е посочено в ключа на системния регистър PROFILENAME. Тип на мрежата е зададен в параметъра категория. Налични са следните стойности за този ключ:
- 0 - Публична мрежа
- 1 - Частна мрежа
- 2 - Домейна мрежа

Променете ключовата стойност на желаната и рестартирайте компютъра.
Променете мрежовия профил чрез политика за сигурност
Друг начин за промяна на типа на мрежата е редакторът на местната политика за сигурност..
Пуснете щрака secpol.msc и отидете на секцията Правила за управление на мрежови списъци (Политики на мрежовия мениджър). В списъка на мрежите вдясно намерете мрежата по нейното име в Центъра за контрол на мрежата. Отворете мрежовите свойства и отидете на раздела Мрежово местоположение, променете типа на мрежата на частен и запазете промените. За да предотвратите потребителите да променят мрежовия профил, изберете опцията „Потребителят не може да промени местоположението“ в допълнение..