
Как да коригирате твърди дискове в навигационния прозорец на Explorer, като им давате статуса на родителските елементи
За да направите това, ще ви трябва малък скрипт - пакетен файл, който променя съдържанието на преходния панел на клона на системния регистър. Можете да го изтеглите на https://cloud.mail.ru/public/JXcS/Rww6zSBhA. Преди да стартирате скрипта, препоръчваме ръчно да архивирате ключа: HKEY_CURRENT_USER / Софтуер / Microsoft / Windows / CurrentVersion / Explorer / HideDesktopIcons / NewStartPanel За да направите това, отидете до него в редактора на Regedit, щракнете с десния бутон на мишката върху директорията NewStartPanel, изберете менюто „Експортирайте“ и запишете .reg файла в папка, където няма да се намесва.
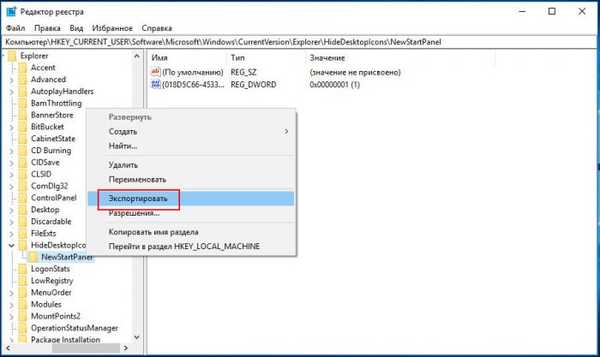
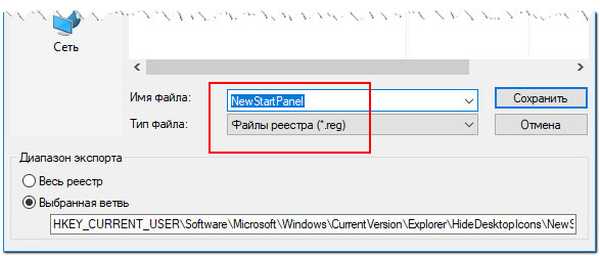
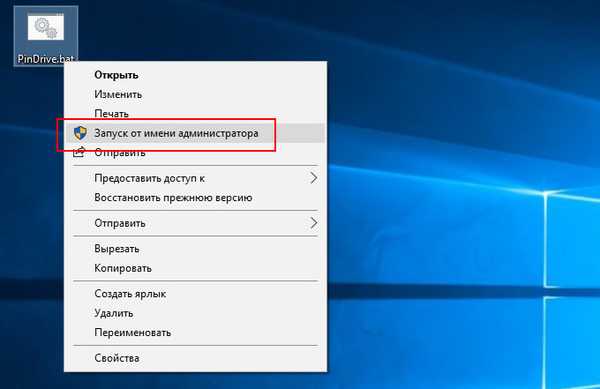
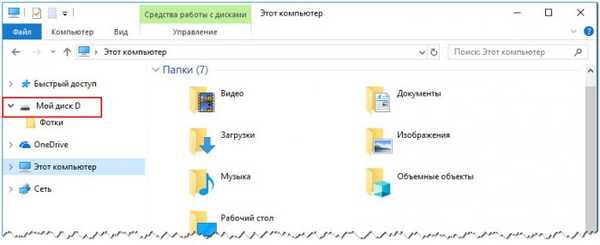
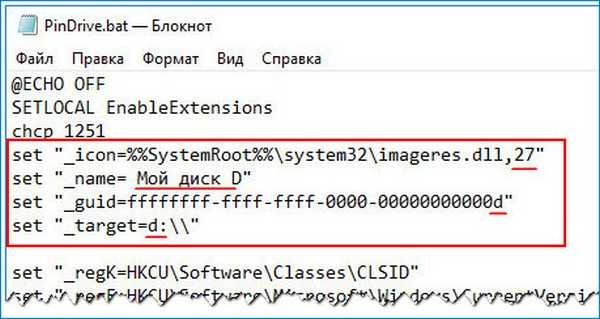
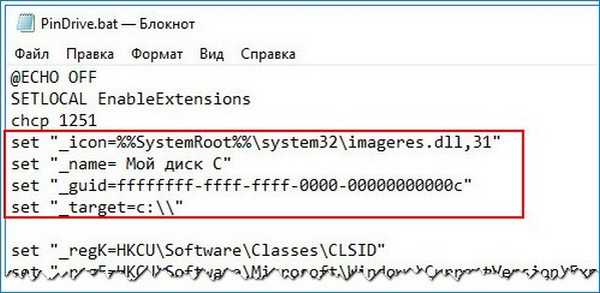
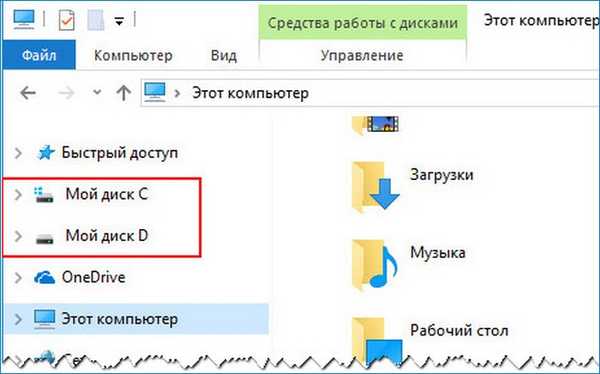
- Забележка: Ако не знаете как да разберете номера на DLL икона или EXE файл, прочетете тази статия..

Етикети на статии: Персонализиране на Windows 10











