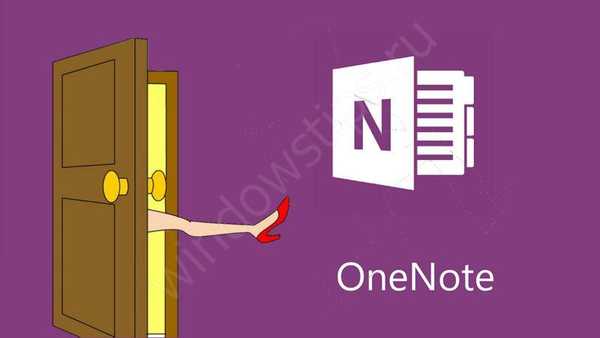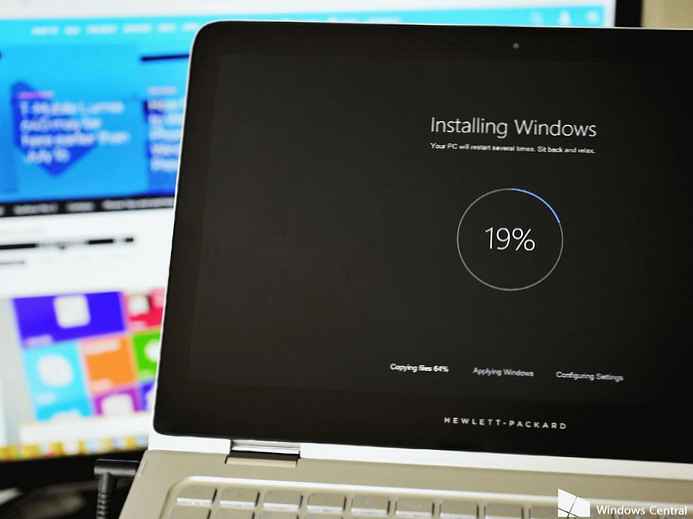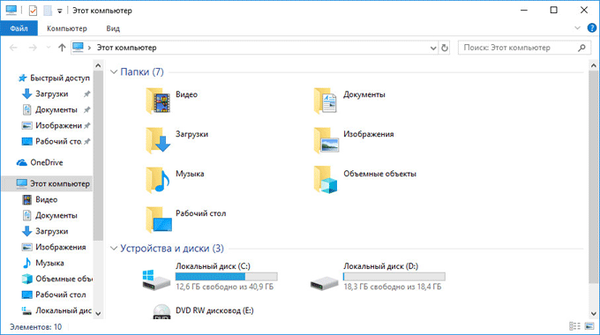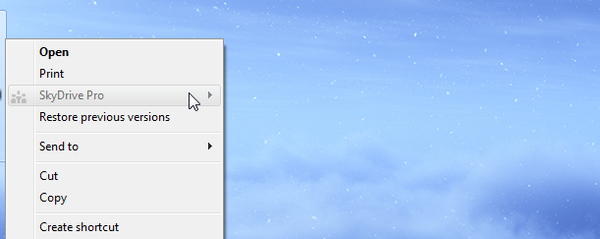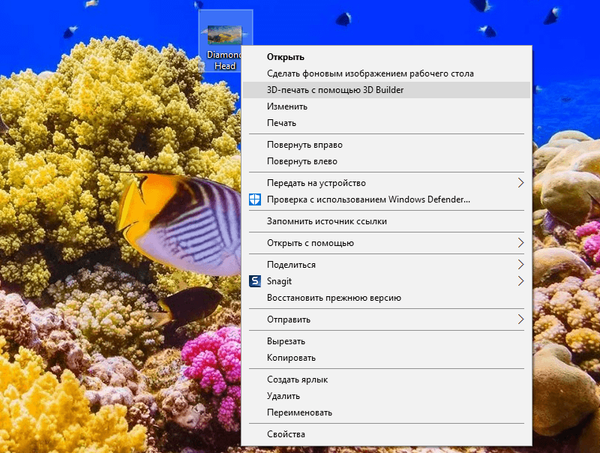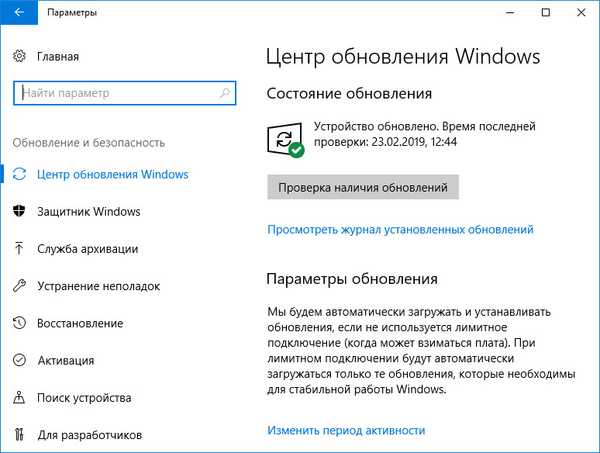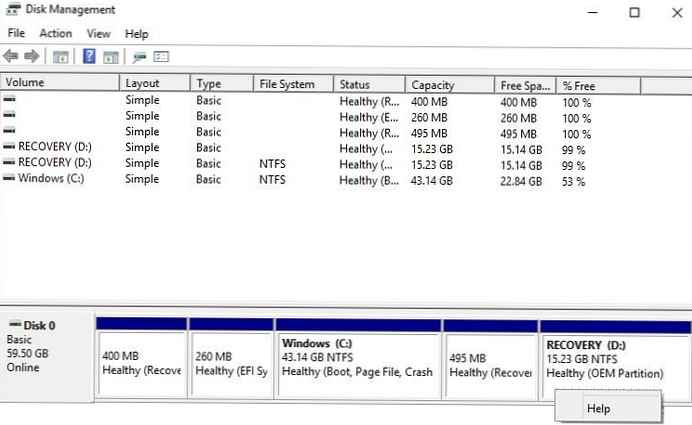
Повечето производители на компютри и лаптопи създават отделен дял за възстановяване на твърдия диск на OEM системи, произведени под тяхната марка OEM, в който те поставят „стандартен“ образ на системата (можете да се върнете към нея при нулиране на системата до фабричните настройки), както и редица системни и диагностични програми на производителя. Размерът на такъв дял често може да достигне няколко десетки гигабайта. В някои случаи е препоръчително да премахнете такъв OEM / EISA дял, за да увеличите системния дял поради свободно пространство.
Най-удобно е да създавате / изтривате дялове, като използвате прихващането. дисков мениджър (Управление на дискове - diskmgmt.msc). В този пример, дялът за възстановяване от 15 GB има етикета на обема за възстановяване и типа на дяла на OEM (в руската версия на Windows, дяла Производител на оборудване (OEM)). Ако в дисковия мениджър щракнете върху RMB на такъв OEM дял за възстановяване, можете да видите, че менюто на диска (включително бутона за изтриване на дяла) липсва.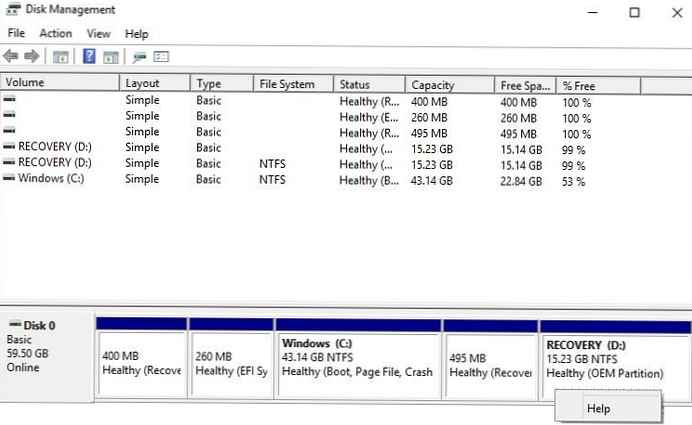
Microsoft специално ограничи функционалността на Disk Management за работа със системни, защитени, скрити дялове и OEM дялове за възстановяване. За да работите с такива дялове, трябва да използвате помощни програми на трети страни или вградения дискпарт. В този пример ще покажем как да използваме diskpart за премахване на раздела за възстановяване от производителя от твърдия диск.
Важно е! Преди да изтриете OEM, EISA дяловете за възстановяване, трябва ясно да разберете, че ще загубите способността да „върнете“ операционната система до първоначалното й „фабрично“ състояние. В допълнение, този раздел може да съдържа драйвери, системни помощни програми на производителя, конфигурационни файлове, използвани от фърмуера по време на зареждане и т.н. Следователно, трябва ясно да разберете защо използвате дяла за възстановяване и какво може да застраши премахването му. В някои случаи си струва да погледнете уебсайта на производителя за официални инструкции и помощни програми за създаване на CD / DVD за възстановяване за последващо премахване или прехвърляне на OEM дялове (срещал съм такива инструкции за Lenovo ThinkPad, което предполага нулиране на BIOS / UEFI). И разбира се, не забравяйте, че в UEFI системите не можете да изтриете секцията EFI System Partition (ESP), съдържаща зареждащия механизъм (начин за възстановяване на изтрити EFI дялове).Стартирайте командния ред като администратор и стартирайте командата
Diskpart
Избройте дисковете в системата.
DISKPART> списък дискДиск ### Статус Размер Безплатно Dyn Gpt
-------- ------------- ------- ------- --- ---
Диск 0 Онлайн 59 GB 5120 KB
Изберете устройството, на което се намира дялът:
DISKPART> изберете диск 1
Disk 1 вече е избраният диск.
Списък на наличните дялове на избрания диск:
DISKPART> списък дял
Partition ### Тип Размещение
------------- ---------------- ------- -------
Дял 1 Възстановяване 400 MB 1024 KB
Дял 2 Система (EFI) 260 MB 401 MB
Дял 3 Запазени 128 MB 661 MB
Дял 4 Основен 43 GB 789 MB
Дял 5 Възстановяване 495 MB 43 GB
Дял 6 Основен 15 GB 44 GB
След това трябва да изберете дяла, който искате да изтриете
DISKPART> изберете дял 6
Дял 6 вече е избраният дял.
Нека се опитаме да изтрием този раздел:
DISKPART> изтрийте дяла
Ще се появи грешка:
Грешка във виртуалната дискова услуга:
Не може да се изтрие защитен дял без зададен параметър за защита на силата.
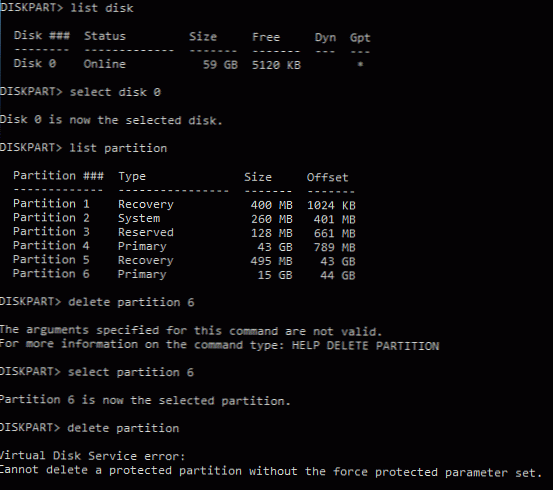
Т.е. diskpart не може да изтрие подобен дял.
Показваме подробна информация за избрания раздел:
DISKPART> детайлен дял
Дял 6
Тип: 27
Скрито: да
Активни: Да
Както можете да видите, типът дял е настроен на 27, въпреки че обичайният Windows NT NTFS дял със стандартната таблица на MBR дял използва типа - 07 (скритият дял има код - 17).
Можете да опитате да промените типа на дяла така:
DISKPART> setid id = 07
Най-лесно е обаче незабавно да изтриете дял, като използвате специалния флаг за замяна, който ви позволява да изтриете дисков дял от всякакъв тип:
DISKPART> изтриване на дяла отмяна
DiskPart изтри успешно избрания дял.
Сега можете да затворите сесията на diskpart с командата изход.
По този начин можете да изтриете всеки OEM или EFI дял. След изтриване на дяла, с помощта на графичната програма Disk Management, поради свободното пространство, ще бъде възможно да разширите съществуващия дял или да създадете нов.