
технология Miracast Използва се за безжично предаване на екранни и звукови изображения от компютър, лаптоп или смартфон към телевизор, проектор или дори свободно стоящ монитор. Например, можете да излъчвате дублирана картина от телефона или таблета си на вашия LCD телевизор или проектор (удобно при демонстрация). Технологията Miracast се базира на стандарта Wi-Fi Direct, който използва архитектурата за прехвърляне на данни „peer-to-peer“ (устройствата се свързват директно, а не чрез Wi-Fi рутер или софтуерна точка за достъп). Източникът и приемникът в технологията Miracast трябва да бъдат сертифицирани устройства. Използвайки специални адаптери (Miracast приемник, Mirascreen), свързани към USB или HDMI порт, можете да използвате Miracast с всякакви устройства, които първоначално не поддържат тази технология.
В Windows 10 и Windows 8.1 поддръжката на Miracast (като проекция върху безжичен дисплей) е достъпна по подразбиране. В Windows 7 трябва да инсталирате допълнителен софтуер.
Съдържание:
- Предимства и недостатъци на технологията Miracast
- Как да проверите дали вашият компютър поддържа Miracast?
- Настройка на Miracast на Windows 10
- Miracast не работи, елементът „Свързване към безжичен дисплей“ липсва
- Неуспешно свързване към безжичния дисплей.
- Как да настроите Miracast връзка към дисплея на вашия компютър
Предимства и недостатъци на технологията Miracast
Стандартът Miracast ви позволява да прехвърляте изображението на екрана на едно устройство към друго директно чрез безжична Wi-Fi мрежа (стандарт IEEE 802.11n се поддържа), без да използвате HDMI кабел. Прехвърлянето на данни се извършва директно, дори Wi-Fi рутер не е необходим за връзка. Това означава, че маршрутизаторът не въвежда допълнителни закъснения при прехвърлянето на видео между две устройства и чрез трафика не създава допълнително натоварване на рутера и не се пресича с данни, предавани от други потребители чрез Wi-Fi мрежа.
Miracast Technologies е кросплатформен и се поддържа в различни операционни системи (Windows, Android, iOS). При предаване на видео сигнал чрез Miracast няма загуба на качество (максималното качество на предаване е 1920 × 1200, т.е. UltraHD не може да бъде предадено).
Трябва да се разграничи, че всъщност има две подобни технологии за излъчване на видео съдържание между устройства - Miracast и Intel WiDi. Технологиите са почти идентични, но Intel WiDi има по-висока стабилност, но изисква инсталирането на Intel Wireless Display.
Как да проверите дали вашият компютър поддържа Miracast?
Повечето съвременни компютри и лаптопи с Windows 10 вече поддържат Miracast. Освен това устройствата с Windows 10 могат да действат като получатели на изображения във връзка с Miracast..
За да проверите дали вашето устройство поддържа Miracast:
- Стартирайте помощната програма DirectX Diag (dxdiag.exe);
- Изчакайте сканирането да завърши;
- Кликнете върху бутона „Запазване на цялата информация“ и запазете dxdiag.txt файла;

- Отворете файла dxdiag.txt и намерете реда Miracast;

- Редът „Miracast: Наличен, с HDCP“ означава, че вашето устройство поддържа Miracast.
Естествено, вашият компютър / лаптоп трябва да бъде оборудван с Wi-Fi модул с поддръжка на Virtual Wi-Fi и Wi-Fi Direct. защото От въвеждането на Wi-Fi Direct в NDIS 6.3, вашият адаптер трябва да поддържа поне тази версия на NDIS. Можете да проверите поддържаните NDIS версии на вашите Wi-Fi адаптери с помощта на PowerShell:
NetAdapter | Изберете Име, NdisVersion
Трябва да има поне NDIS 6.3.

Също така драйверът на дисплея трябва да поддържа поне WDDM 1.3 стандарта. Можете да проверите версията на WDDM, поддържана от драйвера на дисплея, в същия файл dxdiag.txt. Потърсете линейния модел драйвери. В моя пример това е WDDM 2.1.
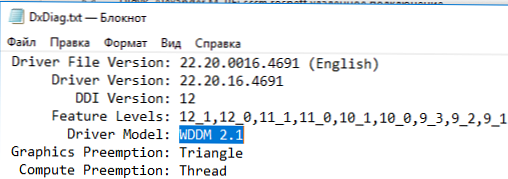
WiFi адаптерът трябва да поддържа стандарт 802.11n. Списъкът на Wi-Fi стандарти, поддържани от драйвера, може да се покаже с помощта на командата: netsh wlan шоу драйвери (виж статията).
Настройка на Miracast на Windows 10
Да приемем, че искате да предавате изображение от лаптоп с Windows 10 към вашия LCD телевизор. На първо място, трябва да активирате Miracast в настройките на телевизора. Точното местоположение на тази настройка зависи от модела на телевизора. Обикновено се намира в секцията за мрежови или Wi-Fi настройки. Може да се нарича Miracast WiFi / Intel WiDi (при някои модели телевизори тази настройка не е налична, но ако устройството поддържа Miracast, просто включете Wi-Fi модула).
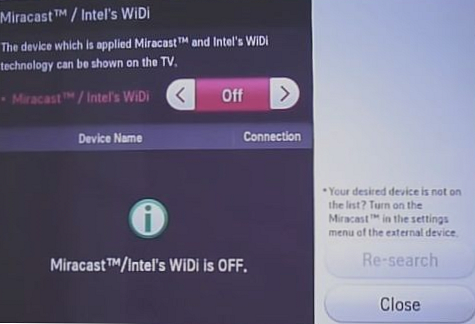
В Windows 10 натиснете клавишна комбинация Win + p. В отворения прозорец с опции за проектиране на изображение щракнете върху "Свързване към безжичен дисплей" (ако не е, тогава вашият компютър не поддържа Miracast).
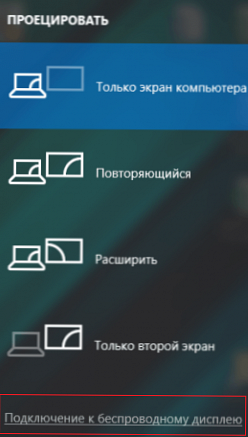
Телевизорът ви трябва да се появи в списъка на безжичните устройства. Изберете го.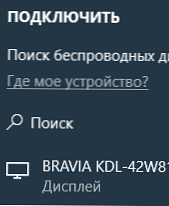
След това се свързва Miracast връзка между вашето устройство и телевизора и след 10-15 секунди на телевизионния екран ще се появи изображение от работния плот на вашия компютър..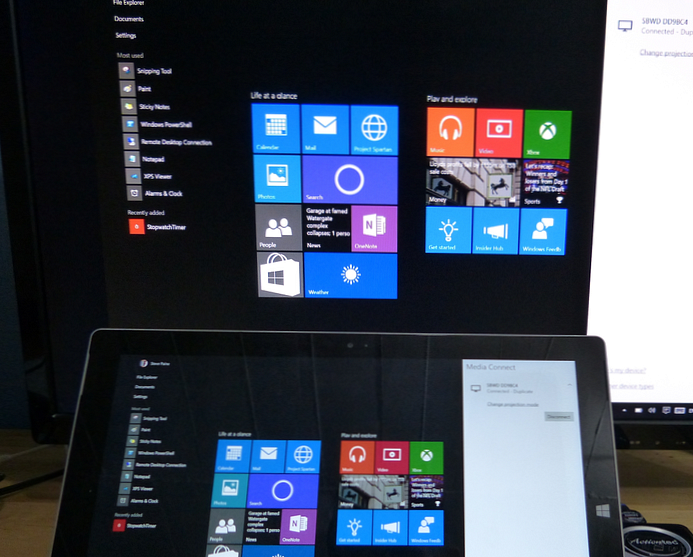
Ако на екрана се появи съобщението „Следвайте инструкциите на екрана на устройството“, тогава трябва ръчно да потвърдите връзката на компютъра чрез менюто на телевизора.
Ако за първи път не беше възможно да се установи връзка с монитора чрез Miracast, рестартирайте и двете устройства и опитайте да се свържете отново.
Можете да промените режима на прожектиране на телевизора, например да разширите / дублирате или покажете изображението само на 1 екран, като натиснете „Промяна на режима на прожектиране"и избор на желания режим. Тук можете също да прекъснете връзката с безжичния дисплей.

защото заедно с Miracast, в допълнение към изображението се предава и звук, по подразбиране звукът от вашия компютър / лаптоп се извежда през телевизионните високоговорители. Ако отворите списъка с устройства за възпроизвеждане, ще видите, че „Digital Output“ се използва като устройство по подразбиране - това означава, че звукът се извежда чрез приемника Miracast. За да извеждате звук през компютър, изберете високоговорителите на устройството като устройство по подразбиране за устройството за възпроизвеждане.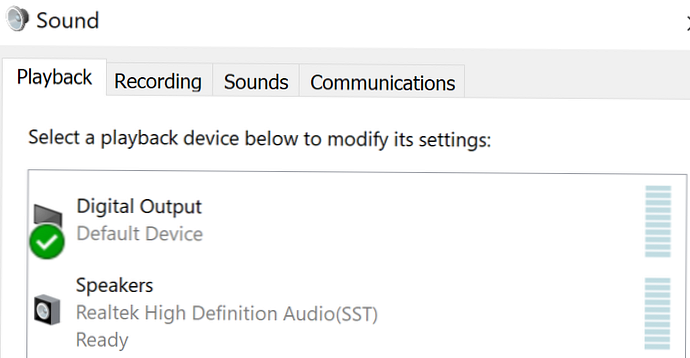
Miracast не работи, елементът „Свързване към безжичен дисплей“ липсва
Ако, когато натиснете клавишната комбинация Win + P в Windows 10, съобщението „PC или мобилно устройство не поддържа Miracast, следователно, не може да се проектира безжично от него“ или ако „Свържете се с безжичен дисплей“ не е наличен, вашият хардуер или драйвер може да не поддържат Mitracast.
За да проверите за поддръжка на Miracast на ниво безжичен Wi-Fi адаптер, отворете командния ред и стартирайте командата:
netsh wlan шофьор на шоуто

Ако резултатът от командата е низ:
Поддържан безжичен дисплей: Не (Графичен драйвер: Да, Wi-Fi драйвер: Не)
Това означава, че графичният драйвер поддържа Miracast, но Wi-Fi драйвер не..
В моя случай актуализирането на версията на драйвера на Wi-Fi адаптера до последно помогна. В резултат на това реда се е променил на:

Ако използвате текущата версия на драйвера, но няма поддръжка на Miracast, ще трябва да замените Wi-Fi адаптера с друг по-нов модел.
Също така проверете дали локалната или домейн политика е активирана (ако компютърът е в домейн) в секцията Конфигурация на компютъра -> Настройки на Windows -> Настройки за защита -> Политики за безжична мрежа (802.11) -> Мрежови филтри. Политиката не трябва да бъде конфигурирана или активирана, а параметърът Предотвратяване на връзка с adhoc мрежи и Не допускайте WIFI Direct групи хора с увреждания. В противен случай връзката Miracast може да не работи..
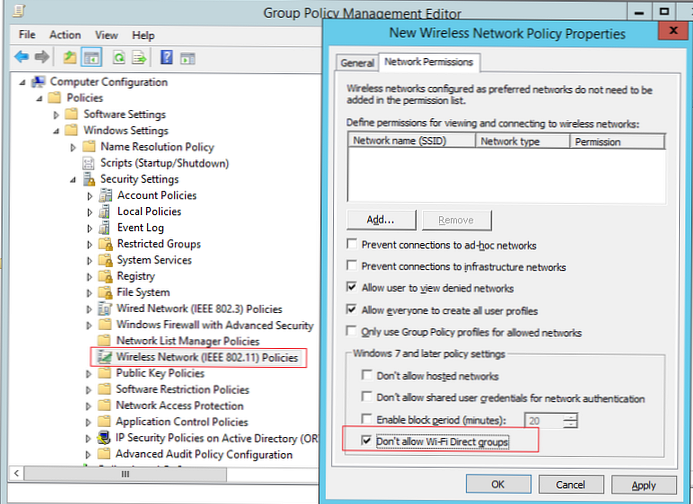
Неуспешно свързване към безжичния дисплей.
Ако компютърът открие външен дисплей чрез Miracast, но когато се опитате да се свържете, се появява грешката "Не може да се свърже", опитайте следните стъпки:
- Рестартирайте и двете устройства (както компютър, така и телевизор / проектор);
- Проверете дали функцията Miracast е включена в настройките на телевизора / проектора, опитайте се да приближите лаптопа до безжичния дисплей (изключете влиянието на смущения в Wi-Fi сигнала);
- Опитайте да актуализирате драйвера за Wi-Fi на компютъра.
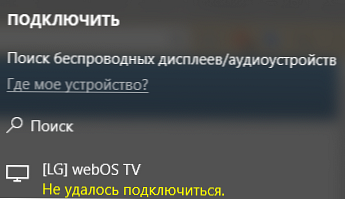
В моя случай свързването на безжичния дисплей като ново устройство помогна ръчно. За да направите това, в Windows 10, отидете на параметри -> устройства -> Добавяне на Bluetooth или друго устройство.
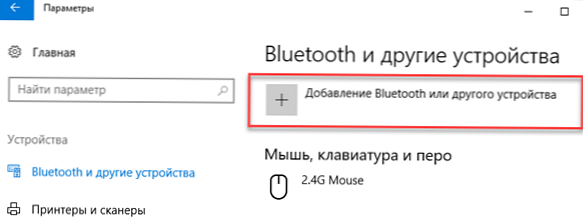
Изберете „Безжичен дисплей или док“.
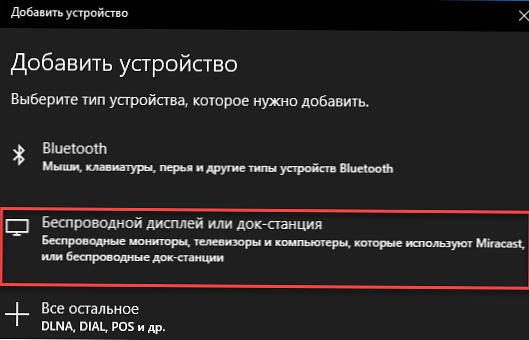
Изчакайте сканирането да завърши. Вашият телевизор с безжичен адаптер трябва да се появи в списъка. Изберете го. След известно време вашият безжичен дисплей ще се появи в списъка с устройства.
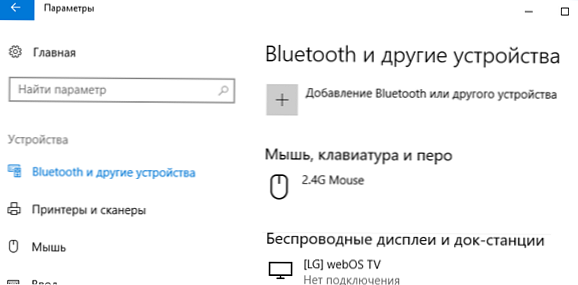
Натиснете комбинацията клавиши Win + P и опитайте отново да се свържете с вашия безжичен дисплей. Връзката трябва да се установи успешно.
Как да настроите Miracast връзка към дисплея на вашия компютър
Можете да прехвърляте снимка не само от устройството си на други, но и сами да получавате изображения от други устройства. За да проверите поддръжката за предаване на Miracast на вашето Windows 10 устройство:
- Кликнете върху бутона за търсене и напишете Miracast;
- Изберете опцията Проект на този компютър (Опции -> Система -> Проект на този компютър);

- Ако вашият компютър няма устройство за приемник Miracast, ще видите съобщение: Това устройство не поддържа получаване на стандартен сигнал Miracast, така че безжичното прожектиране върху него не е възможно.
 Ако компютърът поддържа проекция върху него, тук ще има надпис: "Можете да проектирате изображение от телефон или компютър с Windows 10 на този екран, а също така да използвате клавиатурата, мишката и други устройства."
Ако компютърът поддържа проекция върху него, тук ще има надпис: "Можете да проектирате изображение от телефон или компютър с Windows 10 на този екран, а също така да използвате клавиатурата, мишката и други устройства." - Тук можете да конфигурирате параметрите на видимост на дисплея, да зададете ПИН за връзка;

- След това от източника на Miracast стартирайте връзката с безжичния дисплей и изберете дисплея на вашия компютър;
- Ако всичко е правилно конфигурирано, ще се появи надписът „Прожекцията ще започне скоро“ и на дисплея на вашия компютър ще видите изображението от отдалеченото устройство.







 Ако компютърът поддържа проекция върху него, тук ще има надпис: "Можете да проектирате изображение от телефон или компютър с Windows 10 на този екран, а също така да използвате клавиатурата, мишката и други устройства."
Ако компютърът поддържа проекция върху него, тук ще има надпис: "Можете да проектирате изображение от телефон или компютър с Windows 10 на този екран, а също така да използвате клавиатурата, мишката и други устройства."







