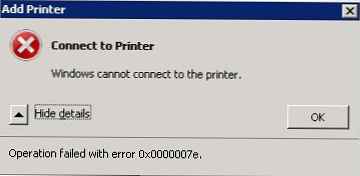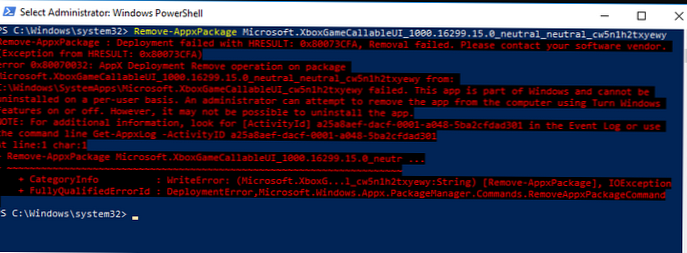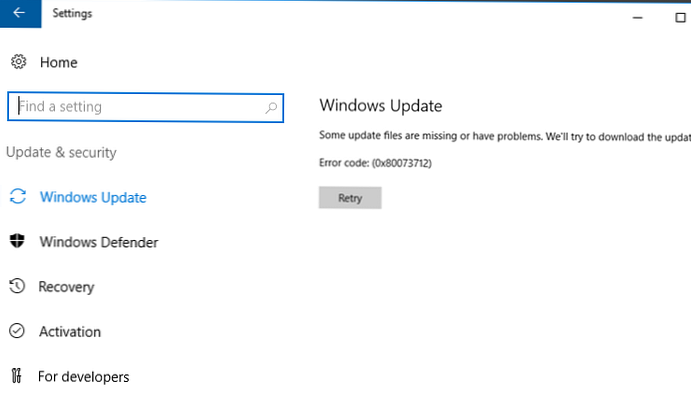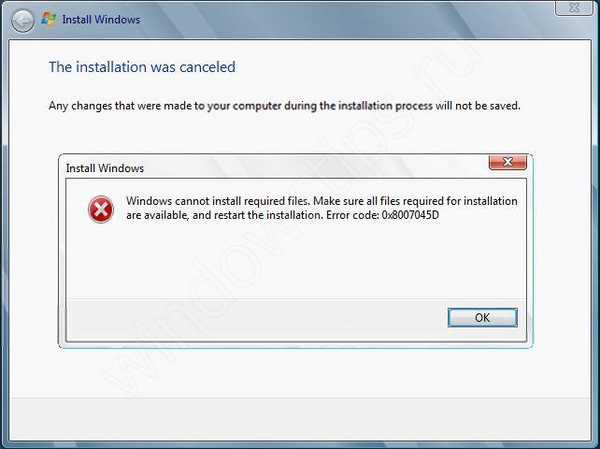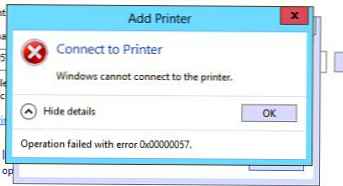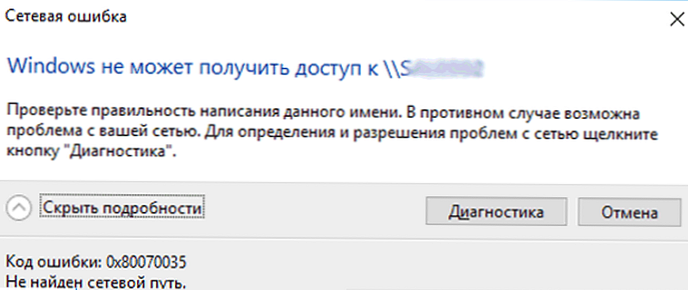
След надстройката на Windows 10 build до 1803 или по-нова версия (1809, 1903, 1909), някои потребители забелязват, че вече не могат да се свързват към споделени папки в мрежови папки на съседни компютри в мрежата или към директория в мрежата NAS.
Windows Explorer дори не може да покаже списъка на споделените мрежови папки на съседни компютри (както с Windows 10, така и с Windows 7). При опит за отваряне на която и да е папка в мрежата се появява грешка:
Грешка в мрежатаWindows не може да получи \\ NAS
Проверете правописа на даденото име. В противен случай може да има проблем с вашата мрежа. За да идентифицирате проблеми с мрежата, щракнете върху бутона Диагностика..
Код на грешката 0x80070035.
Мрежовият път не е намерен.
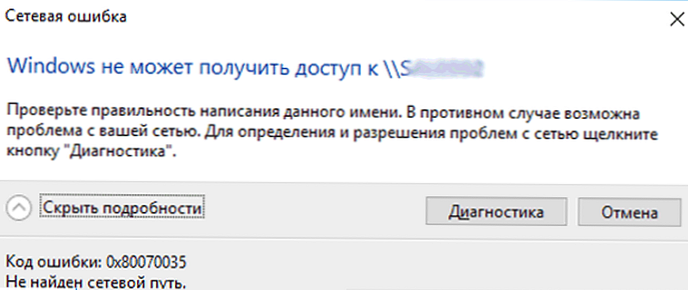
В английската версия на Windows 10 тази грешка изглежда така:
Windows не може да получи \\ споделянеКод на грешката: 0x80070035.
Мрежовият път не е намерен.

В същото време от други компютри (с по-стари версии на Windows 10, 8.1 или 7), телефони и други устройства, можете безопасно да отворите и използвате мрежови папки в локалната мрежа.
Нека се опитаме да разберем как да поправим грешката с код „0x80070035. Мрежовият път не е намерен ”на Windows 10.
Съдържание:
- В Windows 10 протоколът SMB v1 е деактивиран по подразбиране
- Невалидни удостоверения за вход на гости
- Деактивиране на SMB1 и SMB2
- Настройки за гледане на мрежовата среда в Windows 10
- Достъп до NAS или Samba хранилище от Windows 10 със запазена парола
В Windows 10 протоколът SMB v1 е деактивиран по подразбиране
На първо място, трябва да разберете дали проблемът се дължи на факта, че в Windows 10 1709 и по-нови версии остарелият и несигурен протокол за достъп до мрежови файлове и папки е деактивиран по подразбиране - SMB V1.0. Ако мрежовото устройство, към което се свързвате, поддържа достъп до споделени файлове само чрез протокол SMBv1 (например стара версия на хранилището на NAS, компютър с Windows XP / Windows Server 2003), последната версия на Windows 10 няма да може да се свърже по подразбиране с мрежови папки такова устройство. И при достъп до ресурса \\ SharedDeviceName може да получите грешката „0x80070035“.
В Windows 10 можете да проверите дали вашият протокол за достъп до мрежови ресурси SMBv1 е активиран с командата:
Dism / онлайн / Get-Features / формат: таблица | намери "SMB1Protocol"

В нашия пример виждаме, че SMB1 протоколът е деактивиран на компютъра:
SMB1Protocol | Деактивиран SMB1Protocol-Client | Деактивиран SMB1Protocol-Server | За хора с увреждания
Можете да разрешите на клиента да осъществява достъп до мрежови устройства, които поддържат протокола SMBv1, чрез Контролния панел (Програми -> Програми и функции -> Активиране или деактивиране на компоненти на Windows -> Поддръжка за споделяне на файлове SMB 1.0 / CIFS -> SMB 1.0 / CIFS клиент). Можете да извикате прозореца за инсталиране на компонент, като стартирате optionalfeatures.exe.

Или можете да активирате SMB 1 клиента с командата DISM:
Dism / онлайн / Enable-Feature / FeatureName: "SMB1Protocol-Client"
След като инсталирате клиента SMBv1, трябва да рестартирате компютъра.

След рестартиране проверете дали има достъп до мрежовата папка.
Важно е! Нежелателно е да активирате поддръжката на SMB1 клиент и още повече SMB1-Server, защото този протокол е уязвим и разполага с голям брой инструменти за отдалечена експлоатация. Ако не ви е необходим протоколът SMB v1 за достъп до стари устройства, не забравяйте да го деактивирате.В Windows 10, 17090 и по-нови версии SMBv1 клиентът се премахва автоматично, ако не е бил използван повече от 15 дни.
Невалидни удостоверения за вход на гости
Ако използвате анонимен достъп до хранилища на NAS или други компютри, трябва да активирате правилата за опасно влизане на гостите. В Windows 1803/1709 блокира достъпа до мрежовите папки, използвайки протокола SMB 2.0, под анонимен (гост) акаунт. За целта активирайте политиката в редактора на локални политики на Windows 10 (gpedit.msc) Активиране несигурен гост logons (Активиране на несигурни гост-данни) в раздел GPO компютър Конфигурация -> Административно шаблони -> Мрежа (Мрежа) -> Lanman Workstation.

Или можете да активирате достъп до мрежата под запис на гост с командата:
reg добави HKLM \ SYSTEM \ CurrentControlSet \ Services \ LanmanWorkstation \ Параметри / v AllowInsecureGuestAuth / t reg_dword / d 00000001 / f
Деактивиране на SMB1 и SMB2
Ако в мрежата ви са останали само SMB v3 устройства (Windows 8.1 / Windows Server 2012 R2 и по-нова версия, вижте таблицата на SMB версиите в Windows), можете да поправите грешка 0x80070035, като деактивирате SMB1 и SMB2. Факт е, че вашият компютър може да се опита да използва протокола SMB 2.0 за достъп до мрежови папки, които позволяват само SMB 3.0 връзки (възможно с криптиране на трафика).
Първо деактивирайте протокола SMB 1 през контролния панел или с командите:
sc.exe config lanmanworkstation зависи = bowser / mrxsmb10 / nsi
sc.exe config mrxsmb10 start = деактивиран
Dism / онлайн / Disable-Feature / FeatureName: "SMB1Protocol"
След това деактивирайте протокола SMB2.0 в конзолата PowerShell:
reg.exe добави "HKLM \ SYSTEM \ CurrentControlSet \ services \ LanmanServer \ Parameters" / v "SMB2" / t REG_DWORD / d "0" / f
sc.exe config lanmanworkstation зависи = bowser / mrxsmb10 / nsi
sc.exe config mrxsmb20 start = деактивиран
PowerShell -ExecutionPolicy неограничен
Set-SmbServerConfiguration -EnableSMB2Protocol $ true
Можете да проверите дали SMB 1 и SMB 2 протоколите са деактивирани, като изпълните командата PowerShell:
Get-SmbServerConfiguration | изберете "* enablemb *"
EnableSMB1Protocol: False EnableSMB2Protocol: False

Настройки за гледане на мрежовата среда в Windows 10
Ако вашите компютри са в работна група, горещо ви съветвам да следвате препоръките от статията Windows 10 спря да вижда мрежовата среда. По-специално:
В раздела мрежа и споделяне център контролните панели на двата компютъра се уверяват, че личният профил се използва като текущ мрежов профил - Частен (Текущ профил). Уверете се, че са активирани следните опции:
- Включете мрежовото откриване (Активиране на мрежовото откриване) + Включете автоматичната настройка на свързаните към мрежата устройства (Разрешаване на автоматична конфигурация на мрежови устройства);
- Включете споделянето на файлове и принтери (Активиране на споделянето на файлове и принтери).

В секцията Всички мрежи активирайте опциите:
- Изключете паролата Защита на споделянето (Деактивиране на защитата с парола)
- Превърнете за споделяне (Активиране на споделянето)
И на двата компютъра промийте DNS кеша:
ipconfig / flushdns
И рестартирайте двата компютъра.
Какво още да проверя:
- В свойствата на споделената мрежова папка (както на ниво NTFS на разрешенията на файловата система, така и на ниво мрежова папка) проверете дали групата на всеки има право да чете съдържанието на папката;
- Проверете дали мрежовото съхранение се отваря чрез ip адрес. За да направите това, въведете \\ 192.168.1.100 в прозореца на Explorer (заменете с IP адреса на вашата мрежова памет или компютър);
- Ако на вашия компютър незабавно са активирани два мрежови интерфейса (Wi-Fi и Ethernet), опитайте временно да деактивирате един от тях и да проверите достъпа до ресурси в локалната мрежа;
- Проверете дали следните услуги работят на вашия компютър (отворете конзолата за управление на услуги services.msc). Опитайте се да стартирате данните за услугата и да ги поставите в режим на автоматичен отложен старт:
- Домакин на доставчик на открития - fdPHost
- Публикация на ресурсите за откриване на функции (FDResPub)
- SSDP служба за откриване (SSDP откриване - SSDPSRV)
- Универсален PNP устройство възел (UPnP устройство хост - (upnphost)
- DNS клиентска услуга (dnscache)
- Опитайте временно да деактивирате антивируса и / или защитната стена и проверете дали проблемът продължава, докато имате достъп до мрежовия ресурс;
- Опитайте да промените името на компютъра в свойствата на системата и след рестартиране проверете достъпа до мрежовите ресурси за съхранение;
- Опитайте да деактивирате протокола IPv6 в свойствата на вашия мрежов адаптер в контролния панел;

- Опитайте да нулирате TCP / IP мрежата със следните команди:
netsh winsock reset
netsh int ip reset - Отворете конзолата PowerShell и проверете наличието на отдалечения компютър през мрежата с помощта на командлета Test-NetConnection (достъпът може да бъде блокиран от защитна стена):
Тест-NetConnection 192.168.1.90 -порт 445(ако достъпът не е блокиран, състоянието TcpTestSucceeded: True трябва да се появи)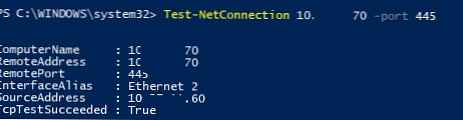 .
.
Достъп до NAS или Samba хранилище от Windows 10 със запазена парола
Ако проблемът възниква само при достъп до NAS NAS (или сървъра Samba на Linux), можете да опитате да запазите паролите за свързване към NAS NAS в мениджъра на пароли в контролния панел (Мениджър на поверителността: „Контролен панел“ -> „Мениджър на авторитетни данни“ - > „Удостоверения на Windows“). След това в настройките Допълнителни опции за споделяне опция за активиране Използвайте потребителски акаунти и пароли, за да се свържете с други компютри (Използвайте потребителски акаунти и пароли, за да се свържете с други компютри).






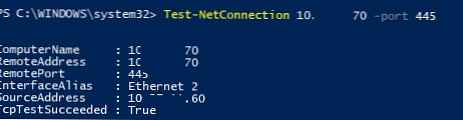 .
.