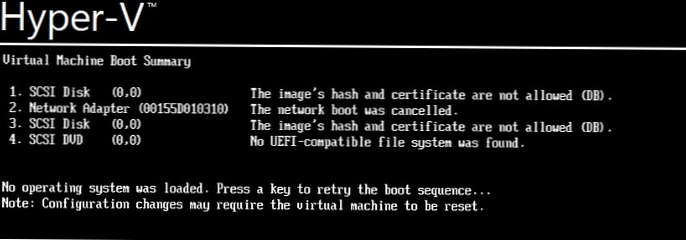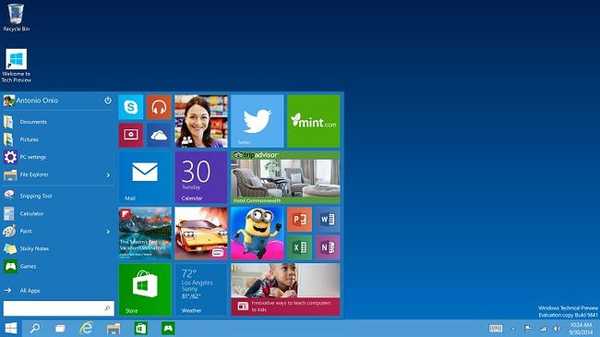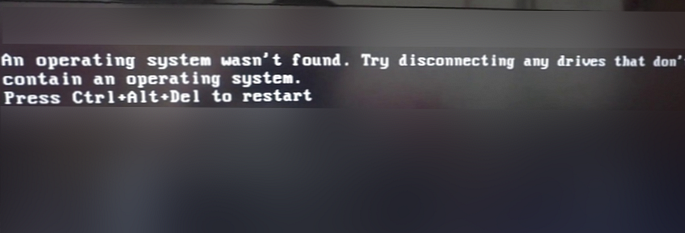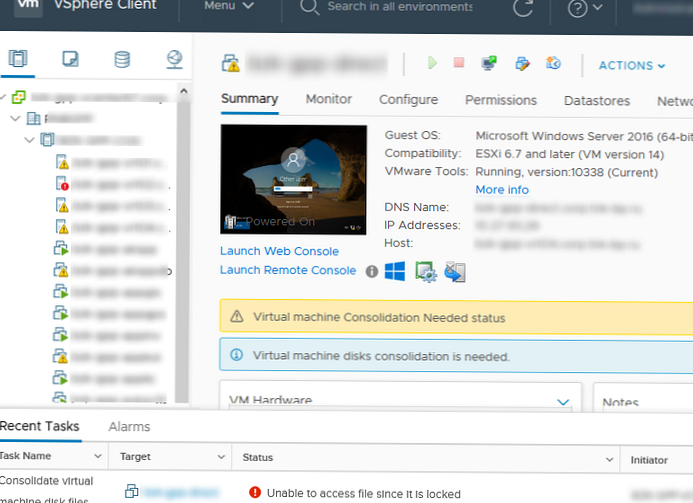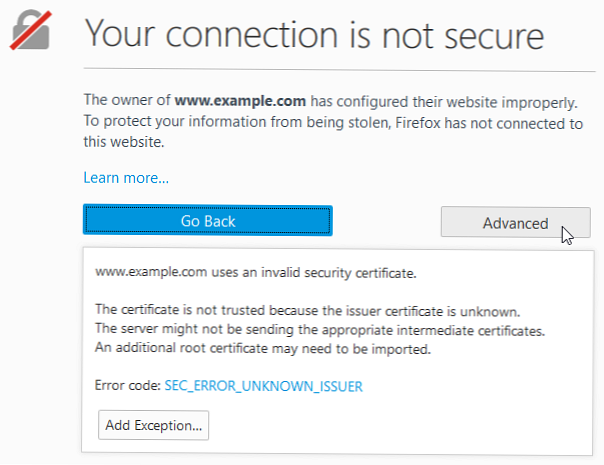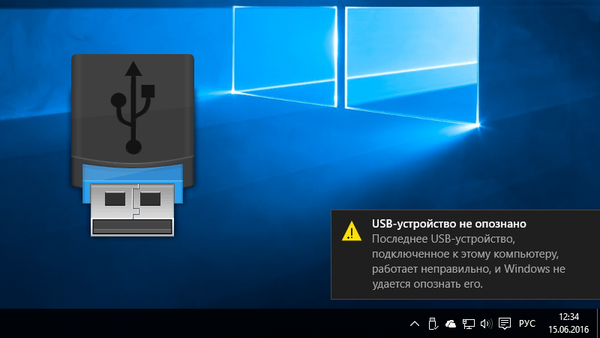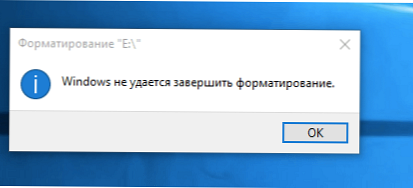
Когато потребителите на Windows се опитват да форматират USB флаш устройство, SD карта или външен твърд диск чрез стандартното меню „Форматиране“, те често срещат грешка “Windows не може да завърши форматирането"/"Windows не можа да завърши форматаВ тази инструкция ще разгледаме основните начини да приведем файловата система на такова USB флаш устройство / SD карта в работно състояние и да извършим редовното й форматиране. Тази инструкция се прилага както за Windows 10, така и за Windows 8/7 и по-ранните версии на ОС.
Грешката „Windows не може да завърши форматирането“ може да се появи независимо от типа файлова система, която се използва на устройството (може да бъде като NTFS, FAT32, exFAT и т.н.), нейния размер и производител. В някои случаи проблемът може да бъде отстранен доста просто с помощта на вградените инструменти на Windows, в други случаи трябва да прибягвате до използване на програми на трети страни, а понякога проблемът изобщо не може да бъде решен със софтуерни методи (когато е свързан с хардуерни проблеми на компютърните портове или флаш / microSD контролери за карта с памет).
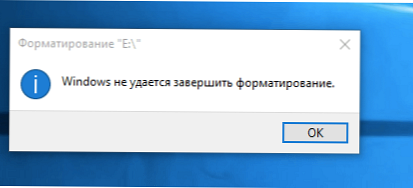
Първи неща първо.
Съдържание:
- Преразпределение и форматиране на устройството в конзолата за управление на дискове
- Форматиране на флаш устройство с помощта на DiskPart
- Флаш устройството е защитено от запис
- RAW файлови системи
- Физически повреди на SD карта / флаш устройство
- Инструмент за формат за съхранение на дискове USB на HP
- Помощна програма за форматиране на SD
Преразпределение и форматиране на устройството в конзолата за управление на дискове
На първо място, трябва да опитате да изтриете всички дялове на проблемното USB флаш устройство (карта с памет) и да го форматирате с помощта на стандартни системни инструменти.
- Отворете графичната конзола за управление на дискове. За целта стартирайте конзолата diskmgmt.msc или натиснете комбинация от клавиши Win + x и изберете елемент от менюто Управление на диска (Управление на дискове).
- Намерете вашето USB флаш устройство в списъка на свързаните устройства
- В случай, че има повече от два дяла (и това се поддържа в Windows 10, като се започне от 1703), изтрийте всички. RMB -> Изтрийте силата на звука (Изтриване на том). На флаш устройството трябва да остане твърдо чисто (черно) неразпределено пространство с етикет "Не е разпределено" / "Неразпределено".
- Кликнете с десния бутон върху неразпределената област и изберете „Нов прост том"/"Създайте обикновен том".

- Изберете желаната файлова система (за начало е по-добре да опитате FAT32) и излитай чавка Бърз формат / Извършване на бърз формат.

- Проверете работата на флаш устройството
Форматиране на флаш устройство с помощта на DiskPart
Ако предишният метод не помогна, трябва да опитате да използвате помощната програма на конзолата DiskPart, за да изчистите текущата структура на дяла на устройството и да я форматирате..
- Изпълнете командния ред като администратор и изпълнете командата diskpart
- Списък на дисковете в системата:
списък диск(и запомнете номера, съответстващ на вашата флаш устройство / SD карта, ще използвам буквата X вместо номера) - Изберете диск:
изберете диск X - Почистете го:
чист - Създайте нов раздел:
създаване на дял първичен - Форматирайте го във файловата система Fat32:
формат fs = fat32 бързо - Ако след форматиране буквата на устройството не е присвоена на USB флаш устройство, задайте го ръчно (ако буквата на устройството не е зададена автоматично, отстранете проблема според инструкциите):
присвойте писмо = F изход

Проверете дали можете да използвате устройството си.
Ако методът по-горе не помогна, отворете команден ред с права на администратор и форматирайте USB устройството с командата:
формат F: / FS: FAT32 / Q
Не забравяйте да замените буквата F на устройството: с устройството, присвоено на вашето устройство.
Флаш устройството е защитено от запис
Проверете дали вашата флашка или SD карта са защитени от запис. Вече разгледахме подробно как да премахнете защитата от запис от флаш устройство. Ще обобщя основните моменти, които трябва да бъдат проверени:
- Проверка на ключа за заключване на USB флаш устройство
- Инсталиране на ключ в системния регистър WriteProtect = 0
- Премахване на атрибут Readonly с помощта на Diskpart
- Проверете за групови правила, за да защитите външните USB устройства от писане
Всички тези елементи и техните настройки са описани подробно в статията Начини за премахване на защита от запис от USB флаш устройство или SD карта..
RAW файлови системи
Увреждането на файловата система или таблицата на дяловете, в които диск в Windows може да бъде открит като RAW, също може да причини невъзможност за форматиране. Как да възстановите данни от RAW диск и да възстановите файлова система е описано в статията.
Физически повреди на SD карта / флаш устройство
Проверете дали други подобни устройства работят правилно в същия слот / порт на компютъра. Може би трябва да покажете флаш устройството си в специализиран сервиз. Ако картата с памет е нова, проверете дали е фалшива, азиатските онлайн магазини често грешат.
Инструмент за формат за съхранение на дискове USB на HP
полезност Инструмент за формат за съхранение на дискове USB на HP (изтегляния от softpedia.com) - проста програма за форматиране и създаване на стартиращи USB Flash устройства, която ви позволява правилно да актуализирате и премахвате лошите и проблемните сектори и да заобикаляте други грешки. Въпреки факта, че първоначалната програма е разработена за нуждите на HP (HP Drive Key и USB DiskOnKey), тя работи еднакво добре с USB / SD устройствата на всички производители. В повечето случаи тя ви позволява да форматирате дискове, които не могат да бъдат форматирани с помощта на стандартни инструменти на Windows..
Инструментът за форматиране на USB диск е безплатен и не изисква инсталация. Просто го стартирайте с права на администратор, изберете USB / SD устройство, желаната файлова система и започнете форматиране (Не е необходимо да активирате опцията за бърз формат!).

Помощна програма за форматиране на SD
Друга изключително полезна програма за форматиране на SD, SDHC и SDXC карти с памет е полезността SD форматър (Https://www.sdcard.org/downloads/formatter_4/). Понякога се нарича реаниматор на SD карти, което ви позволява да възстановите картите, когато другият софтуер е безсилен
Помощната програма форматира дисковете според спецификацията на флаш карти. Интерфейсът на полезността също е изключително прост: нокаутирайте карта, не забравяйте да изберете опцията Презапишете формат и стартирайте форматиране.

Надявам се, че тази инструкция ще ви помогне да разрешите проблема с грешката във форматирането на Windows, не успя да завърши формата.