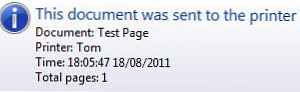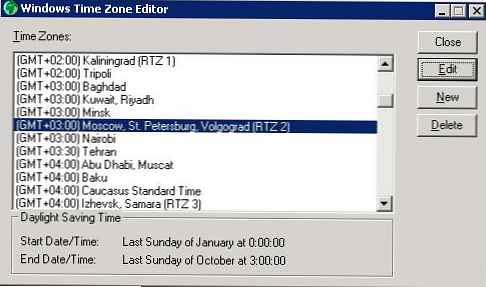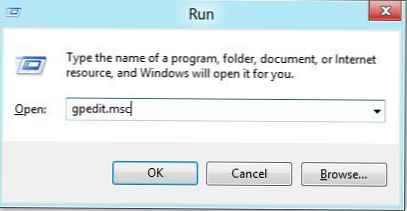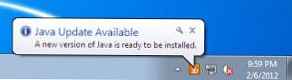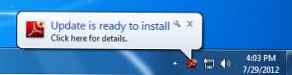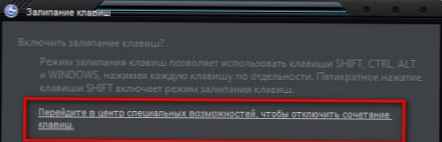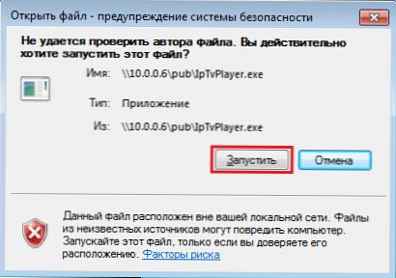
В Windows, когато се опитвате да отворите или стартирате изпълним файл като exe, msi, bat, cmd (и други видове файлове) от локален диск или папка от мрежата, предупреждение „Отваряне на файл - предупреждение за сигурност “ (Отваряне на файл - Предупреждение за сигурност). За да продължи програмата, потребителят трябва ръчно да потвърди стартирането на такъв файл, като натисне „начало"(Run). Такова предупреждение за сигурност на Windows обикновено се появява, когато стартирате инсталационния файл на приложението или изпълним файл, изтеглени от Интернет, които са разположени в споделена мрежова папка на сървъра.
Тази настройка на Windows е създадена, за да защити компютъра ви от пускане на потенциално опасни изпълними файлове, които сте изтеглили от Интернет или други ненадеждни източници и се опитвате да стартирате. Тази функция при стартиране на файлове присъства както в Windows 7, така и в Windows 10..
В някои случаи, когато стартирането / инсталирането на такъв софтуер се извършва на заден план чрез планиращи скриптове, групови политики, SCCM задачи и т.н. това може да доведе до проблеми, защото предупредителният прозорец не се показва в потребителска сесия. Съответно инсталирането или стартирането на такова приложение от скрипт става невъзможно.
Спомнете си как изглежда прозорецът с предупреждения. Например, когато отворите файл от мрежовата директория, предупредителният прозорец за сигурност на Windows изглежда така:
Отваряне на файл - предупреждение за сигурност
Издателят не може да бъде потвърден Сигурни ли сте, че искате да стартирате този файл?
Отваряне на файл - предупреждение за сигурност
Издателят не можа да бъде потвърден. Сигурни ли сте, че искате да стартирате този софтуер?
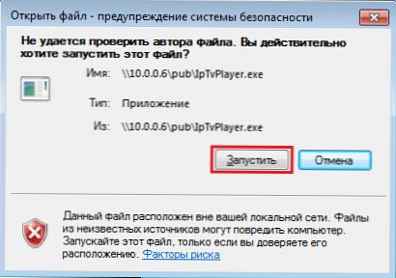 Когато стартирате файл, изтеглен от Интернет от локален диск (или мрежова директория, монтиран чрез мрежова употреба), текстът на предупреждението е малко по-различен:
Когато стартирате файл, изтеглен от Интернет от локален диск (или мрежова директория, монтиран чрез мрежова употреба), текстът на предупреждението е малко по-различен:
Отваряне на файл - предупреждение за сигурност
Искате ли tio да стартира този файл?
Отваряне на файл - предупреждение за сигурност
Стартирайте този файл?
Файлове от Интернет може да са полезни, но този тип файлове могат да повредят компютъра ви. Стартирайте само програми, получени от надежден издател.
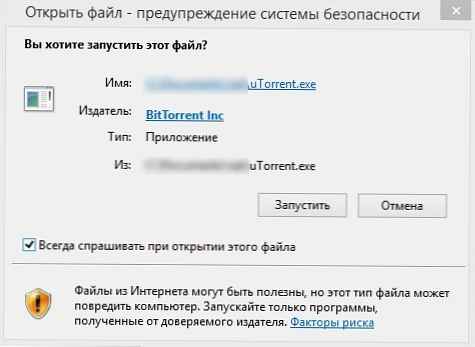
Нека се опитаме да го разберем, как да премахнете предупреждение за сигурност когато стартирате изпълними или инсталиращи файлове в Windows 7 и Windows 10 (инструкцията е подходяща за всички други операционни системи на Microsoft, като започнете с Windows XP).
Важно е. Деактивирането на този прозорец с предупреждение за защита на Windows в повечето случаи не се препоръчва, тъй като намалява нивото на компютърната защита и увеличава риска от заразяване от потребителя..Предлагаме няколко опции за деактивиране на прозореца за предупреждение за сигурност. Изберете подходящия метод в зависимост от необходимото решение (в някои случаи предложените решения трябва да бъдат комбинирани).
Съдържание:
- Деактивиране на прозореца за предупреждение при стартиране на файл, изтеглен от Интернет
- Предупреждение за сигурност при стартиране на приложения от мрежовата директория
- Деактивиране на предупреждението за определени типове файлове чрез GPO
Деактивиране на прозореца за предупреждение при стартиране на файл, изтеглен от Интернет
Изпълними файлове, изтеглени от Интернет, автоматично се маркират като потенциално опасни (изтеглени от несигурен източник). Тази функционалност се реализира чрез алтернативни NTFS файлови потоци. За опростяване приемаме, че това е специален етикет на файл, който автоматично се присвоява на файл, изтеглен от мрежата (Как Windows определя, че файл е изтеглен от Интернет). За да премахнете този маркер, трябва да отключите това приложение. За да направите това:
- Отваряне на изпълними файлови свойства
- И на раздела общ (Общи) щракнете върху бутона или поставете квадратчето за отметка пускане (Деблокиране). Файл, получен от Интернет, ще има такова предупреждение до бутона.
Внимание: Този файл е получен от друг компютър и може да е заключен с цел защита на компютъра. (Този файл идва от друг компютър и може да бъде блокиран, за да защити този компютър)
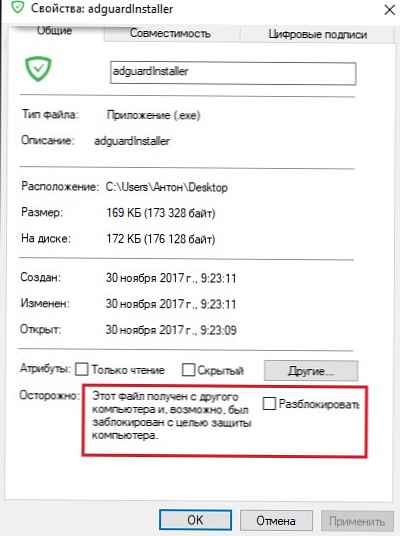
Запазете промяната, като кликнете върху бутона Ok. След като файлът се отключи, той ще започне без предупредителен прозорец (NTFS маркерът ще бъде премахнат).
трик. За да не бъде етикетът автоматично присвоен на файлове, които изтегляте от Интернет през браузър, можете да запишете изтеглените файлове на диск, форматиран във файловата система FAT32 или exFAT. Алтернативни NTFS потоци не работят в тези файлови системи.Алтернативният етикет на NTFS поток Zone.Identifier може да бъде нулиран с помощта на тези две команди (ще бъде създаден нов файл):преместване на oldName.exe> newName
въведете newName> oldName.exe
Или комунални услугиstreams.exe
Ако искате да деактивирате това предупреждение само за файлове, изтеглени с браузър, тогава можете да деактивирате запазването на атрибута Zone.Identifier при изтегляне на файлове директно в браузъра:
За Google Chrome и IE трябва да създадете такъв ключ на системния регистър[HKEY_CURRENT_USER \ Софтуер \ Microsoft \ Windows \ CurrentVersion \ Политики \ Приложения]
„SaveZoneInformation“ = dword: 00000001
И за Mozilla Firefox на страницата с настройки about: конфиг промяна на стойността browser.download.saveZoneInformation за фалшив.
Предупреждение за сигурност при стартиране на приложения от мрежовата директория
Тази опция по правило възниква сред корпоративните потребители, които работят в мрежата на организацията. Може да се появи предупредителен прозорец при стартиране на програма от споделена мрежова директория (мрежови топки) през UNC пътя. В този случай най-лесният начин да добавите името и / или ip адреса на сървъра, на който се съхранява изпълнимият файл в зоната в настройките на Internet Explorer Локален интранет. По този начин вие посочвате, че на този ресурс се вярва. За да направите това:
- Отидете на Контролен панел -> Интернет опции (Интернет опция)
- добавям безопасност (За сигурност)
- отворен Локален интранет (Местен интранет) -> Възли (Сайтове) -> По желание (Advanced)
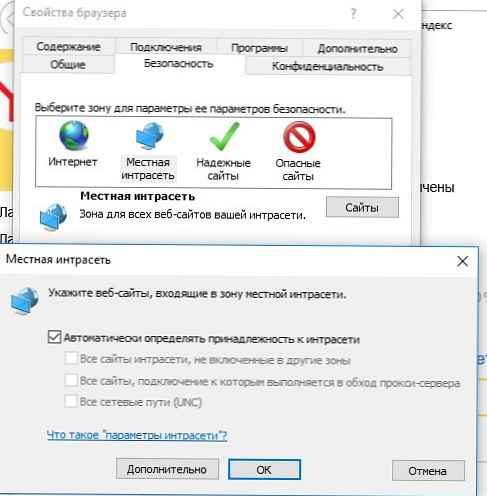 съвет. Тези настройки се съхраняват в регистъра в клона HKEY_CURRENT_USER \ Софтуер \ Microsoft \ Windows \ CurrentVersion \ Интернет настройки \ ZoneMap \ Domains.
съвет. Тези настройки се съхраняват в регистъра в клона HKEY_CURRENT_USER \ Софтуер \ Microsoft \ Windows \ CurrentVersion \ Интернет настройки \ ZoneMap \ Domains. - В прозореца, който се отваря, добавете името и / или IP адреса на сървъра. Например, \\ 10.0.0.6, \\ srvcontoso.com или \\ 127.0.0.1 \ за локалната машина. Можете да използвате заместващ знак например, можете да добавите локална интранет към зона; можете да използвате всички адреси в конкретна локална подмрежа: файл: //192.168.1

Можете да добавите мрежови директории и сървърни адреси в локалната интранет зона, като използвате групови политики (GPO). Отворете локалния редактор на политики (gpedit.msc) или домейн (gpmc.msc). Отидете на Конфигурация на изчисленията -> Административни шаблони -> Компоненти на Windows -> Internet Explorer -> Интернет Контролен панел -> Страница за сигурност (Конфигурация на компютъра -> Административни шаблони -> Компоненти на Windows -> Internet Explorer -> Контролен панел на браузъра -> Раздел за сигурност ). Активиране на политиката Списък на зоните за списък на задачи на зони (Списък на заданията на зоната за сигурност за уебсайтове). В настройките на правилата трябва да посочите списък на надеждни сървъри във формата:
- Име на сървъра (като файл: // име на сървър, \\ име на сървър, име на сървър или IP)
- Номер на зоната (1 - за локален интранет)
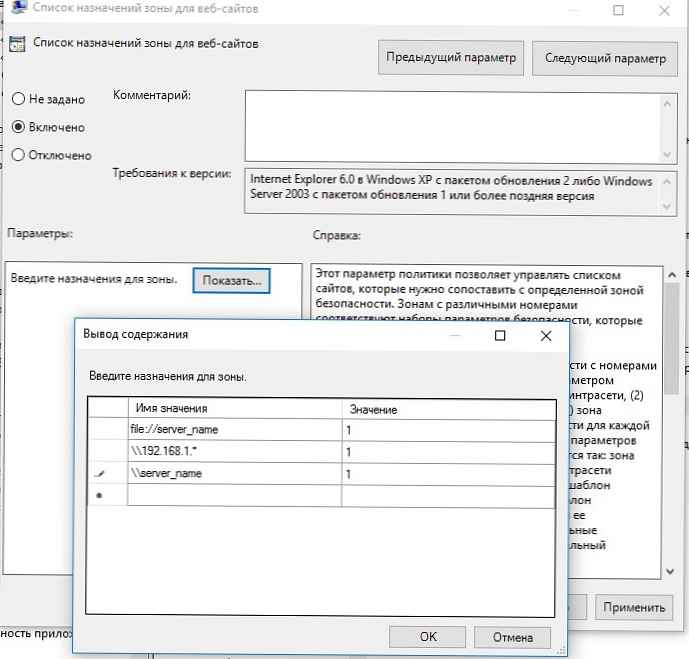
Запишете промените в правилата и го актуализирайте на клиента (gpupdate / focre). Предупреждението при отваряне на изпълними файлове от посочени мрежови директории трябва да спре да се показва.
Освен това в груповите политики можете да активирате следните настройки в Конфигурацията на потребителя -> Административни шаблони -> Компоненти на Windows -> Internet Explorer -> Интернет Контролен панел -> Секция Страница за сигурност (Конфигурация на потребителя -> Административни шаблони -> Компоненти на Windows -> Internet Explorer -> Контролен панел на браузъра -> Раздел за сигурност. Това е най-добрият вариант за потребителите на домейн:
- Интранет сайтове: Включете всички локални (интранет) сайтове, които не са изброени в други зони
- Интранет сайтове: Включете всички мрежови пътища (UNC)
- Активиране на автоматично откриване на интранет

Деактивиране на предупреждението за определени типове файлове чрез GPO
В някои случаи е препоръчително да деактивирате предупреждението за определени типове (разширения) файлове чрез групови правила. Въпреки че, разбира се, това не е много безопасно, защото потребителят без да търси може да стартира нещо злонамерено.
За да направите това, в редактора на GPO отидете на потребител Конфигурация-> административен Templates-> Windows елементи-> привързаност мениджър (Конфигурация на потребителя -> Административни шаблони -> Компоненти Windows -> Мениджър на прикачени файлове).
- Активиране на политиката Не съхранявайте информация за зоната на произход на инвестициите (Не съхранявайте информация за зоната във файлови прикачени файлове). Всички изпълними файлове, изтеглени от Интернет, ще бъдат стартирани без потвърждение на всички компютри.
- Активиране на политиката Списък с включвания за типове файлове с нисък риск (Списък с включване за ниски типове файлове), посочете в настройките му списък с разширения на файлове, за които искате да деактивирате появата на предупредителен прозорец за сигурност на Windows, например: .exe; .vbs; .msi. Системата ще игнорира таговете на файлове с това разширение и ще ги изпълнява без потвърждение.забележка. В този случай данните за разширението на файла се добавят към записа в регистъра LowRiskFileTypes:
[HKEY_CURRENT_USER \ Софтуер \ Microsoft \ Windows \ CurrentVersion \ Политики \ Асоциации] "LowRiskFileTypes" = ". Exe; .vbs; .msi; .bat;"
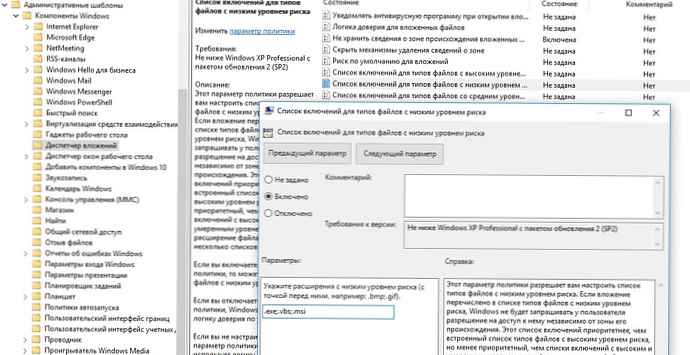
Запазете правилото и го прилагайте върху клиенти, като пуснете gpupdate / force върху тях.
След това предупреждение трябва да спре да се появява при отваряне на файлове с посочените разширения с каквато и да е информация в атрибута Zone.Identifier.
Можете също така да разрешите стартирането на всякакви файлове от Интернет в настройките на браузъра за интернет зона (Сигурност -. Интернет -> Друго -> Разни -> Стартиране на програми и несигурни файлове), но това е изключително рисковано..
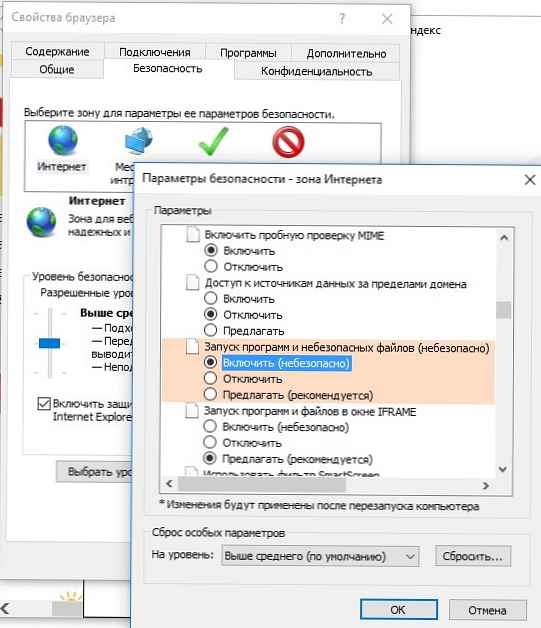




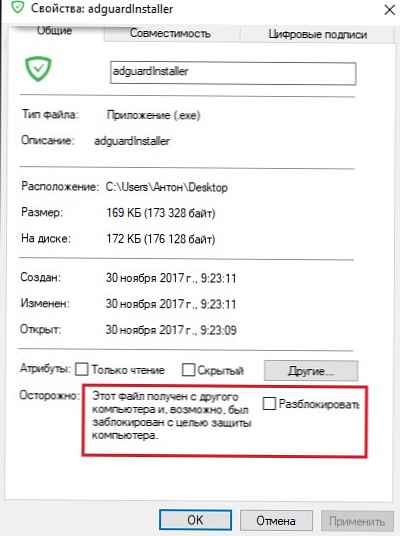
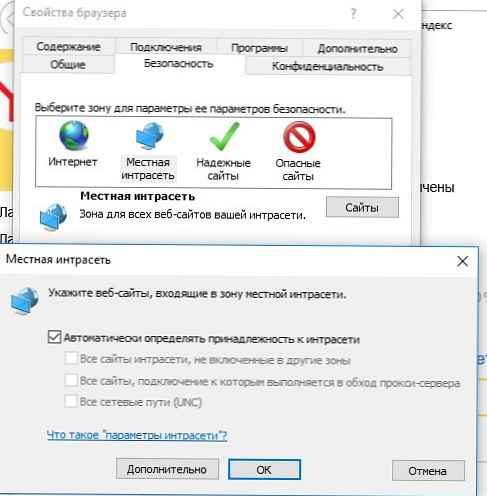 съвет. Тези настройки се съхраняват в регистъра в клона HKEY_CURRENT_USER \ Софтуер \ Microsoft \ Windows \ CurrentVersion \ Интернет настройки \ ZoneMap \ Domains.
съвет. Тези настройки се съхраняват в регистъра в клона HKEY_CURRENT_USER \ Софтуер \ Microsoft \ Windows \ CurrentVersion \ Интернет настройки \ ZoneMap \ Domains.