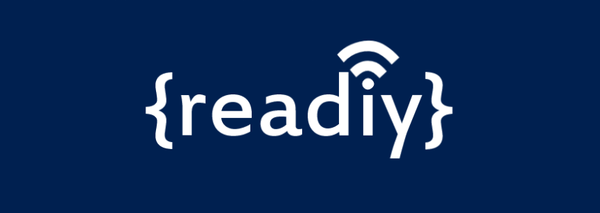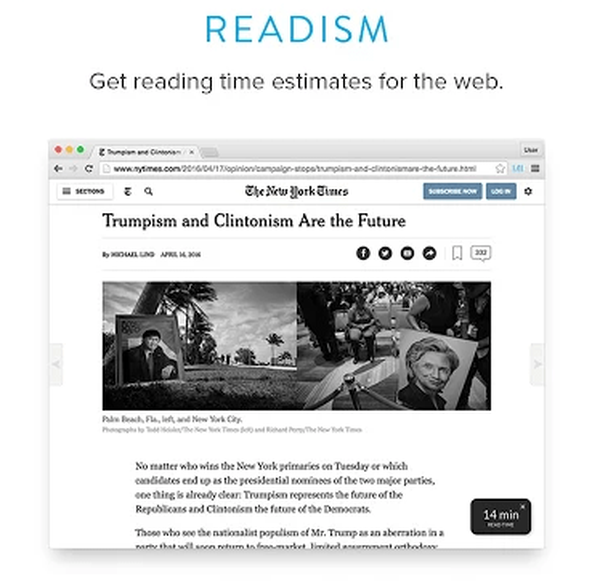Голям мрежов системен администратор трябва да се свързва ежедневно чрез SSH или telnet към мрежово оборудване за конфигуриране и отстраняване на проблеми. И колко пъти на ден той въвежда пълномощията си, за да се свърже отново към Windows сървъра чрез RDP?
полезност RDCMan (Мениджър на връзки към отдалечен работен плот) е удобен мениджър на RDP връзка за системния администратор на Windows, който ви позволява да управлявате голям брой RDP връзки в един прозорец, да създавате дървесни структури с отдалечени Windows сървъри (с които постоянно работите или управлявате), да използвате различни параметри на RDP връзка за отделни сървъри и групи и да запазвате администраторски (потребителски) идентификационни данни за автоматично оторизиране на RDP сървъри, което елиминира рутината и спестява много време.
Съдържание:
- Изтеглете и инсталирайте RDCMan
- Конфигуриране на RDP сървърни групи в RDCMan
- Конфигурирайте настройките за RDP връзка в RDCMan
- Импортиране на сървъри в RDCMan
- RDCMan: Достъп до конзолата за виртуална машина Hyper-V
Изтеглете и инсталирайте RDCMan
Помощната програма RDCman е безплатна и достъпна за изтегляне на уебсайта на Microsoft. Текущата версия е 2.7.1406.0. Качване на файл rdcman.msi (размер 1.1 MB) от линка:
https://www.microsoft.com/en-us/download/details.aspx?id=44989
Поддържат се всички съвременни версии на Windows, до Windows 10 и Windows Server 2016. Поддържат се и Windows XP и Windows Server 2003, но на тези ОС първо трябва да инсталирате RDP клиент версия 6 и по-нова версия.
Инсталирането на RDCMan е стандартно, няма трикове. Започваме, кликваме next-next-next и всъщност всичко. Пряк път на работния плот не е създаден, потърсете прекия път на програмата в менюто "Старт".
Конфигуриране на RDP сървърни групи в RDCMan
Стартираме RDCMan.exe и вижте празната конзола. Първо трябва да създадете конфигурационен файл, в който вашите настройки ще се съхраняват чрез натискане на Ctrl + N или чрез менюто „File“ - „New“. Задайте името на файла * .rdg (всъщност това е текстов XML файл, който може да се редактира ръчно). Можете да запишете произволен брой RDP връзки към отдалечените ви сървъри в един конфигурационен файл. Помощната програма ви позволява да структурирате RDP връзки според вашето удобство: използвайте това и създайте групи.
Например, можете да създадете група с 1С сървъри и група с контролери на домейни. Можете да групирате отдалечени сървъри по местоположение, роли или по клиент.

Можете да запишете потребителски RDP идентификационни данни за свързване със сървъри от тази група. В свойствата на групата намираме раздел „Удостоверения за вход“ и въвеждаме вашите идентификационни данни. Всички сървъри в тази група наследяват настройките на групата. За да промените параметър на сървър, различен от настройките на групата, махнете отметката от квадратчето „Наследяване от родител“ и задайте лични настройки.

Не забравяйте да кликнете върху „Запазване“.
внимание! Паролите за RDP връзки в RDCMan не се съхраняват в Windows Credential Manager, а директно във файла RDG в криптиран вид (не зависи от политиките на домейна, които забраняват запазването на пароли за RDP връзки). Алгоритъмът за криптиране обаче е нестабилен и има много помощни програми, с които можете да декриптирате RDG файла и да получите паролата за RDP връзката в отворен вид (препоръчително е да шифровате конфигурационния файл RDCMan, използвайки например BitLocker или TrueCrypt).Конфигурирайте настройките за RDP връзка в RDCMan
Сега отидете на настройките за RDP в раздела „Настройки на връзката“. По подразбиране стандартният порт 3389 се използва за RDP връзки. Можете да промените порта, ако вашият RDP сървър слуша на нестандартен порт. Премахнете отметката от квадратчето „Наследи от родителя“ и променете порта. Поставете отметка в квадратчето „Свързване към конзолата“, това ще ви позволи да се свържете със сървъра в конзолен режим. Режимът на конзолата симулира директна връзка с локален сървър за мониторинг, използва се за свързване към сървър с RDS услуга без използване на лиценз за клиентска ЛКД или в ситуации, когато лицензиращият сървър не е наличен или режимът на лицензиране не е зададен.

Задайте разделителната способност на екрана, която ще се използва в отдалечената сесия RDP в раздела „Настройки на отдалечен работен плот“ (препоръчвам да настроите „Цял екран“) и местните ресурси в „Местни ресурси“, които трябва да бъдат пренасочени при свързване от разстояние (например можете да препратите сесията към RDP клипборд, локален принтер, локален диск и т.н.). За да нямате превъртане и че е гарантирано, че rdp прозорецът ще се побере във вашия монитор, не забравяйте да поставите отметка в квадратчето „Скалиран отдалечен работен плот, за да пасне на прозореца“..

Кликнете с десния бутон върху групата и добавете сървър.
- Име на сървъра - име на хост или неговия IP;
- Display Name - име на сървър, показано в конзолата RDCMan.

В резултат на това получавате такава конзола със сървърни плочки, които се актуализират в реално време.

Сега, когато щракнете двукратно върху сървъра, ще се установи RDP връзка с помощта на запазената парола.
Можете да направите Connect Group - тогава конзолите RDP ще бъдат отворени за всички сървъри в групата.
Можете да извършвате стандартни действия със сървъра, всички те са интуитивни.

- Reconnect server - свържете отново, ако сървърът е блокиран;
- Изпращане на клавиши - изпращайте стандартни клавишни комбинации до сървъра;
- Disconnect server - прекъснете връзката със сървъра;
- Изход от сървъра - влезте в сървъра;
- Списък сесии - преглед на сесии, свързани със сървъра;
- Отмяна - извежда текущия сървър в отделен прозорец;
- Док - връща сървъра към конзолата.
Най-важното е, че не забравяйте да запазите конфигурационния файл. В противен случай при излизане всички настройки ще изчезнат.

Ако не сте забравили да запазите, следващия път, когато влезете, ще получите прозорец, в който трябва да изберете кои сървъри и групи искате да свържете.

Импортиране на сървъри в RDCMan
За съжаление, няма начин да импортирате сървъри директно от Active Directory. Доста странно, тъй като това е инструмент, разработен от Microsoft.
Но можете да импортирате сървъри от текстов файл или CSV файл (можете да качвате списъци на компютри или сървъри от AD с помощта на командлета Get-ADComputer). За целта изберете „Импортиране на сървъри“ в менюто „Редактиране“. В прозореца, който се отваря, посочете пътя към файла със списъка на сървърите и щракнете върху „Импортиране“

За да разделите импортирания списък на сървъри на групи, използвайте опцията „Редактиране“ -> „Добавяне на интелигентна група“. Наименувайте групата и задайте правилата, по които сървърите ще бъдат поставени в нея (например общ фрагмент от показваното име или IP адрес).


RDCMan: Достъп до конзолата за виртуална машина Hyper-V
В RDCMan 2.7 можете да конфигурирате директни връзки към конзоли на виртуални машини, работещи на хост Hyper-V (използва се Enhanced Session Mode). За да направите това, трябва да получите идентификатора на виртуалната машина на Hyper-V сървъра. Използвайте командата:
Get-VM -Имете your_vmname1 | изберете ID

След като получите идентификатора на VM, можете да го използвате, когато настройвате връзката в RDCMan. Когато добавяте нов сървър в конзолата RDCMan, посочете името на хоста на Hyper-V, поставете отметка в квадратчето „VM конзола се свързва”И в полето ID копирайте получения VM идентификатор. Връзката се осъществява под акаунт с администраторски права на Hyper-V, чрез шината VMBus (т.е. не се нуждаете от достъп до мрежата до IP адреса на гост-OS - достъпът работи през хоста на Hyper-V на порт 2701).

RDCMan има прост потребителски интерфейс и е много лесен за използване. Има и версия за инсталиране на Linux.
Ако просто се нуждаете от мениджър на RDP връзка, това е чудесен и лесен за използване ежедневен администраторски инструмент на Windows.