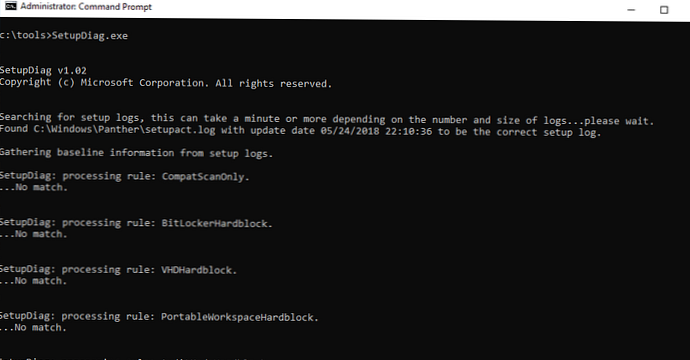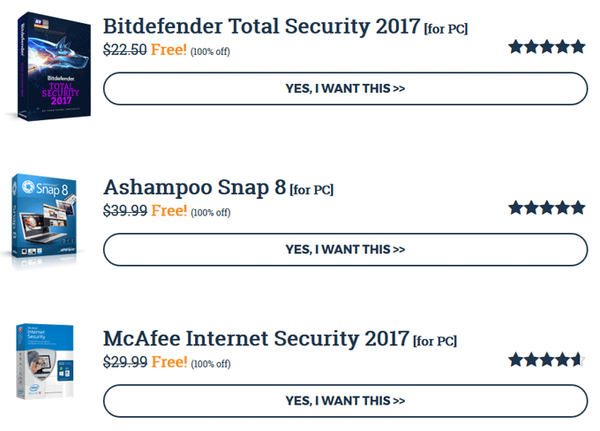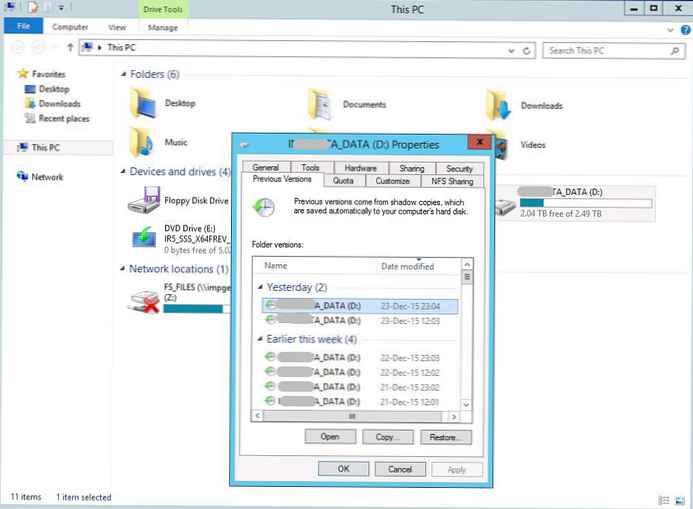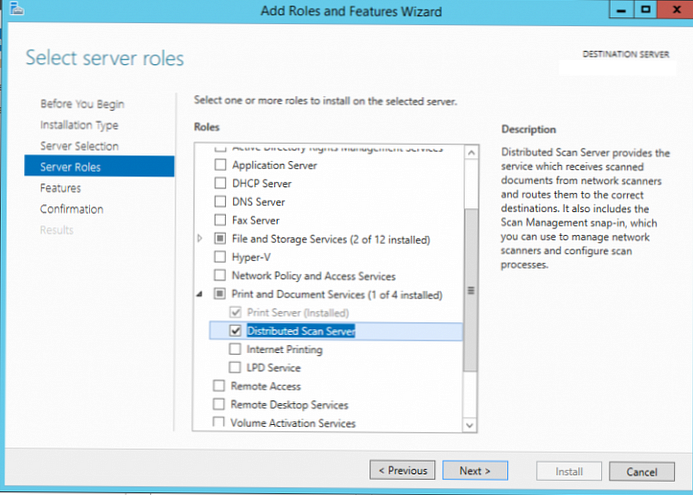От време на време на един от сървърите за печат, работещ с Windows Server 2012 R2, забелязваме, че някои свързани мрежови принтери излизат офлайн, спират печат и заданията започват да се натрупват в опашката за печат. В тази статия ще обсъдим защо мрежовият принтер може да превключва офлайн и как да разреши този проблем, без да инсталирате отново принтера и да рестартирате печатащия сървър.
Отворете конзолата за управление на сървъра за печат Управление на печат, Намерете принтер със статус Състояние на опашката = Офлайн, отворете опашката си за печат и се уверете, че опцията е деактивирана в настройките на принтера Използвайте принтера офлайн (Работете автономно).

След това се уверете, че принтерът е включен и достъпен по мрежата (проверете наличността на принтера чрез ping през IP, проверете дали уеб базираният интерфейс за управление на принтера се отваря).
Как Windows определя наличността на принтера? В Windows 7 и по-нови версии протоколът се използва по подразбиране за заявка за състоянието на принтера. SNMP (Прост протокол за управление на мрежата). Печатният сървър изпраща SNMP заявка до принтера и чака отговор. Ако SNMP не се получи от принтера, такъв принтер се счита за недостъпен и се превежда офлайн на сървъра за печат. Помислете за характеристиките на конфигурирането на SNMP за мрежови принтери на сървър за печат на Windows.
На първо място, трябва да се уверите, че принтерът ви поддържа SNMP. Отворете уеб-базиран интерфейс за управление на мрежовия принтер и проверете дали SNMP е активиран в настройките на принтера и използва ли името на общността за него обществен.
Например, за принтера HP LaserJet CP1525, настройките на SNMP се намират в Мрежа -> SNMP -> Активиране на SNMP достъп само за четене.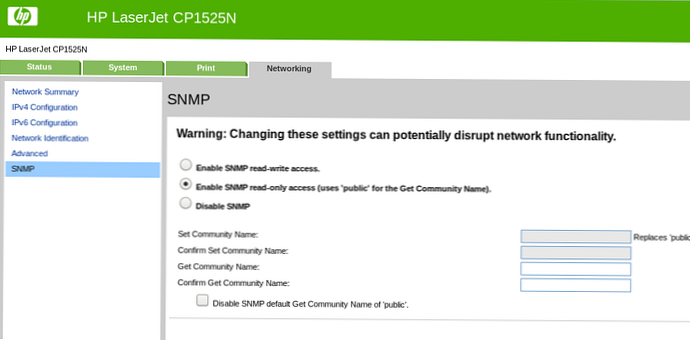
Намерете принтера в конзолата, отворете неговите свойства и отидете на раздела Пристанища. Отворете настройките на порта Стандартен TCP / IP порт -> Конфигуриране на порт. Ако вашият мрежов принтер поддържа SNMP, проверете дали опцията Състояние на SNMP е активирано (Включен SNMP) е активиран и Име на общността настроен на обществен.
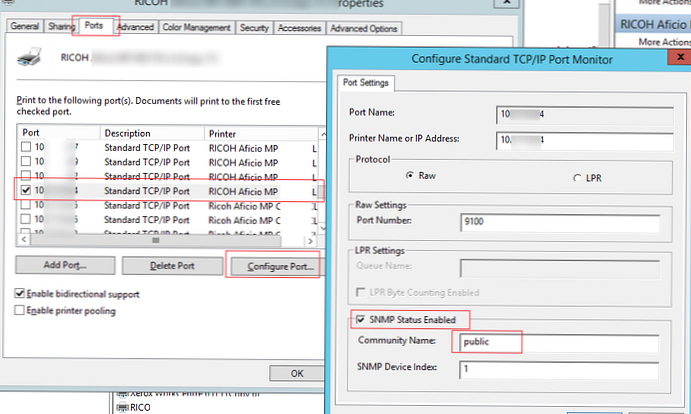
Ако принтерът ви не поддържа SNMP, трябва да деактивирате този протокол в настройките на порта за печат на този принтер. В резултат на това Windows ще спре да изпраща SNMP пакети за проучване на състоянието на устройството.
Проверете дали състоянието на принтера се е променило на готовност..
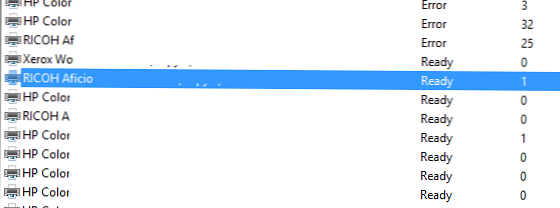
Можете да намерите всички принтери на сървъра за печат, които са дезактивирани SNMP, като използвате следния командлет PowerShell (използвайки вградения модул PrintManagement):
get-printerport | където $ _. snmpenabled -ne $ True | изберете име, протокол, описание, printerhostaddress
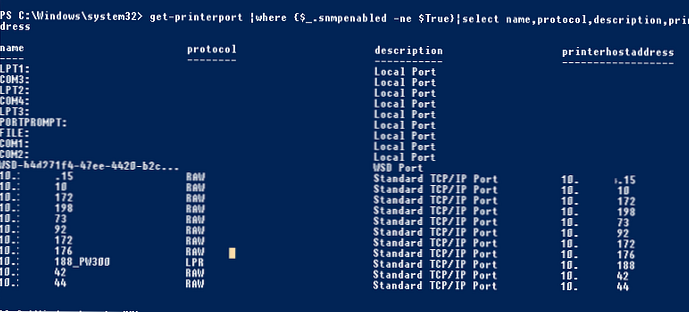
Следващата команда PowerShell ще ви помогне да намерите портове за мрежови принтери, които имат различно име на общността на SNMP от Public:
get-printerport | където $ _. SNMPCommunity -ne 'Public' -и $ _. snmpenabled -eq $ True | изберете име, протокол, описание, printerhostaddress, snmpenabled, SNMPCommunity
Ако проверката на настройките на SNMP не помогна за привеждане на принтера офлайн, трябва да проверите следните опции.
- Уверете се, че правилният IP адрес на принтера е посочен в настройките на порта за печат;
- Проверете дали портът за печат е зададен на „Стандартен TCP / IP порт", Не"Wsd порт";

- Уверете се, че защитните ви стени не блокират SNMP трафик (портове 161 / UDP и 162 / UDP);
- Извадете и пресъздайте принтера и порта за печат напълно. Инсталирайте драйвера на принтера;
- Рестартирайте услугата спулер;
- Можете напълно да деактивирате SNMP анкетиране за всички принтери, като създадете клон на системния регистър
HKEY_LOCAL_MACHINE \ SYSTEM \ CurrentControlSet \ Control \ Printиме на нов DWORD ключ Наследство за SNMP и стойност 1.