
Днес ще говорим за опциите на командния ред за управление на принтери и техните драйвери, които можете да използвате в Windows 10 / 8.1 и Windows Server 2012 R2 / 2016. В тази статия ще разгледаме как с помощта на прости команди можете да инсталирате нов локален или мрежов принтер, драйвер за печат, да създадете порт за печат, да изпратите пробна страница за печат, да премахнете драйвер или принтер в системата. Можете да използвате командния ред в различни сценарии за автоматична инсталация на принтери в задания на SCCM, скриптове за влизане в групови правила или на сървъри, работещи в режим на основна сървър.
Съдържание:
- Готови VBS скриптове за управление на принтери в Windows
- Инсталиране на драйвер за принтер от командния ред
- Инсталиране на нов принтер от командния ред
- Управление по подразбиране на принтера
- Създайте TCP / IP порт за мрежов принтер
- Изпращане на тестова страница за печат
- Управлявайте опашки за печат от командния ред
- Активирайте споделянето на принтера от командния ред
- Как да свържете мрежов принтер от командния ред
- Премахване на принтера и драйвера за печат от командния ред
Готови VBS скриптове за управление на принтери в Windows
За да управлявате принтери, Microsoft е разработила няколко vbs скрипта, които ви позволяват да управлявате принтери и опашки за печат, да инсталирате и премахвате драйвери за принтер и т.н..
Тези скриптове присъстват във всички версии на Windows (започвайки от Vista и Windows Server 2008) и се намират в директорията C: \ Windows\ Система32 \ Печат_Admin_Scripts\ bg-САЩ.
- Вместо en-US директория може да има друга директория, която съответства на езика на инсталираната система. За руската версия на Windows това ще бъде директория ru-RU (пълен път C: \ Windows \ System32 \ Printing_Admin_Scripts \ ru-RU);
- В Windows XP и Windows Server 2003 тези vbs скриптове се съхраняват в директорията C: \ WINDOWS \ system32.

Директорията съдържа следните vbs скриптове:
- Prncnfg.VBS - скрипт за показване на информация за настройките на принтера;
- Prndrvr.VBS - управление на драйвера на принтера (инсталиране / деинсталиране на драйвери);
- Prnjobs.VBS - управление на заданията за печат;
- Prnmngr.VBS - управление на принтера (включително създаване и изтриване на принтер в системата);
- Prnport.VBS - управление на връзка с отдалечен принтер през TCP / IP порт;
- Prnqctl.VBS - управление на заданието за печат;
- Pubprn.VBS - управление на публикуването на принтера в Active Directory.
Нека разгледаме типичните случаи на използване за тези vbs скриптове..
Инсталиране на драйвер за принтер от командния ред
Да предположим, че трябва да инсталирате на компютъра си универсалния драйвер за принтер на HP (HP). Изтеглете подходящата версия на драйвера от уебсайта на производителя и го разархивирайте в произволна директория (например C: \ drv \ HP Universal Print Driver).
Членовете на местните администратори, операторите за печат или операторите на сървъри имат права да инсталират и конфигурират локални принтери..
Инсталирайте драйвера на принтера с командата:cscript "C: \ Windows \ System32 \ Printing_Admin_Scripts \ en-US \ prndrvr.vbs" -a -m "HP Universal Printing PCL 6" -i "C: \ drv \ Универсален драйвер за печат на HP \ hpcu160u.inf"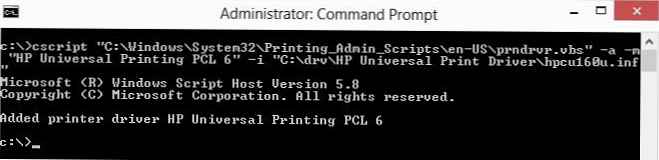
Обмислете опциите за команда:
-и - Добавете драйвер за принтер
-m "Универсален печат на HP PCL 6"- име на драйвера на принтера;
-аз "начин" - пълен път към файл с драйвери inf.
След инсталиране на драйвера за печат той ще се появи в свойствата на сървъра за печат (Контролен панел \ Хардуер и звук \ Устройства и принтери -> Свойства на сървъра за печат).
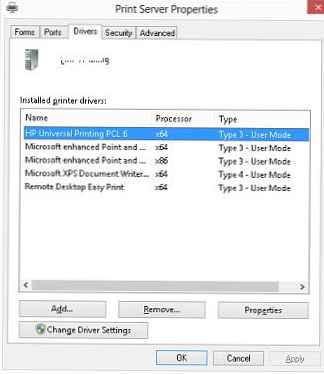
Инсталиране на нов принтер от командния ред
Използвайки следната команда, можете да инсталирате нов принтер на име HP5525 с помощта на предварително инсталирания драйвер за печат на HP Universal Printing PCL 6:
cscript "C: \ Windows \ System32 \ Printing_Admin_Scripts \ en-US \ prnmngr.vbs" -a -p "HP5525" -m "HP Universal Printing PCL 6" -r "lpt1:"
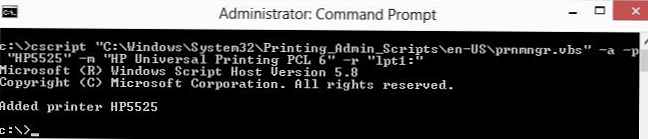
-а- Инсталиран е нов локален принтер.
-p "HP5525" - екранно име на принтера;
-m "Универсален печат на HP PCL 6" - използван драйвер за печат;
-r "lpt1:" - Името на използвания местен порт за печат. В този случай отпечатването трябва да се извършва през порта LPT. Тук можете да посочите паралелния порт (LPT1:, LPT2 :), сериен (COM1:, COM2: - преди да инсталирате, уверете се, че този COM порт не се използва от друго устройство) или USB порт (USB001 и т.н.).
Управление по подразбиране на принтера
От командния ред можете да изберете кой принтер да се използва при печат по подразбиране. Използвайки следната команда, можете да изброите всички налични принтери:
cscript "C: \ Windows \ System32 \ Printing_Admin_Scripts \ en-US \ prnmngr.vbs" -l
Принтерът по подразбиране може да се получи, както следва:
cscript "C: \ Windows \ System32 \ Printing_Admin_Scripts \ en-US \ prnmngr.vbs" -g

HP Universal Printing PCL 6 принтер по подразбиране
За да изберете друг принтер за печат по подразбиране:
cscript "C: \ Windows \ System32 \ Printing_Admin_Scripts \ en-US \ prnmngr.vbs" -t -p "HP5525"
Създайте TCP / IP порт за мрежов принтер
Ако искате да свържете мрежов принтер, първо трябва да създадете мрежов порт за него (например ip адресът на принтера е 192.168.10.26):cscript "C: \ Windows \ System32 \ Printing_Admin_Scripts \ en-US \ Prnport.vbs" -a -r IP_192.168.10.26 -h 192.168.10.26 -o суров -n 9100-r IP_192.168.10.26 - име на мрежовия порт;
-ч. 192.168.10.26 - IP адрес на устройството;
-o сурови - тип порт (суров или lpr);
-n 9100 - номер на TCP порта на устройството (обикновено 9100).
И след това инсталирайте нов мрежов принтер в системата:cscript "C: \ Windows \ System32 \ Printing_Admin_Scripts \ en-US \ prnmngr.vbs" -a -p "HP5525" -m "HP Universal Printing PCL 6" -r "IP_192.168.10.26"
След приключване на скрипта, в системата ще се появи нов принтер с името HP5525
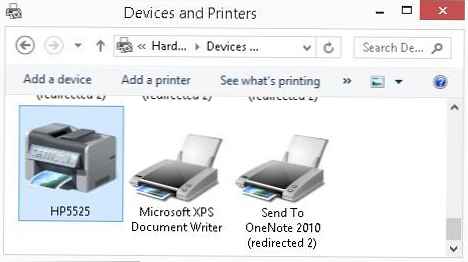
Изпращане на тестова страница за печат
За да изпратите пробна страница за отпечатване на предварително създаден принтер:cscript "C: \ Windows \ System32 \ Printing_Admin_Scripts \ en-US \ prnqctl.vbs" -e -p "HP5525"
Управлявайте опашки за печат от командния ред
Използване на скрипт prnjobs.vbs Можете да преглеждате задания за печат на опашки. За да покажете всички задания за печат за всички локални принтери, изпълнете командата:cscript "C: \ Windows \ System32 \ Printing_Admin_Scripts \ en-US \ prnjobs.vbs" -l
За да покажете задачите на конкретен принтер, трябва да посочите името му:
cscript "C: \ Windows \ System32 \ Printing_Admin_Scripts \ en-US \ prnjobs.vbs" -l -p HP5525
За да изчистите опашката за печат, на един принтер изпълнете командата:
cscript "C: \ Windows \ System32 \ Printing_Admin_Scripts \ en-US \ prnjobs.vbs" -x -p HP5525
Или можете бързо да изчистите всички опашки за всички принтери (това е много по-удобно от ръчното изчистване на опашката за печат):
cscript "C: \ Windows \ System32 \ Printing_Admin_Scripts \ en-US \ prnjobs.vbs" -x
Активирайте споделянето на принтера от командния ред
Всички нови принтери, които сте инсталирали в Windows от командния ред, са локални. Можете да ги споделяте с други потребители от Windows GUI (вижте статията). Можете също да споделяте принтера от командния ред. Например, искате да дадете достъп до вашия споделен принтер HP5525, като го публикувате под името HP5525_Shared. Използвайте командата:
скрипт "C: \ Windows \ System32 \ Printing_Admin_Scripts \ en-US \ prncnfg.vbs" -t -p HP5525 -h "HP5525_Shared" + споделен
За да деактивирате споделянето на принтер, направете:
скрипт "C: \ Windows \ System32 \ Printing_Admin_Scripts \ en-US \ prncnfg.vbs" -t -p "HP5525" -поделяне
По същия начин можете да публикувате принтера в Active Directory:
скрипт "C: \ Windows \ System32 \ Printing_Admin_Scripts \ en-US \ prncnfg.vbs" -t -p HP5525 + публикуван
За да отмените публикуването в AD за принтера, използвайте аргумента "-публикуван".
Как да свържете мрежов принтер от командния ред
За да свържете мрежов принтер, свързан към друг компютър, използвайте
команда:
cscript "C: \ Windows \ System32 \ Printing_Admin_Scripts \ en-US \ prnmngr.vbs" -ac -p "\\ prnt01 \ hp2000"
Премахване на принтера и драйвера за печат от командния ред
Пълен списък с принтери в системата може да се покаже, както следва:
cscript "C: \ Windows \ System32 \ Printing_Admin_Scripts \ en-US \ prnmngr.vbs" -l
Можете да премахнете принтера с командата:cscript "C: \ Windows \ System32 \ Printing_Admin_Scripts \ en-US \ prnmngr.vbs" -d -p "HP5525"
Драйверът за печат се деинсталира, както следва:cscript "C: \ Windows \ System32 \ Printing_Admin_Scripts \ en-US \ prndrvr.vbs" -d -m "HP Universal Printing PCL 6" -e "Windows x64" -v 3
В тази статия разгледахме основните операции със старите добри vbscripts на Microsoft, които ви позволяват да управлявате принтери и техните драйвери от командния ред в различни версии на Windows. Пълен списък на възможностите и аргументите на тези скриптове е наличен в документацията на Microsoft или в помощта, вградена в самите скриптове (просто стартирайте скрипт файла без параметри в командния ред).
В следващата статия ще представим новите функции за управление на принтера в Windows 10 / 8.1 и Windows Server 2016/2012 R2, които PowerShell предоставя.











