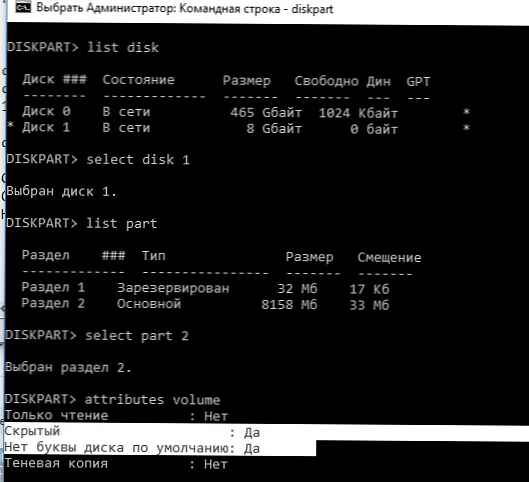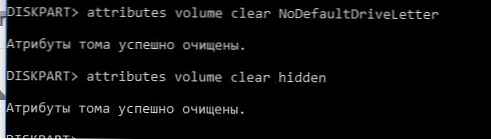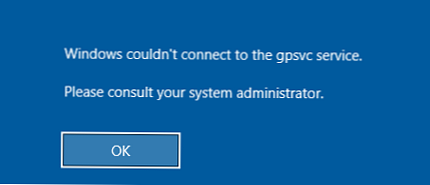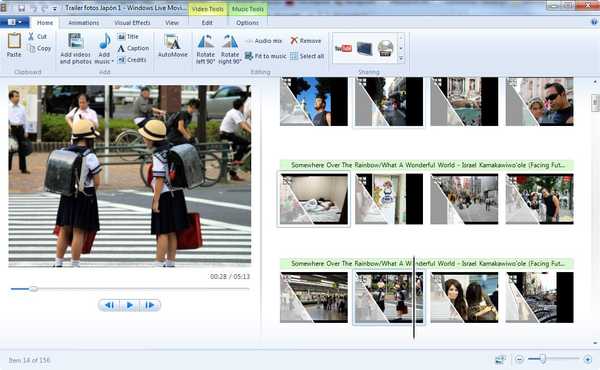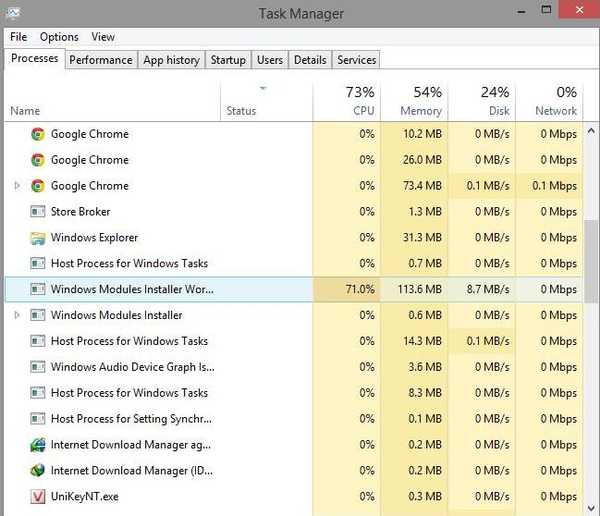Изправен пред такъв проблем: когато свържете всеки подвижен външен USB твърд диск / флаш устройство, Windows не му присвоява буква на устройство. Когато е свързан диск, се появява съобщение за инсталирането на ново устройство, дискът се появява в диспечера на устройства, но не се появява в Explorer.
За да направи диск на разположение в системата, той трябва ръчно да присвоява буква на устройството всеки път чрез конзолата за управление на дискове. За целта отворете конзолата Компютърно управление (чрез менюто Win + X) и отидете в секцията Устройства за съхранение -> Управление на диска. В списъка с дискове намерете свързаното сменяемо USB устройство. Както можете да видите, устройството е здравословно, на него е създаден един дял с файловата система NTFS, но буквата на устройството не му е присвоена. За да му присвоите писмо, щракнете с десния бутон върху секцията и изберете "Промяна на буквата на устройството или пътя на устройството".

В прозореца, който се показва, щракнете върху „Добави", изберете"Присвояване на буква за устройство (A-Z)"и в падащия списък изберете буквата, която искате да присвоите на устройството (например F :) и щракнете върху OK.

След това свързаният USB диск се появява в изследователя с бук диска, който му е присвоен. Въпреки това, след като изключите USB устройството или рестартирате компютъра, отново не му се задава буква за устройство. Трябва отново ръчно да присвоите писмо чрез управление на дискове - което донякъде е досадно.
съвет. Уверете се, че Windows идентифицира дяла (ите) на картографираното устройство и че дялът е форматиран към файловата система NTFS / FAT32 / exFAT. Ако файловата система е дефинирана като RAW или дискът не е разпределен, най-вероятно USB дискът е просто нов или таблицата с дялове е повредена и първо ще трябва да възстановите файловата система.Изглежда, че някаква функция за автоматично откриване на дялове на външни твърди дискове не работи.
Как да решим проблема?
Първо проверете дали услугата работи Виртуален диск (в русифицираната версия на Windows услугата се нарича Виртуален диск). Можете да проверите състоянието на услугата чрез конзолата за управление на услугата (services.msc).
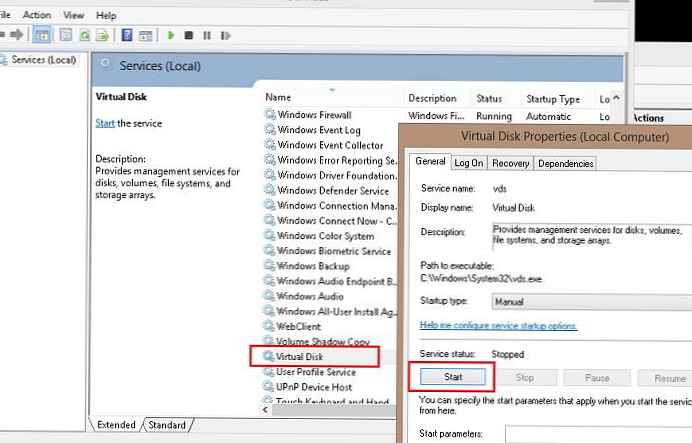
или от командния ред:
sc заявка vds
SERVICE_NAME: vds
ТИП: 10 WIN32_OWN_PROCESS
СЪСТОЯНИЕ: 1 СТОПАН
WIN32_EXIT_CODE: 0 (0x0)
SERVICE_EXIT_CODE: 0 (0x0)
ПРОВЕРКА: 0x0
ПОЧАКАЙТЕ_СЪВЕТ: 0x0 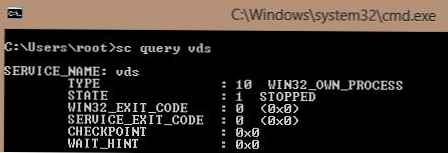
Ако услугата е спряна, стартирайте я от графичния щракване (бутон Старт) или така:
net start vds
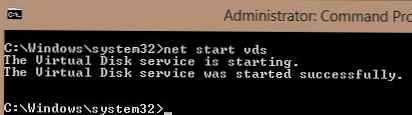
Проверете дали проблемът продължава. Ако включите услугата Виртуален диск не помогна, проверете дали е активирано автоматично монтиране на нови обеми.
забележка. Когато функцията automount е активирана, Windows автоматично монтира файловите системи на нови дискове, свързани към системата и автоматично присвоява букви на устройството на дялове. Ако автоматичното изключване е деактивирано, Windows открива нови дискове, но не ги инсталира автоматично и не присвоява букви на устройството на нови обеми.Отворете прозореца на командния ред (с права на администратор) и стартирайте командите:
Diskpart
Като част от дисковата част, ще проверим дали е активирано автоматично монтиране за нови обеми:
DISKPART> automount
Автоматичното монтиране на нови обеми е деактивирано.
Както виждаме, автоматично монтиране е деактивирано. Включете го
DISKPART> автоматичното разрешаване
Активирано е автоматично монтиране на нови обеми.
Активирано автоматично монтиране на нови обеми.
Завършете работата с diskpart
DISKPART> изход
Излизане от DiskPart ... 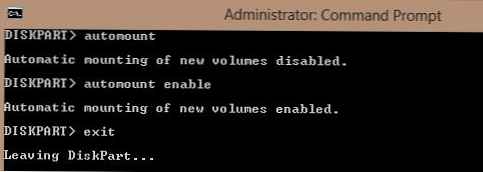 забележка. Между другото, функцията automount е отговорна и за това, че системата помни буквата на устройството, присвоена на устройството. Поради това следващия път, когато свържете USB устройство, на дяловете на външното устройство ще бъдат присвоени същите букви, както при предишната връзка (естествено, ако тези букви не се използват). За да изчистите запазените асоциации, трябва да използвате командата automount търкам.
забележка. Между другото, функцията automount е отговорна и за това, че системата помни буквата на устройството, присвоена на устройството. Поради това следващия път, когато свържете USB устройство, на дяловете на външното устройство ще бъдат присвоени същите букви, както при предишната връзка (естествено, ако тези букви не се използват). За да изчистите запазените асоциации, трябва да използвате командата automount търкам.
Рестартирайте компютъра и проверете дали буквите са присвоени на външни устройства.
Проверете дали атрибутите за дяла на USB устройството са скрити и „не присвоявайте буква на устройство“. В командния прозорец Diskpart направете:
- Списък на дисковете:
списък диск - Намерете номера на вашето USB устройство (в този пример 1) и го изберете:
изберете диск 1 - Списък на дяловете на диска:
списък част - Изберете желания раздел:
изберете дял 2 - Проверете атрибутите на секцията:
придава обем - Както можете да видите, атрибутите на буквите на скрития и без диск са активирани за този раздел..
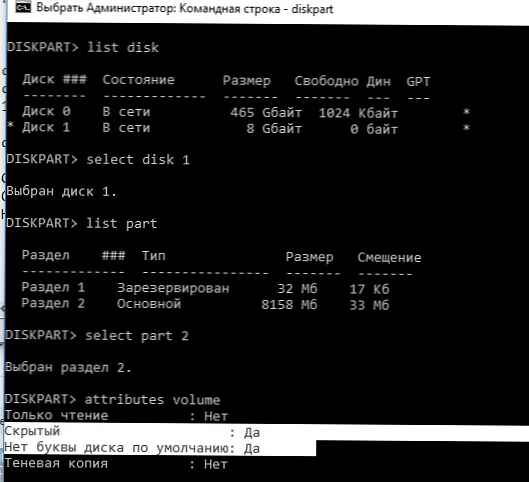
- Деактивирайте тези атрибути с командите:
атрибути обем ясен NoDefaultDriveLetterатрибути обем ясен скрит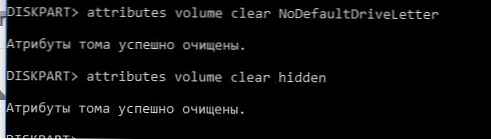
- Завършете сесията на diskpart, като въведете:
изход
След това този раздел на USB флаш устройството трябва автоматично да бъде назначен буквата на устройството на всеки компютър.
Също така имайте предвид, че ако има няколко дяла на USB флаш устройство, Windows ще вижда само първия дял. Възможността за създаване на няколко дяла на сменяеми USB устройства се появи само в Windows 10 1703 (преди това, за да имате втория и следващите дялове на флаш дискове, налични в Windows, трябваше да използвате трик, който принуждава Windows да счита сменяемо USB устройство за обикновен твърд диск).
Ако вашето флаш устройство не се показва в конзолата за управление на диска, опитайте да използвате различен USB порт, кабел. Опитайте да свържете USB флаш устройството директно към компютъра (без USB хъб), проверете дали захранването е включено и дали е открито на други компютри.