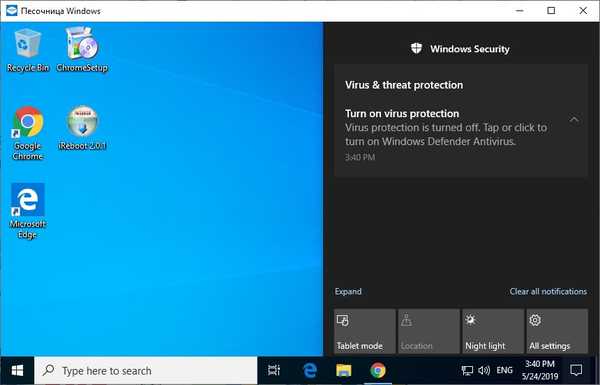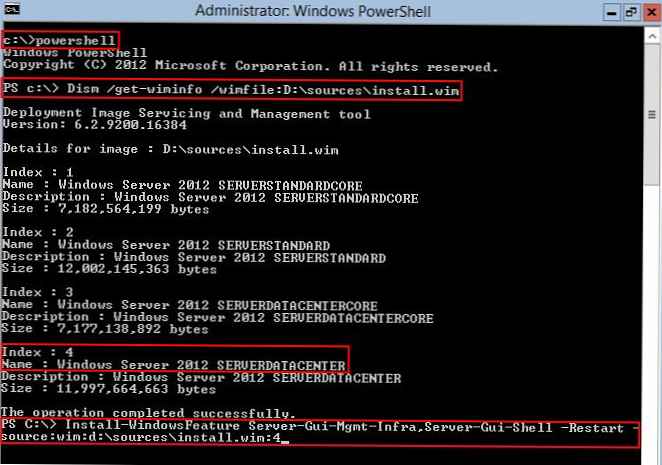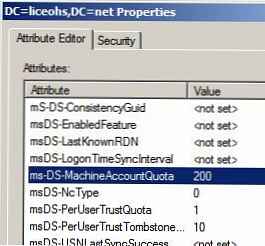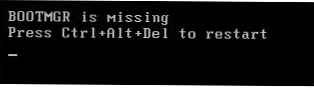Последната версия на Windows 10 1903 представи нова функция „пясъчник“ - Windows Sandbox. Вградената пясъчна кутия на Windows се основава на възможностите на компонента Hyper-V и концепцията на контейнерите и ви позволява да създадете временна пясъчна кутия за стартиране на ненадеждни приложения или потенциално опасен софтуер или дори вируси. В този случай целият софтуер, който стартирате в тази пясъчна кутия, не може да засегне хост операционната система. Когато затворите Sandbox, всички промени, които правите, не се запазват и следващия път, когато стартирате пясъчника, той започва отново в чистия си вид. В тази статия ще разгледаме как да инсталирате, конфигурирате и използвате Sandbox в Windows 10..
Съдържание:
- Как да активирате Sandbox в Windows 10?
- Използване на Windows Sandbox
- Файлове за конфигурация на Windows Sandbox
- Пясъчна кутия в Windows 10 Home
Windows Sandbox е малка виртуална машина (размер на изображението около 100 MB). Пълната функционалност на Windows 10 в тази пясъчна кутия се постига чрез използването на съществуващи файлове с ядро на ОС с хост Windows 10 (не можете да модифицирате или изтривате тези файлове от пясъчната кутия). Благодарение на това виртуална машина с пясъчна кутия консумира много по-малко системни ресурси, зарежда се и работи бързо
За разлика от класическата виртуална машина, когато използвате Sandbox, не е необходимо да поддържате отделен VM, инсталирайте ОС и актуализации върху него. Поради факта, че контейнерът използва двоични и DLL файлове на вашето копие на Windows (както от диска, така и заредени в паметта), размерът на такъв VM е минимален (не е необходимо да съхранявате целия виртуален диск с VM)
За да използвате Windows Sandbox, вашият компютър трябва да отговаря на следните изисквания:
- 64-битова процесорна архитектура (минимален двуядрен процесор);
- Windows 10 1903 (версия 18362 или по-нова), изменена от Pro или Enterprise;
- Активирана поддръжка за виртуализация в BIOS / UEFI (поддържана от почти всички съвременни устройства, включително лаптопи и таблети);
- Най-малко 4 GB памет и 1 GB свободно дисково пространство (за предпочитане SSD).
Как да активирате Sandbox в Windows 10?
Пясъчната кутия е деактивирана по подразбиране в Windows 10. За да го активирате, отворете Контролен панел -> Програми и функции -> Включете или изключете функциите на Windows (или стартирайте командата optionalfeatures.exe) и в списъка с функции на Windows 10 изберете Пясъчна кутия на Windows.
Set-VMProcessor -VMName win10vm_name -ExposeVirtualizationExtensions $ true
В VMWare vSphere за VM трябва да активирате опцията Излагайте хардуерно виртуализация на гостната ОС (виж статията).

Можете също да активирате Sandbox от PowerShell:
Активиране-WindowsOtionalFeature -FeatureName "Контейнери-за еднократна употребаClientVM" -Online
След като инсталирате компонента, трябва да рестартирате компютъра.
Използване на Windows Sandbox
След рестартиране в стартовото меню намерете и стартирайте Windows Sandbox или го стартирайте с командата WindowsSandbox.exe.
В резултат на това ще се отвори прозорец с пясъчна кутия и ще видите работния плот на вашето чисто изображение на Windows 10 с настройките по подразбиране. В същото време най-новите актуализации на защитата и драйверите вече са интегрирани в „пясъчната“ ОС и не е необходимо да актуализирате системата за гости отделно, както е при традиционната виртуална машина.
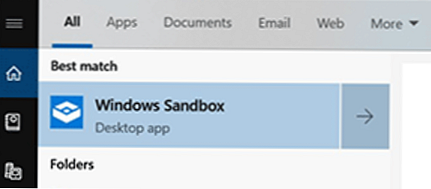
Сега можете да копирате всеки изпълним файл от вашия компютър в пясъчната кутия, използвайки операции за копиране и поставяне или плъзгане и пускане, инсталирайте приложението, стартирайте и проучете го в безопасна среда. След приключване на експериментите, просто затворете приложението на Windows Sandbox и цялото съдържание на пясъчната кутия ще бъде изтрито.
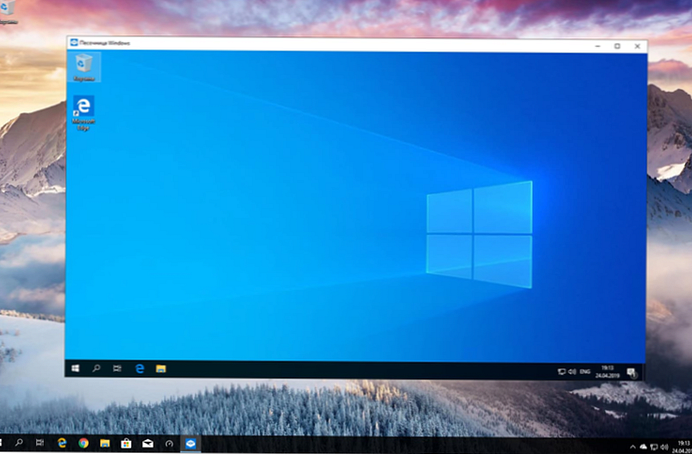
Когато затворите прозореца на пясъчника, се появява предупреждение:
Наистина ли искате да затворите Windows Sandbox? След като Windows Sandbox се затвори, цялото му съдържание ще бъде изхвърлено и трайно загубено.

Файлове за конфигурация на Windows Sandbox
По подразбиране Windows Sandbox използва чисто изображение на Windows 10. Въпреки това, можете да персонализирате вашата среда за Windows Sandbox, като използвате конфигурационни файлове. Например, за пясъчна кутия можете да активирате или деактивирате виртуалния графичен адаптер, да разрешите (деактивирате) достъпа до мрежата, да монтирате директорията от хост операционната система или да изпълните скрипта по време на зареждане. Тези конфигурационни файлове се използват при зареждане на ОС в пясъчната кутия.
Конфигурационният файл на Windows Sandbox е XML документ с разширението .WSB. Понастоящем в конфигурационния файл на Sandbox могат да бъдат конфигурирани следните параметри:
- Виртуални графични карти (vGPU)
- Достъп до мрежа
- Споделени папки
- Сценарии (сценарий за стартиране)
Нека да разгледаме малък пример за конфигурационния файл на Windows Sandbox (коментарите са дадени директно от текста на XML файла):
По подразбиране
Enabled
C: \ Потребители \ root \ Изтегляния
вярно
C: \ потребители \ WDAGUtilityAccount \ Desktop \ Downloads \ SandboxScript \ preconfigure.bat
Използвайки конфигурационния файл, можете да монтирате от хоста директория с различни помощни програми за отстраняване на грешки и тестване на приложения (ProcMon, ProcessExplorer и т.н.)
За да стартирате Windows Sandbox с вашия конфигурационен файл, просто щракнете двукратно върху файла .wsb.
Можете да стартирате само едно копие на Sandbox. Когато се опитате да отворите втората пясъчна кутия, се появява съобщение:
Разрешен е само един работещ екземпляр на Windows Sandbox.
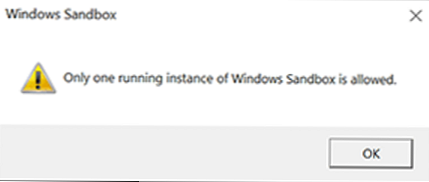
Пясъчна кутия в Windows 10 Home
Windows Sandbox не се поддържа официално в Windows 10 Home Edition, но можете да активирате този компонент, като използвате следния скрипт:
dir / b% SystemRoot% \ обслужване \ пакети \ * контейнери * .mum> sandbox_cont.txt
for / f %% i in ('findstr / i. sandbox_cont.txt 2 ^> nul') направи dism / online / norestart / add-package: "% SystemRoot% \ servisi \ \ пакети \ %% i"
del sandbox_cont.txt
Dism / онлайн / enable-element / име на функция: Containers-DisposableClientVM / LimitAccess / ALL
пауза
За да премахнете пясъчната кутия, използвайте следната команда PowerShell:
Disable-WindowsOptionsFeature -FeatureName "Containers-DisposableClientVM" -Online
И така, Sandbox в Windows 10 предоставя доста интересни възможности за тестване, проверка и анализ на работата на ненадеждни или опасни изпълними файлове. Всички промени в пясъчната кутия не се запазват в нея след затварянето й. Използвайки компонентите на текущото изображение на Windows 10, пясъчната кутия се зарежда доста бързо и не консумира хост ресурси, като пълноценна виртуална машина.