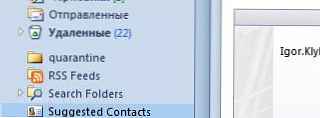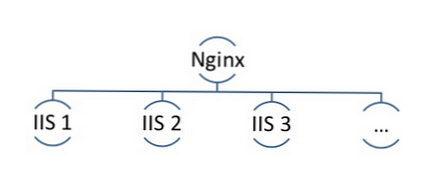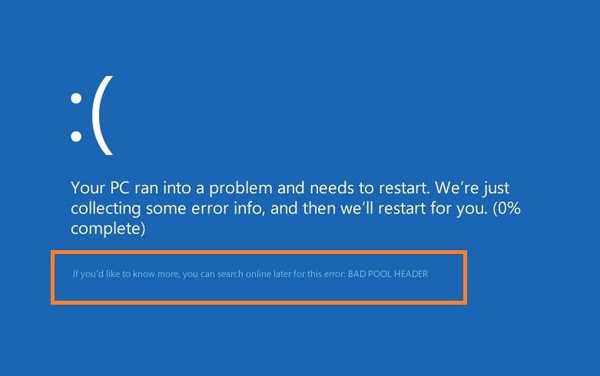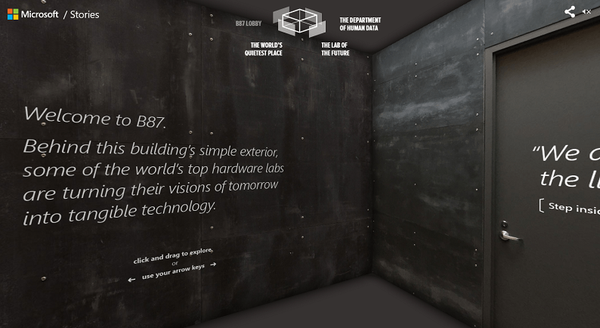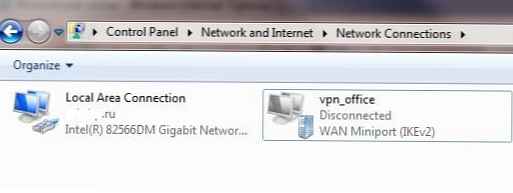
През последните няколко години технологията за организиране на отдалечена работна станция (независимо дали става въпрос за отделен служител или за цял офис) благодарение на VPN технологията става все по-популярна. Въпреки това не е много удобно за потребителя ръчно да започне VPN връзка всеки път, когато компютърът се стартира. Как се прави VPN връзката се повиши автоматично при стартиране на Windows или когато потребителят влезе в системата и няма да изисква допълнителни манипулации от потребителя? Нека се опитаме да го разберем.
Да предположим, че използвате специално създадена връзка, наречена "за да се свържете с VPN"vpn_офисВ случай, че е създаден нов VPN с настройките по подразбиране, най-вероятно името му ще съдържа интервали или руски знаци (процесът на създаване на VPN връзка в Windows 8). За по-нататъшна работа е по-добре да го преименувате, така че името на VPN връзката Съдържаше само английски знаци и нямаше интервали в името (щракнете с десния бутон върху иконата на връзката и „Преименуване“).
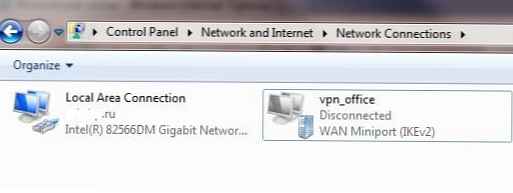
Премахнете отметката от параметрите на VPN връзката:
- Показване на напредъка на връзката (Показване на напредъка по време на свързване)
- Поискайте име, парола и т.н.. (Подкана за име и парола, сертификат и т.н.)
- Активиране на домейна за вход в Windows (Включете домейна за влизане в Windows)

Има няколко начина за автоматично установяване на VPN връзка в Windows. Повечето от тях работят правилно в почти всички версии на Windows и се различават по това как могат автоматично да стартират скрипт за стартиране на VPN връзка. В някои случаи определена техника може да не работи и ще трябва да опитате алтернатива. Също така си струва да се отбележи, че описаните методи за автоматично свързване към VPN са тествани в Windows 7, но с малки изменения и корекции (или без тях изобщо), те могат да се използват и в други операционни системи на Windows.
За да установим автоматична VPN връзка, ще използваме вградените помощни програми rasdial.
RASDIAL. Установете VPN връзка от командния ред
полезност rasdial се появи в най-ранните версии на Windows и се използва за управление на отдалечени връзки. Можете да намерите помощната програма rasdial.exe в системната директория C: \ Windows \ system32 \.
Списъкът на текущите отдалечени връзки може да се покаже, като въведете командата rasdialбез параметри.
За да прекъснете отдалечената връзка, трябва да използвате командата:
rasdial "VPN_connection_name" / прекъснете връзката
В този случай се интересуваме от процеса как да използваме тази програма за установяване на VPN връзка. Форматът на командата в този случай ще бъде следният:
rasdial [Connection_VPN_Name] [потребителско име] [парола]
[Connection_VPN_name] - име на VPN връзката в системата
[потребителско име] [парола] - информация, предоставена от вашия интернет доставчик или администратор.
В случай, че името или потребителското име на връзката съдържа интервал, услуга или руски знаци, този параметър трябва да бъде цитиран.
В моя случай командата за връзка ще бъде така:
rasdial vpn_office winitpro_admin $ ecretnaRFr @ z @

В случай на успешна инсталация на VPN връзка и упълномощаване, линията "команда завършен успешно", това означава, че връзката с VPN сървъра е установена.
Следващата стъпка е да конфигурирате тази команда да се изпълнява автоматично..
Автоматично стартиране на VPN връзка с помощта на Windows Scheduler
Нека се опитаме да конфигурираме VPN автозапуска с помощта на функциите за програмиране на задачите на Windows. За да направите това, стартирайте програмата Start-> All Programs-> Accessories-> System Tools-> Task Scheduler или в командния ред изпълнете: taskchd.msc
Създайте нова проста задача за планиране с име „AutoConnectVPN"
След това трябва да посочите кога трябва да изпълните задачата. В този случай се интересуваме от следните характеристики на планиращия:
- Когато компютърът се стартира (при зареждане на компютъра)
- когато аз дневник за (при вход в потребителя)

Изборът в този случай е ваш, защото в зависимост от изискванията за организиране на системата, понякога е необходимо VPN автоматично да се свърже, когато компютърът се стартира (потребителят все още не е влязъл). Това е удобно за използване на сървъри (за услуги, работещи на заден план или за извършване на други автоматични операции). Ако искате VPN да стартира само когато потребителят влезе (началото на работния ден на оператора или служителя на отдалечения офис), трябва да изберете втората опция.
Тогава ние посочваме, че планиращият трябва да стартира програмата (Стартиране на програма).
В следващия прозорец трябва да посочите коя програма искате да стартирате и с какви параметри. Бягаме C: \ Windows \ system32 \ rasdial.exe с аргументи vpn_office winitpro_admin $ ecretnaRFr @ z @

След приключване на съветника, в списъка със задачи, изпълнявани при стартиране на Windows, се появява още една с името AutoConnectVPN. Сега при следващото зареждане на VPN системата връзката трябва да се повиши автоматично.
за Windows 7 / Спечелете 8. Ако връзката не може да бъде установена, опитайте се да намерите задачата, която сте създали в планировника на задачите и в нейните свойства в раздела Общи посочете - Работете с най-високи привилегии (стартирайте като администратор), това трябва да помогне.
Стартиране на VPN с регистър
VPN връзка може да се установи автоматично и с помощта на системния регистър. В системния регистър има специален клон, програми, в които Windows автоматично се стартира при всяко стартиране.
- Стартирайте редактора на системния регистър (regedit.exe) и отидете в клона HKEY_LOCAL_MACHINE \ Софтуер \ Microsoft \ Windows \ CurrentVersion \ Run
- Създайте нов параметър за низ с името vpnConnect и стойността rasdial vpn_office winitpro_admin $ ecretnaRFr @ z @
- Затворете системния регистър и рестартирайте компютъра

Ако искате да започнете връзката само за текущия потребител, тогава тази операция трябва да се извърши с секцията HKEY_CURRENT_USER \ Софтуер \ Microsoft \ Windows \ CurrentVersion \ Run
Автоматична VPN връзка с автоматично зареждане
Просто създайте пряк път за желаната VPN връзка и копирайте (плъзнете) създадения пряк път в директорията Startup (C: \ ProgramData \ Microsoft \ Windows \ Старт меню \ Програми \ Стартиране) на менюто Старт.
Може би много читатели ще бъдат възмутени защо най-лесният начин за автоматизиране на инсталирането на VPN връзка е последният. Обаче бързам да съобщя, че по някаква причина тази техника не винаги работи, по някаква причина, особено в ОС с UAC.
Автоматично стартиране на VPN чрез системна услуга
Тази методология предполага, че ще създадем собствена услуга на Windows, която ще обработва VPN връзката, преди потребителят да влезе..
В командния ред с права на администратор създайте нова услуга с командата:
sc създаване на autoVPN start = auto binPath = "rasdial vpn_office winitpro_admin $ ecretnaRFr @ z @" DisplayName = "AutoVPN" зависи = lanmanworkstation obj = "NT AUTHORITY \ LocalService"
За да стартира услугата след стартиране на всички системни услуги, ще я направим зависима от услугата lanmanworkstation. В конзола services.msc трябва да се появи нова услуга autoVPN, ако тя отсъства, проверете коректността на въведената команда.
Имайте предвид, че това е псевдо услуга и тя няма да се показва в процеси, изпълнявайки се веднъж при стартиране на системата.
Можете да изтриете услуга с командата:
sc изтрийте autoVPN
В тази статия разгледахме най-популярните начини за организиране на автоматична VPN връзка в Windows. Ако нещо не работи, или знаете свой собствен начин да организирате стартиране на VPN, опишете всичко в коментарите. Можете да тествате тази схема, като повишите свой собствен VPN сървър в Windows 7 и да отработите цялата процедура върху него.