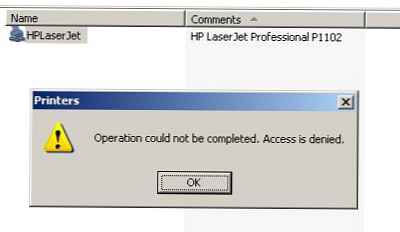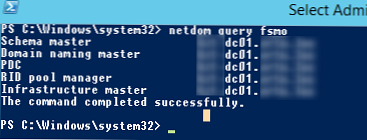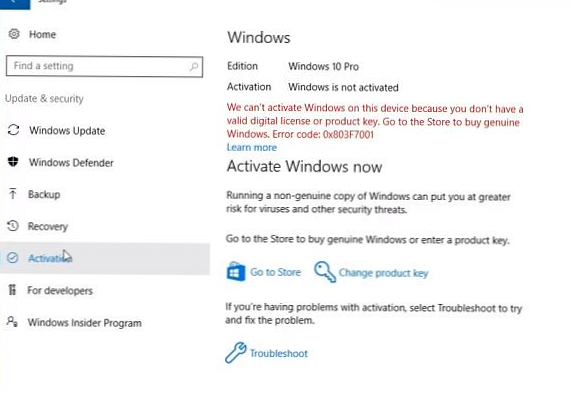Нека се опитаме да разберем как да организираме печат от Windows до принтер, инсталиран в система с UNIX / Linux / Mac OS X. Стандартна подсистема за печат за UNIX Тя се нарича CUPS (Обща печатна система UNIX). Един от начините да организирате мрежовия печат на CUPS принтер е да го споделите (споделите) със Samba. В тази статия обаче няма да разгледаме този метод, защото Въпреки факта, че този метод е „роден“ за клиентите на Windows, не винаги е препоръчително да разгърнете и конфигурирате samba, ако в допълнение към организирането на сървъра за печат няма друга нужда от него (най-вероятно ще трябва да разрешите редица проблеми, главно, разбира се, свързани с разрешение).
Предпочитаният метод за свързване на клиент на Windows към сървър за печат на CUPS в подобна на UNIX операционна система е използването на протокола IPP (Интернет печатане протокол), използван в CUPS като основа за управление на задания и опашки. IPP е стандартен протокол, базиран на HTTP, който позволява управление на печат, поддържа автентификация и криптиране (SSL), контрол на достъпа и позволява пренасочване и тунелиране на пристанища. В сравнение със Samba, конфигурацията на сървъра за печат на CUPS чрез IPP е по-проста и по-малко податлива на грешки..
В Windows вградената IPP поддръжка се появява едва след Windows 2000.
Да предположим, че имаме компютър с OS X Lion, на който е разгърнат CUPS сървър с принтер Canon, достъпът до мрежата до който е отворен (в този пример достъпът е отворен за всички без разрешение чрез вход / парола).
Вземете адреса на опашката за печат на CUPS сървъра
Да приемем, че адресът на нашия компютър с OS X (и съответно на нашия сървър за печат) е 192.168.11.211, по подразбиране CUPS сървърът използва TCP порт 631. В адресната лента на браузъра отидете на адреса и след това на раздела Принтери. Разделът ще покаже списък на всички принтери, инсталирани в системата OS X и достъпни за нас. Името на всеки принтер е връзка, чийто адрес е адресът на опашката за печат на принтера в CUPS. 
Така ще разберем (и веднага го копираме в клипборда), че адресът на опашката на принтера, който ни интересува в системата CUPS, е
http: // 192.168.11.211:631/printers/Canon_iP4000_series
Поддръжка за печат на Windows IPP / CUPS
За да активирате поддръжката за печат на IPP в Windows, трябва да инсталирате съответната роля. Обикновено Windows XP / Vista / Windows 7 вече поддържа печат на Интернет протокол (IPP). Ако не, в Windows 7 можете да инсталирате IPP клиента през контролния панел. Отидете на Контролен панел -> Програми и функции -> Включване или изключване на функциите на Windows. В прозореца, който се показва, разширете клона Услуги за печат и документи, проверете опцията Клиент за интернет печат и щракнете върху OK, след което ще бъде инсталиран IPP клиентът за поддръжка за печат (в Windows 2008/2008 R2 е инсталирана отделна функция със същото име). 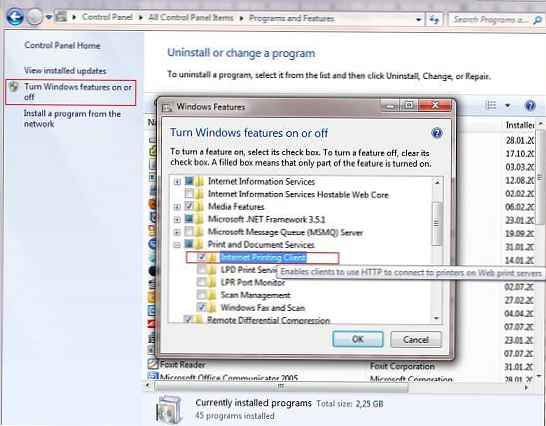
Инсталиране и конфигуриране на мрежов CUPS принтер на Windows
Ще инсталираме и конфигурираме IPP принтера в Windows 7 (процедурата в други версии на Windows е подобна, имайте предвид, че в този случай настройваме мрежов принтер, а не локален, както е описано в Печат от Windows 7 на мрежов принтер XP). Отидете на контролния панел на принтера (Контролен панел \ Хардуер и звук \ Устройства и принтери) и създайте нов мрежов принтер (Добавете мрежов, безжичен или Bluetooth принтер). Ще започне автоматично търсене на принтери, но най-вероятно желаният принтер няма да бъде намерен, така че кликнете върху бутона Това, което аз нямам, не е в списъка.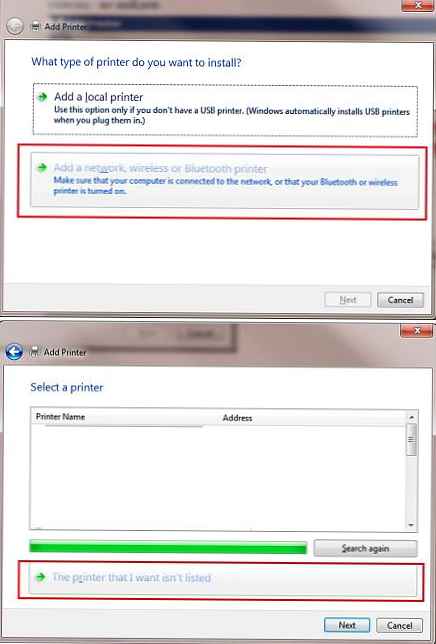
На полето Изберете споделен принтер по име поставете адреса на опашката за печат на принтера, който сте копирали по-рано и щракнете върху Напред.
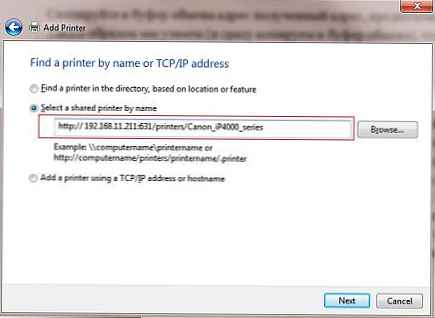
Windows ще се опита да се свърже с принтера и не е факт, че е успешен, зависи от много фактори и е малко вероятно те да бъдат разглобени. От практиката отбелязваме, че ако процесът на свързване към принтера се забави (повече от 3-5 минути), опитайте да проверите наличността на CUPS сървъра, като отидете на същия адрес с помощта на който и да е браузър, и опитайте да свържете принтера отново.
Ако връзката е успешна, системата ще ви подкани да инсталирате драйвера на принтера. В този момент малко да се спрем. CUPS приема редовни файлове за печат от клиенти PostScript документи. Езикът за печат на PostScript се поддържа директно от системата на Windows извън кутията, основният проблем е, че името на стандартния драйвер на PS звучи Цветен принтер на Microsoft Publisher (смешно прикриване, нали?), но именуването на MS Publisher Imagesetter може да се използва в някои системи.
Така че, изберете драйвера, за който отиваме в секцията родов, избирам Цветен принтер на MS Publisher и щракнете върху OK (ако системата има "нативен" драйвер за принтер, изберете MS Publisher така или иначе!).
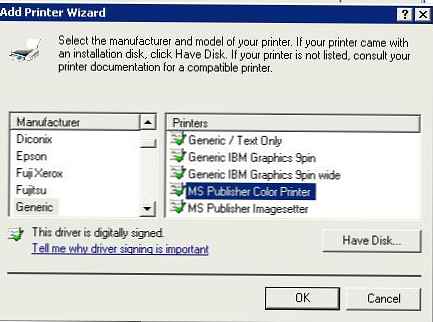
Ако всичко мина добре (и обикновено на този етап няма проблеми), следва типичната процедура за настройка на принтера (име, описание, дали да споделите). Като щракнете върху Напред, опитайте се да отпечатате пробна страница за печат. По правило тестовата страница за печат се отпечатва без затруднения на принтер, свързан към клиент, подобен на Unix.
В някои случаи си струва да опитате да инсталирате родния драйвер за принтер, въпреки че все още е за предпочитане първо да се уверите, че заданията за печат се показват правилно с обикновен PS драйвер. Но трябва да се разбере, че драйверът, инсталиран в системата CUPS, всъщност се използва за печат, а драйверът за PostScript, инсталиран в Windows, генерира само PS файл и го прехвърля на сървъра.
Забележка. Не забравяйте да проверите дали порт 631 не е блокиран от защитна стена между машината с OS X и Windows.
И така, разбрахме как да настроите печат на принтер, инсталиран на Mac OS X в Windows 7 (процедурата е подобна в UNIX / Linux).