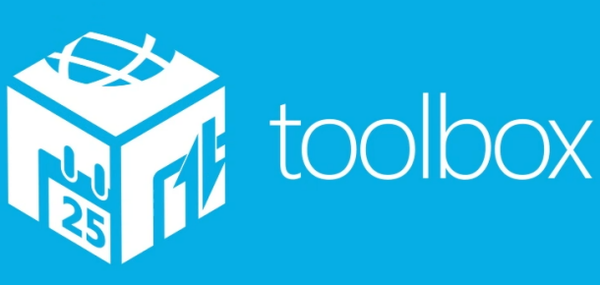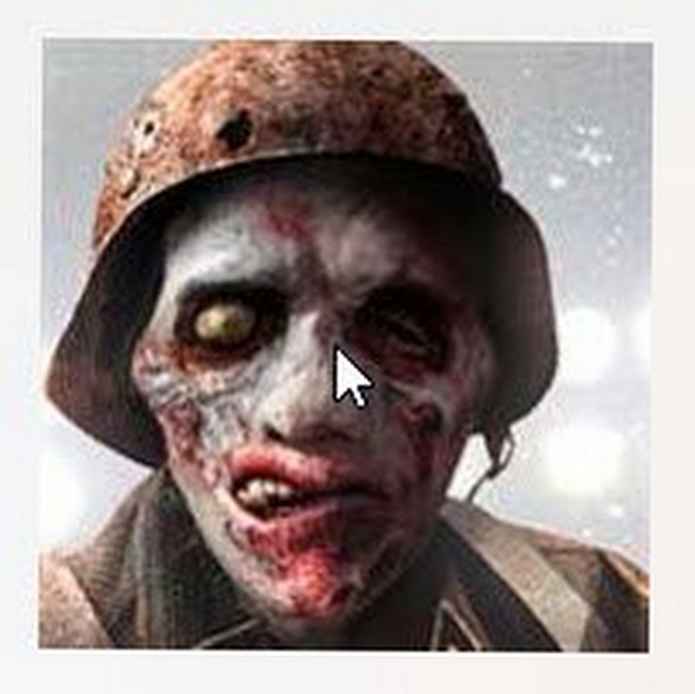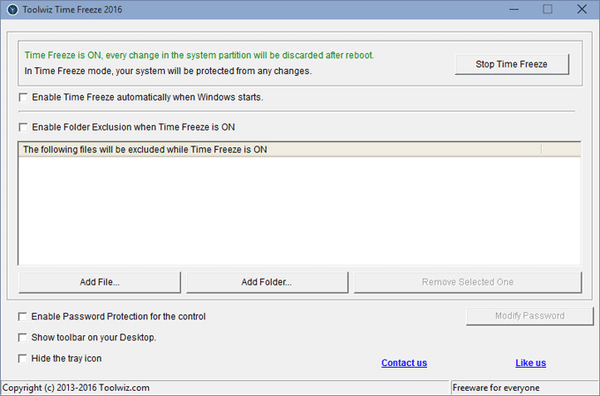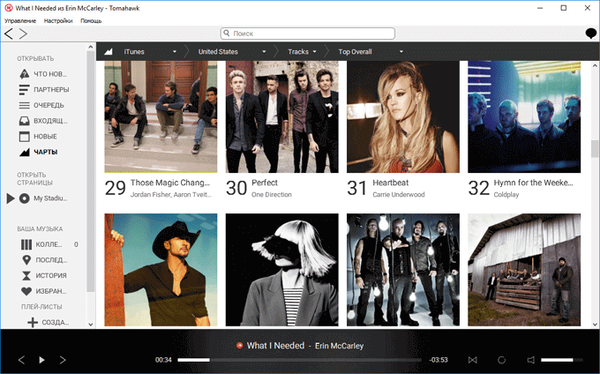Деактивиране на хибернацията, за да коригирате BSOD грешката и да получите допълнително пространство на твърдия диск.
Случва се, когато излезете от хибернация, мнозина виждат само черен екран или грешка BSOD - СВЕТЕН ЕКРАН НА СМЪРТТА (син екран) е само резултат от изпълнение на функция на ядрото KeBugCheckEx. Функцията показва на потребителя, че ядрото на системата е регистрирало ненормална ситуация, която не може да се справи.
След това трябва да изключите бутона за захранване и да го включите отново.
Деактивирането на хибернацията също ще доведе до файла hiberfil.sys, намиращ се в корена на устройството, където имате инсталиран Windows, ще бъде изтрит автоматично, освобождавайки допълнително място на устройството.
Деактивирайте го:
1. Създайте празен текстов файл,
2. Копирайте в него powercfg -h изключен,
3. Когато записвате, променете разширението "TXT" на "CMD",
4. Пуснете го като обикновена програма.
5. Рестартирайте системата.
Забележка: Можете също да стартирате командния ред с права на администратор (Натиснете Win + R, въведете cmd и щракнете върху OK) и изпълнете тази команда в него.
Премахваме етикетите под преките пътища на работния плот.
1. Щракнете с десния бутон върху иконата.
2. Изберете "преименуване".
3. Задържайки клавиша Alt, отпечатайте числата 2, 5 и 5 (Alt + 255) на цифровата клавиатура подред.
Тази комбинация ви позволява да добавите невидим символ към името на пряк път или файл.
Ако искате да преименувате няколко преки пътища, когато преименувате следващия, ще трябва да натиснете Alt и да въведете 255 два пъти. Така че за третата икона ще трябва да въведете ALT + 255, ALT + 255, ALT + 255 и т.н..
Използваме нашите тапети в прозореца "Фонове за работния плот"
Много потребители имат папки, в които съхраняват различни изображения, от които се нуждаят. В тази папка често има подпапки с различни теми.
Ако в настройките за тапет на работния плот се извикат:
1) десен бутон на мишката на работния плот -> персонализация -> тапет на работния плот
2) Старт \ Контролен панел \ Всички елементи на контролния панел \ Персонализация \ Тапет за работния плот
Опитвате се да посочите папката си, след това ще видите или снимки, които са само в нея, или надпис: „Няма елементи, които отговарят на условията за търсене“, ако в самата папка няма снимки. Тъй като подпапките се поддържат само в системната папка C: \ Windows \ Web \ Wallpaper, използвани от Windows за съхранение на тапети за десктоп по подразбиране.
Ако искате да използвате собствената си папка със затворени в нея папки и да не променяте стойността на системната папка, разположена в системния регистър (Win + R -> regedit -> OK) на:
HKEY_LOCAL_MACHINE \ SOFTWARE \ Microsoft \ Windows \ CurrentVersion \ Explorer \ Тапети \ известни папки \ 0 \ Windows Wallpapers \ MergeFolders
co стойности % SystemRoot% \ web \ тапет самостоятелно, например: D: \ Псевдоним \ моите рисунки, тоест вариант на решение.
Създайте нова библиотека и добавете папките си в нея..
1. Отворете папката "Библиотеки". Който го е премахнал от Explorer, може да го отвори, като напише в адресната лента на Windows Explorer:
черупка ::: 031E4825-7B94-4dc3-B131-E946B44C8DD5
2. Щракнете с десния бутон на мишката -> Създаване -> Библиотека
3. Преименувайте го. Например: Тапет за работен плот
4. Щракнете с десния бутон и изберете Свойствата
5. Добавете всяка папка отделно
6. В колоната Оптимизиране на тази библиотека: изберете „Изображения“
7. Щракнете върху "Приложи", след това "ОК".
8. След това отворете секцията Персонализация -> Фон на работния плот -> и в менюто Местоположение на изображението с помощта на бутона Преглед ... посочете пътя към библиотеката, която току-що създадохме.
внимание: Можете спокойно да изтриете библиотеката, която сте създали от общия списък на библиотеките, което няма да повлияе на вашите файлове. Ако обаче изтриете всеки файл от папката, в която сте създали библиотеката, той също ще бъде изтрит от системата (от папката, в която се намира).
Преместване на системни папки с промяна на техните пътища
Прехвърлянето на системни папки е най-добре веднага след инсталирането на Windows, преди да инсталирате програми и драйвери, защото при инсталиране на драйвери и по-специално на програми, директории и преки пътища към същите системни папки ще бъдат създадени. Ако използвате системни папки за съхранение на файлове, прехвърлянето на системните папки на потребителя в несистемно устройство ще ви помогне да запазите файловете си. Ако Windows се срине, когато го инсталирате отново, системните папки по подразбиране ще бъдат напълно изтрити, с всички файлове в тях. Но ако зададете пътеките си към системните папки, тогава цялото им съдържание ще остане непокътнато.
В предишните версии на Windows, за да преместите системна папка или да промените нейния път, трябваше да редактирате стойността, от която се нуждаете, в един от следните клонове на системния регистър:
HKEY_CURRENT_USER \ Софтуер \ Microsoft \ Windows \ CurrentVersion \ Explorer \ Shell Папки
HKEY_CURRENT_USER \ Софтуер \ Microsoft \ Windows \ CurrentVersion \ Explorer \ Потребителски папки с черупки
HKEY_LOCAL_MACHINE \ Софтуер \ Microsoft \ Windows \ CurrentVersion \ Explorer \ Shell Папки
HKEY_LOCAL_MACHINE \ Софтуер \ Microsoft \ Windows \ CurrentVersion \ Explorer \ Потребителски папки с черупки
Microsoft, осъзнавайки, че много потребители може да искат да преместят системните си папки, опрости тази задача за потребителите, премахвайки необходимостта от редактиране на системния регистър. За да преместите системните папки и да промените техните пътища, направете следното:
1) Създайте нова папка, за предпочитане със същото име на преместена папка.
2) Отворете в Windows Explorer: Desktop \ Вашият профил (например: Desktop \ Administrator)
3) Щракнете с десния бутон върху името на папката, която искате да преместите (например: Моите документи) и изберете Свойства.
4) Щракнете върху раздела Location
5) Щракнете върху бутона Преместване и посочете пътя към новата папка, която сте създали
6) След това системата ще ви попита: Преместване на всички файлове от старото местоположение на новото? (Препоръчителен отговор - Да)
7) Съгласете се с новите параметри, като ги приложите и излезете.
8) Рестартирайте компютъра.