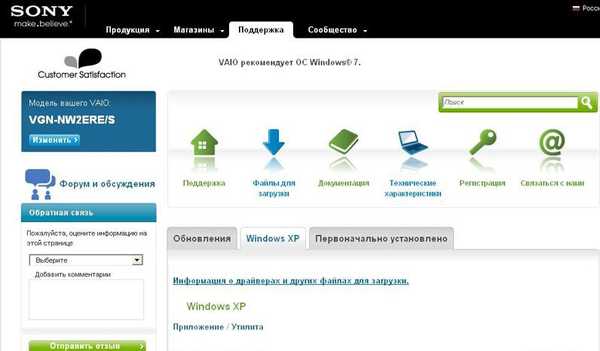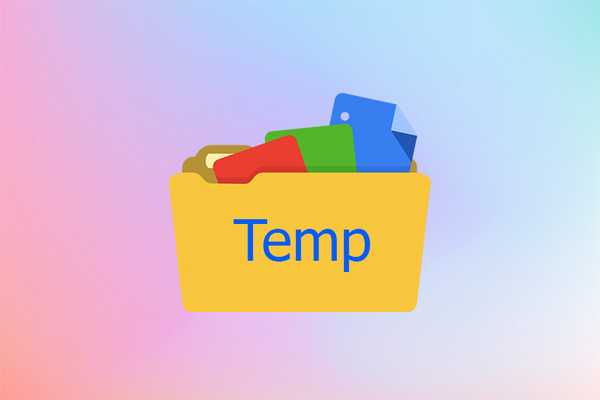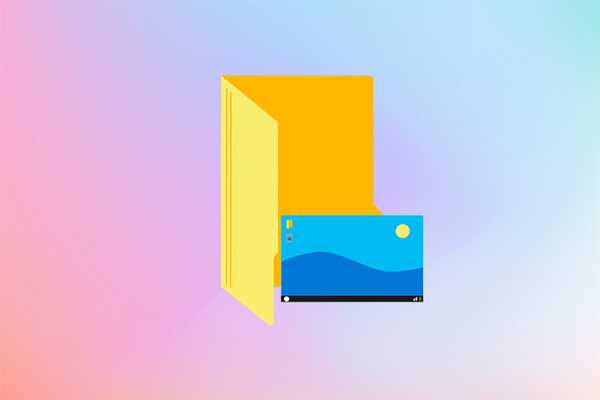Когато инсталирате приложения и програми на Windows по обичайния начин, те "питат" в коя папка да ги инсталирате. Това обикновено са програмни файлове или програмни файлове (x86). Но в Windows 8 има собствен магазин за приложения, когато инсталирате, от който не задава пътя, а понякога просто трябва да ги погледнете или промените / изтриете.
В статията Как да инсталирате, актуализирате и премахвате приложения от Windows Store, в края описах как да видите къде се намират програмите и игрите, инсталирани през магазина..
Но когато следвате тези инструкции, ще срещнете някои трудности с достъпа, така че в тази статия ще разгледам този проблем по-подробно.
И така, всички приложения от Windows Store са инсталирани в папката WindowsApps, която се намира в папката Program Files. Но от съображения за сигурност папката WindowsApps е скрита по подразбиране. И ако отидете в папката Program Files, няма да я видите там.
Следователно, първо трябва разрешаване на показването на скрити файлове и папки в Windows 8, става много по-лесно, отколкото в Windows 7.
Ще направим това директно от папката Програмни файлове. Влизаме в него и в горното меню View, поставяме отметка пред елемента Скрити предмети, след което се нуждаем от папката веднага става видима: покажете скритите файлове и папки в Windows 8
покажете скритите файлове и папки в Windows 8
Въпреки това, когато се опитате да отворите папка, може да имате проблем с достъпа до нея, дори и да сте под администраторски акаунт: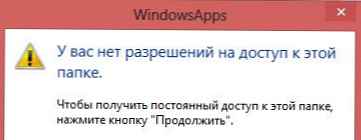
Факт е, че достъп до папката на прозореца има само специален акаунт - TrustedInstaller. Това е индивидуалният собственик на папката за инсталиране на програми, които имат сертификат на Microsoft за доверие. Ето как умело е помислено.
Но имаме ли нужда и от достъп до него? Това е нашият компютър!
Следователно в прозореца, който излиза, когато влезете в папката, щракнете върху бутона процедира: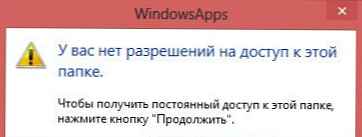
В отговор на това получаваме друго съобщение в отказан достъп. Ние не обръщаме внимание на това и кликваме на раздела „Сигурност“: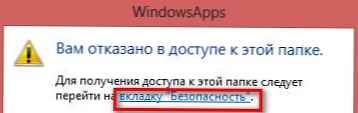
Или можете просто да щракнете върху RMB в тази папка и да изберете раздела Защита
Кликнете върху бутона в този раздел допълнително: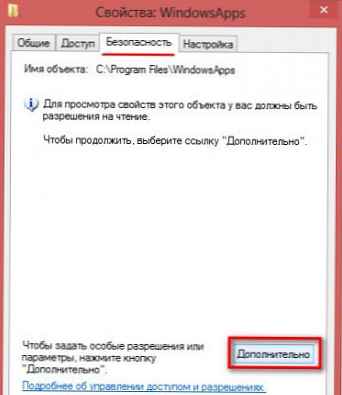
Ще се появи прозорец, в който е написано, че не е било възможно да се покаже собственикът на папката (акаунтът TrustedInstaller е скрит от просто гледане). преса процедира: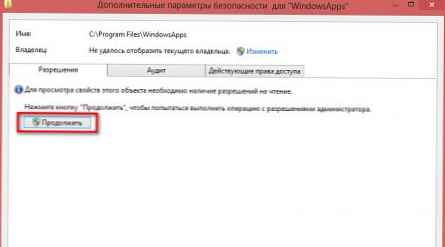
Тук, в този прозорец, можете да видите истинския собственик на папката. Кликнете върху връзката Редактиране до името му, за да се посочите и като собственик (не забравяйте веднага да изберете себе си по-долу):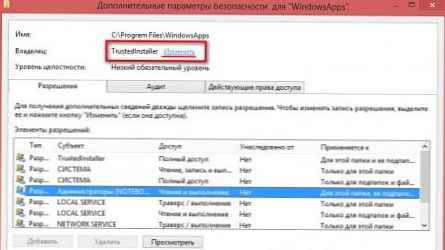
Ако сте избрали акаунта си по-горе, в следващия прозорец той ще присъства. В противен случай ще трябва да въведете името на администратора в полето.
След това кликнете върху Проверете имената: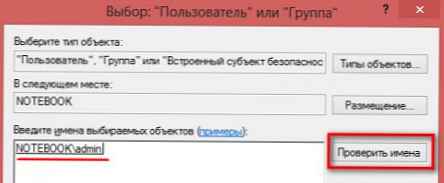
преса ок и Да кандидатствам. Ще започне прилагането на настройки за достъп до текущия собственик - администратор. Не забравяйте да посочите при заявката, че трябва да приложите това и към всички прикачени файлове и папки: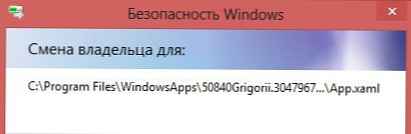
След като заявлението приключи, щракнете върху OK и Прилагайте навсякъде и накрая затворете прозореца на свойства на папката.
И след това го отворете отново и се върнете в раздела Защита и щракнете процедира както в предишните стъпки.
Ще видите, че сега собственикът на папката е администраторът.
Можете да спрете до там, но ще ви покажа как да продължите по-нататък и да разширя правата на администратора за тази папка.
Изберете администратора в списъка (обърнете внимание на колоната за достъп) и натиснете бутона изменят:
Сега променяме правата за достъп до собственика. Можете да поставите отделни квадратчета или просто да посочите Пълен достъп. Моля, обърнете внимание, че трябва да приложите това към всички подпапки и файлове. След като приключите, щракнете ок: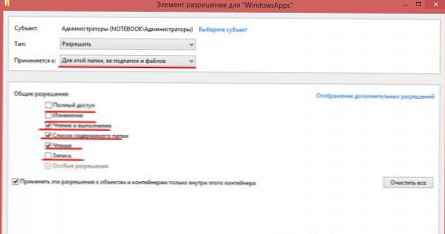
На следващо място, прилагането на правата на собственика ще започне отново. Тогава собственикът ще може да направи с тази папка това, което сте посочили в разрешенията. Но за да избегнете неприятности, можете просто да дадете права на четене и изпълнение, за да не разваляте по невнимание.
Ако искате да върнете всичко както е било отново, тогава при търсене на собственика посочете името NT SERVICE \ TrustedInstaller.
Можете също така да дадете права за четене на администратора и да оставите TrustedInstaller като собственик.
Какво да направите - зависи от вас, току-що показах възможността за достъп до папката на WindowsApps.