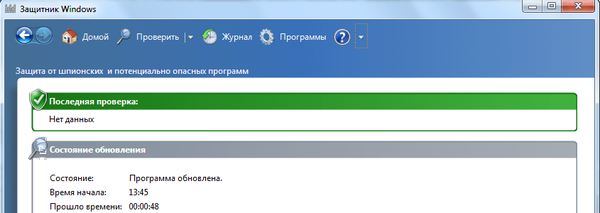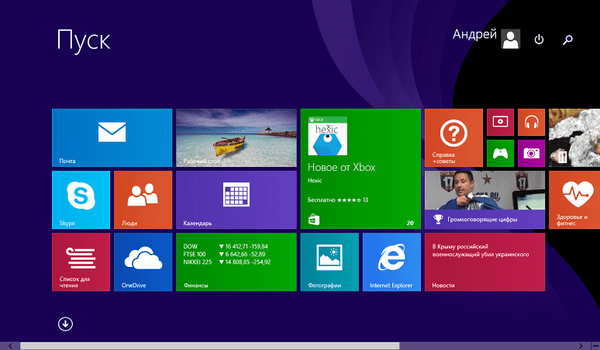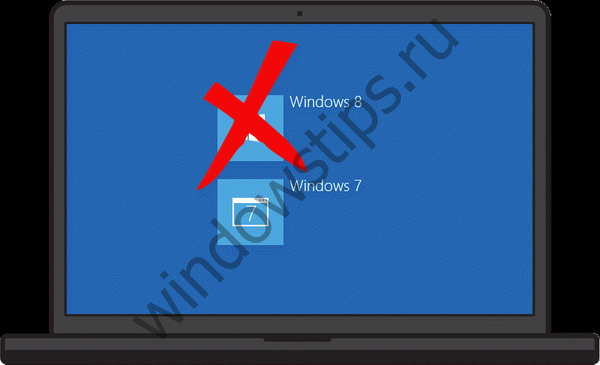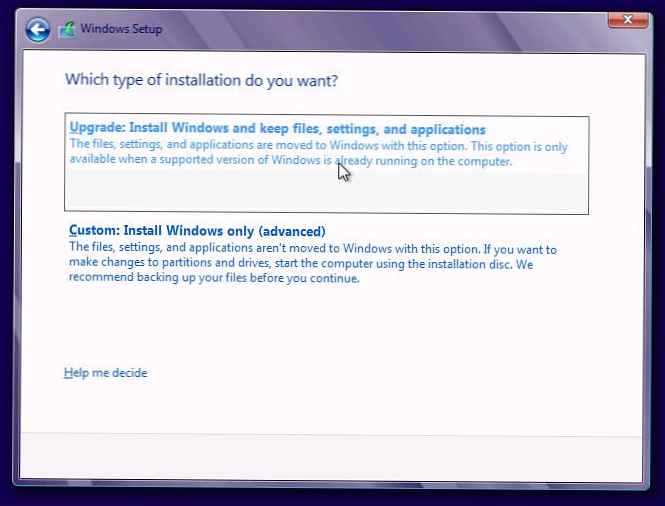
В случай че потребител, надстроен от Windows 7 до Windows 8, не е доволен от новата ОС, той може да се опита да го направипремахнете Windows 8 и възстановете по-рано инсталирания Windows 7. Това ръководство се основава на статия в базата знания на Microsoft KB971760, която описва стъпка по стъпка процедура за възстановяване на предварително инсталирана Windows OS на компютър.
В допълнение към KB 971760 не можахме да намерим други официални инструкции за деинсталиране на Windows 8 и възстановяване на Windows 7, но тази статия, при определени условия и наличието на „директни ръце“ от изпълнителя, ще позволи дори на начинаещ потребител да възстанови ръчно Windows 7 след На компютъра е инсталиран Windows 8. Нашите инструкции неведнъж ни помагаха да отменим инсталирането на Windows 8 (както Preview, така и RC версиите).
Важно е. Извършвате описаната по-долу процедура на свой риск, като вземате предвид възможните рискове от загуба на производителността на системата и важни данни. Освен това често се случва Windows, възстановен от папката Windows.old, да е нестабилен. Microsoft Corporation не гарантира, че възстановената по този начин операционна система ще работи правилно и в случай на множество проблеми препоръчва да инсталирате отново версията за ОС, която ви е необходима.Условия за възстановяване на предишна версия на Windows
Така че е възможно да възстановите Windows 7 само след инсталиране на Windows 8 отгоре, ако Windows 8 е инсталиран в режим на актуализиране (Подобрете), а не чиста (с форматиране на диска) инсталация на Windows 8 (персонализирано инсталиране).
Надстройка от Windows 7 до Windows 8 може да се извърши, ако инсталирането на Win 8 работи на работеща система и елементът е избран: Надстройка: Инсталирайте Windows и запазете файлове, настройки и приложения (Актуализация: Инсталиране на Windows със запазване на файлове, настройки и приложения).
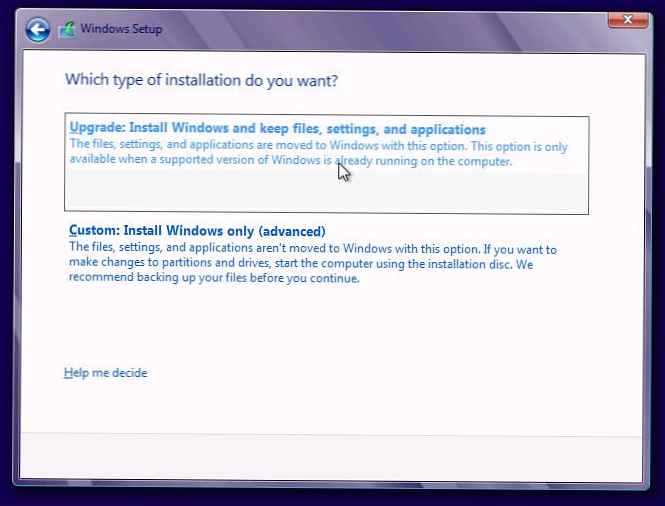
В случай, че инсталацията на Windows 8 е била в режим на актуализиране, това означава, че директорията трябва да присъства на системния диск Windows.OLD. В тази директория се създава автоматичнокогато надграждате Windows до по-нова версия, тя съдържа файлове и данни от предишна инсталация на Windows, която е била инсталирана в същия раздел. 
Директориите трябва да присъстват в папката Windows.old (някои директории може да са скрити - как да се показват скрити папки в Windows 8):
- Windows
- Програмни файлове
- ProgramData
- Потребители
- Програмни файлове (x86) (ако е инсталиран 64-битов Windows)

Преценете размера на папката Windows.OLD, тя трябвада бъде по-малко свободно дисково пространство C :. Ако размерът на папката Windows.old е два или повече пъти повече от свободното пространство на диска, най-вероятно е невъзможно да възстановите по-рано инсталирания Windows.
Деинсталирайте Windows 8 и възстановете Windows 7
Стартиране на среда за възстановяване на Windows
Рестартирайте компютъра и стартирайте от инсталационния диск на Windows 7/8, стартиращо Live CD / USB устройство или MsDart.
Когато надписът „Натиснете произволен клавиш, за да стартирате от CD или DVD»Натиснете който и да е клавиш от клавиатурата.
Трябва да постигнем външния вид на командния ред, в който ще се извършват всички операции.
Ако използвате инсталационния диск, щракнете Инсталирайте Windows (Инсталирайте Windows), изберете езика, часа и щракнете до.
В прозореца, който се показва, щракнете Поправете компютъра си в долния ляв ъгъл.
В прозореца Опции за възстановяване на системата изберете всяка налична ОС и щракнете до.
След това стартирайте командния ред, като изберете опцията Команден ред.
Ако стартирате според описания сценарий и системата (Windows 8) е инсталирана на C: \ устройството, всички следващи операции ще се извършват в контекста на C: устройството. В този случай, ако стартирате от различен тип зареждащ диск, най-вероятно буквата на устройството ще бъде различна. В моя пример това ще бъде диск D:.
За да промените текущото устройство, изпълнете командата
г:
За да сте сигурни, че този диск е същият, с който трябва да работим, можете да покажете съдържанието му с помощта на командата
Dir
Трябва да се покажат всички стандартни директории, разположени в корена на Windows, както и папката на Windows.OLD и потребителските папки.
Архивирайте Windows 8 файлове
След това запазете копие на файловете на Windows 8, като преименувате всички директории, свързани с него. В командния ред изпълнете следните команди:
от Windows Windows.8 ren „Програмни файлове“ „Програмни файлове.8„ от „Потребители“ „Потребители.8“ Attrib -h -s -r
За 64 ОС също изпълнете командата:
ren „Програмни файлове (x86)“ „Програмни файлове (x86) .8“

Преместваме директории на възстановения Windows 7 в корена на системното устройство
Изваждаме директории на възстановения Windows 7 от папката Windows.OLD и ги преместваме в корена на системния диск:
преместване /yd:\windows.old\windows d: \ ход / y „d: \ windows.old \ програмни файлове“ d: \ преместване /yd:\windows.old\users d: \ Attrib -h -s -rd : \ windows.old \ programdata move /yd:\windows.old\programdata d: \
За 64 ОС също изпълнете командата:
преместване / y “d: \ windows.old \ програмни файлове (x86)” d: \Важно: ако системата е разположена на друго устройство, заменете устройството D: с името на вашия диск, например C:

Възстановяване на сектора за зареждане на предварително инсталиран Windows 7
Отидете на инсталационния диск на Windows (може да има някои малки затруднения, тъй като първоначалният диск X: \ не е оригиналният инсталационен диск на Windows, той е диск WinRE). В моя случай CD устройството с дистрибуция на Windows 7 беше назначено устройство E :. Променете текущия диск с командата:
Е:
Следващата команда ще покаже списък с файлове и папки на диска, ако сред тях има зареждане, bootmgr, setup.exe, източници, надстройка и т.н., тогава сте избрали правилния диск.
Dir
Използвайки командата bootsect, ще възстановим зареждащия инструмент на предишната версия на Windows:
boot \ bootsect / nt60 D:Важно: Заменете D: с името на вашето системно устройство.

Сега трябва да напишете екип изход и рестартирайте компютъра. След рестартиране извадете инсталационния диск на Windows, след което системата трябва да се зареди във възстановен Windows 7.
В случай, че имате нужда от някои файлове или папки от отдалечения Windows 8, можем да ги намерим на системното устройство в директории с наставката .8.
Остава да изтриете записа за зареждане на Windows 8 в менюто за зареждане. За целта стартирайте програмата Msconfig, отидете на раздела ботуш, изберете записа на Windows 8 (възстановен) (C: \ Windows.8), щракнете върху Изтриване, Прилагане и след това ОК.
Проверете здравето на възстановения Windows 7 (има вероятност да има проблеми с работата на някои инсталирани програми).
За да почистите системния диск от файлове, останали от Windows 8, трябва да отворите командния ред с права на администратора и последователно да изпълните следните команди:
rd windows.old / s / q rd windows.8 / s / q rd „програмни файлове.8“ / s / q rd потребители.8 / s / q rd /$windows.~bt / s / q изход
Надяваме се, че това ръководство за премахване на Windows 8 и възстановяване на Windows 7 от папката Windows.OLD ще бъде полезно.