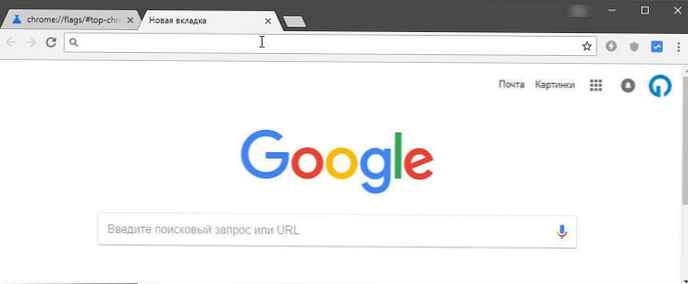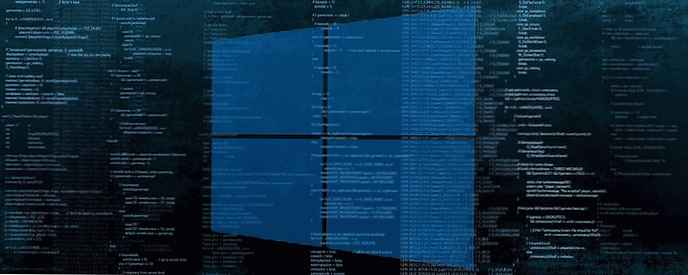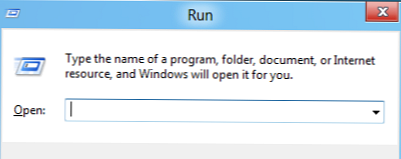
По искане на работници и за тези, които не харесват факта, че в Windows 8 разработчиците са изоставили менюто Start, което ни е познато с Windows 98, е написана тази статия. Както и да е, Windows 8 стана обширен и може да се види не само в компютри, нетбуци и лаптопи, но и в таблети и многофункционални устройства. И тъй като те предоставят сензорно въвеждане, такова меню Старт само ще затрудни работата (IMHO). Той просто беше заменен с новия интерфейс на Metro. В тази статия ще обсъдя начините за връщане на менюто "Старт" на Windows 8, а също и на "сладки" - как да върнете лентата с инструменти =)
И ето какво каза за това старши мениджърът на програмата Чайтаня Сарийн на Microsoft - Събрани данни чрез програмата Програма за подобряване на потребителския опит позволи на компанията да заключи, че използването на менюто "Старт" постоянно намалява. Потребителите вече не отварят „Старт“, за да стартират програмата - те прикрепят дъното към долния панел, бързо стигат до всичко останало чрез търсенето. „Ние сме на път да открием изцяло нов набор от случаи за използване“, добави г-н Сарин, описвайки екрана на метрото в Windows 8.
Все едно, стандартните инструменти не могат да направят тук, трябва да прибягвате до помощта на комунални услуги. В този случай ще разгледам само 4, но те си заслужават..
И въпреки че излъгах малко - възможно е да върнете менюто "Старт" по стандартни методи без помощта на програми, но само ако имате първата версия Windows 8 Developer Preview (предварителна версия на Windows 8), а в бъдещите версии на операционната система това вече не може да се направи, тъй като Metro вече е част от Explorer.exe.
Така че във версията на Metro на Developer Preview можете да премахнете интерфейса на Metro само като изтриете файла shsxs.dll или по-скоро да го деактивирате. Сега ще опиша как да го направя.
1 - Стартирайте помощната програма Run, като натиснете клавишна комбинация WIN + R.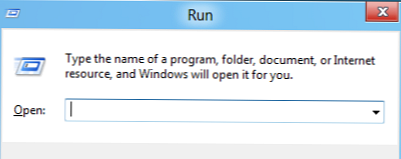
Ние се съгласяваме с предупреждение от Account Control стандартен начин за връщане на класическото стартово меню на Windows 8
стандартен начин за връщане на класическото стартово меню на Windows 8
2 - След това отворете редактора на системния регистър, като напишете regedit в полето Open и натиснете Enter.
3 - Влизаме в клона на системния регистър HKEY_CURRENT_USER \ Софтуер \ Microsoft \ Windows \ CurrentVersion \ Explorer и 2 пъти кликваме върху Explorer. стандартен начин за връщане на класическото стартово меню на Windows 8
стандартен начин за връщане на класическото стартово меню на Windows 8
4 - В десния прозорец на редактора на системния регистър намираме RPEnabled елемент, щракнете върху него с RMB и изберете от менюто елемент Modify .... стандартен начин за връщане на класическото стартово меню на Windows 8
стандартен начин за връщане на класическото стартово меню на Windows 8
Ако този елемент не е там, тогава погледнете под спойлера. Показване / скриване на текст Е, разбира се - ако го няма, тогава трябва да създадете
Показване / скриване на текст Е, разбира се - ако го няма, тогава трябва да създадете 
 стандартен начин за връщане на класическото стартово меню на Windows 8
стандартен начин за връщане на класическото стартово меню на Windows 8
Тогава трябва да го промените стандартен начин за връщане на класическото стартово меню на Windows 8
стандартен начин за връщане на класическото стартово меню на Windows 8
Посочете стойността 0 и щракнете добре
Отидете на стъпка 6
5 - В диалоговия прозорец, който се отваря, променете полето Value Data от 1 на 0 и натиснете бутона добре за да запазите промените.
6 - Рестартираме компютъра и след това менюто "Старт" в Windows 8 трябва да се промени на класическото. стандартен начин за връщане на класическото стартово меню на Windows 8
стандартен начин за връщане на класическото стартово меню на Windows 8
За да върнете менюто "Старт" в предишния стил на метрото, трябва да извършите същата операция, но в точка 5 върнете стойността 1 в диалоговия прозорец.
Е, ако нямате тази версия на Windows 8, но искате да се върнете към обичайното класическо меню Старт, тогава нека да разгледаме начини с помощта на помощни програми. Между другото, Пол Таррот, известен наблюдател на компютърния свят, изрази мнение, че Microsoft има негативно отношение към факта, че някои приложения изкуствено връщат бутона Start на Windows 8. Но това не ни притеснява 
1) Инсталирайте класическото меню "Старт" с помощта на помощната програма ViStart
Първоначално това приложение е разработено за тези, които искат да добавят бутон "Старт" в Windows 7 в Windows XP, но сега той работи на Windows 8.
Моля, обърнете внимание, че по време на инсталирането ViStart ще предложи да промените търсачката, началната страница в браузъра си и ще искате да инсталирате различни рекламни модули от Yandex. Препоръчвам да се откаже от това, като премахнете отметката от трите отметки. върнете класическото меню за стартиране на Windows 8 ViStart
върнете класическото меню за стартиране на Windows 8 ViStart върнете класическото меню за стартиране на Windows 8 ViStart
върнете класическото меню за стартиране на Windows 8 ViStart
На следващия етап ViStart отново ще предложи да инсталирате някакъв софтуер на трети страни (RegClean) - ние отказваме с натискане на бутона упадък
След като инсталацията приключи, ще видите, че бутона Start се връща към лентата на задачите. върнете класическото меню за стартиране на Windows 8 ViStart
върнете класическото меню за стартиране на Windows 8 ViStart върнете класическото меню за стартиране на Windows 8 ViStart
върнете класическото меню за стартиране на Windows 8 ViStart
С щракване върху него се отваря познатото меню Start. Менюто показва дори най-често използваните програми. Но има един нюанс - досега не е русифициран. За да го направите на руски, отидете в програмната папка и стартирайте Промяна на езика и изберете руски: върнете класическото меню за стартиране на Windows 8 ViStart
върнете класическото меню за стартиране на Windows 8 ViStart
Рестартираме програмата и езикът трябва да се промени на руски върнете класическото меню за стартиране на Windows 8 ViStart
върнете класическото меню за стартиране на Windows 8 ViStart
Друг приятен бонус на ViStart е, че натискането на бутона на Windows на клавиатурата отваря менюто "Старт", а не стартовият екран в стил Metro. Въпреки това, началният екран все още може да бъде отворен, като преместите курсора в долния ляв ъгъл на екрана или през панела Charm, който се появява, когато задържите курсора над горния десен или долен ъгъл на екрана.
Официален уебсайт.
2) Инсталирайте класическото меню Start, като използвате помощната програма Start8 върнете класическото меню за стартиране в Windows 8 Start 8
върнете класическото меню за стартиране в Windows 8 Start 8
Помощната програма има интерфейс и дизайн, който е най-подходящ за бутона Start - усеща се, че този бутон никога не е изчезнал и трябваше само да бъде активиран. След инсталирането на помощната програма на познато място се появява бутон, който напълно повтаря функционалността на бутона "Старт" от Windows 7, адаптиран само за дизайна на Windows 8. За да стигнете до настройките, трябва да щракнете с десния бутон върху иконата и да изберете съответния елемент от менюто. Налични са и командите с десен бутон. тичам и изключване. върнете класическото меню за стартиране в Windows 8 Start 8
върнете класическото меню за стартиране в Windows 8 Start 8
В настройките можете да зададете един от двата стила на дизайн на менюто, можете да деактивирате / активирате неговата прозрачност, да зададете иконата. върнете класическото меню за стартиране в Windows 8 Start 8
върнете класическото меню за стартиране в Windows 8 Start 8
Stardock Start8 предоставя възможност за пълна конфигурация на всички опции на менюто Start:
- Можете да изберете голям или малък размер на иконите
- Разрешаване на показване на наскоро използвани приложения
- Маркирайте инсталираните програми
- Показване на различни преки пътища, указващи потребителски данни (аудио, видео, документи, изтегляния, изображения, игри, любими и много други)
- Определете какви действия трябва да извърши бутона за захранване (изключване, изход, промяна на потребителя, заключване, рестартиране, хибернация, режим на заспиване). върнете класическото меню за стартиране в Windows 8 Start 8
върнете класическото меню за стартиране в Windows 8 Start 8
Можете да зададете поведението на бутона - отворете стандартния стартов екран на Windows 8 или менюто "Старт". Можете да комбинирате тези функции, например чрез натискане на бутона, отваряне на менюто и при натискане Ctrl + бутон отворете началния екран на Windows 8.
Също така Stardock Start8 ви позволява да управлявате нови функции на интерфейса, като ги деактивирате, ако не ги използвате (деактивирайте интерактивните ъгли на екрана и лентата за очарование, както всички, така и всяка функция поотделно). Е, в допълнение към всичко, помощната програма може да определи поведението на активните зони при работа в различни интерфейси. Например, когато работите в режим на цял екран на таблетен компютър, можете да оставите всички функции на Windows 8, а когато преминете в режим на работния плот, да ги изключите. върнете класическото меню за стартиране в Windows 8 Start 8
върнете класическото меню за стартиране в Windows 8 Start 8
Е, за най-пламенните врагове на новия интерфейс на Windows 8 има настройки, които регулират показването на приложения, работещи в цял екран Модерен потребителски интерфейс - можете да скриете техните икони от менюто, а също и веднага да отидете на работния плот, когато системата се стартира.
По този начин, Stardock Start8 е една от най-удобните програми, която връща пълната функционалност на бутона Start в Windows 8 и ви позволява гъвкаво да управлявате нови функции отпред, дори да ги изключвате. Естествено, Stardock Start8 работи само в Windows 8 (всички версии с изключение на Windows RT).
Официален уебсайт
3) Инсталирайте класическото меню Start, като използвате помощната програма Classic Shell
Тази програма може да инсталира не само класическото меню Start, но и това, което беше в Windows XP и Windows 7. върнете класическото меню за стартиране на Windows 8 Classic Shell
върнете класическото меню за стартиране на Windows 8 Classic Shell
След инсталирането програмата стартира автоматично, като напълно заменя менюто в най-добрия си „стар“ вид, по-запознат с интерфейса на Windows. Подобна подмяна може да бъде полезна за собствениците на нетбуци, чийто размер и разделителна способност на екрана традиционно са по-малки от лаптопите и настолните компютри. Освен това, класическо изглеждащо меню може да спести малко ресурси на не толкова мощни компютри. Е, най-важното предимство на програмата е удовлетворяването на нуждите на счетоводителите на лели, които искат всичко да е както преди, и това е въпросът!
Освен че променя външния вид на главното меню, Classic Shell включва и класическия изглед на лентата с инструменти Explorer, върнете класическото меню за стартиране на Windows 8 Classic Shell
върнете класическото меню за стартиране на Windows 8 Classic Shell
както и лентата на състоянието. върнете класическото меню за стартиране на Windows 8 Classic Shell
върнете класическото меню за стартиране на Windows 8 Classic Shell
Програмата работи на 32 и 64-битови версии на Windows 7/8, преведени на 35 езика (руски основен) и е абсолютно безплатна. Ако за известно време трябва да видите нов изглед на главното меню, след това натиснете Shift и щракнете върху бутона Старт.
Официален сайт
4) Инсталирайте класическото меню "Старт" с помощта на помощната програма Power8
Официална страница за изтегляне.
Съгласни сме с мястото на инсталиране на програмата
Инсталирайте програмата
Кликнете върху Готово и стартирайте
След стартиране на програмата отидете на работния плот и в долния ляв ъгъл виждаме бутона "Старт".
Това меню не е 100% възвръщаемост на класическото меню Start бутона, като например в Windows 7. Въпреки това ви позволява бързо да получите достъп до познати приложения и програми..
Последната стъпка е стартирането на програмата в автоматичен режим.
Щракнете с десния бутон върху бутона "Старт" и изберете "Старт от старт".
След рестартиране на компютъра и при преминаване към работния плот, бутона "Старт" на обичайното място.
Това е всичко. Мисля, че решихме този проблем. Е, сега - скъпа 
Създайте лента с инструменти с програми на лентата на задачите
Не всички знаят това, но се оказва, че в Windows можете да създадете лента с инструменти със съдържанието на папка с инсталирани програми, т.е. можем да създадем псевдостарт меню без да инсталираме софтуер на трети страни.
Така че нека започнем. Щракнете с десния бутон върху лентата на задачите, в изскачащото контекстно меню, задръжте курсора на мишката върху ленти с инструменти и след това изберете Нова лента с инструменти..
Копирайте и поставете следния ред в адресната лента в прозореца Избор на папка:
% ProgramData% \ Microsoft \ Windows \ Старт меню \ Програми
И когато щракнете върху бутона Избор на папка, ще видите менюто Програми на лентата на задачите.
Ако искате да преместите новото меню на друго място в лентата на задачите, просто щракнете с десния бутон на мишката върху лентата на задачите и премахнете отметката Заключете лентата на задачите, и след това плъзнете до желаното място на лентата на задачите.
Това е всичко.