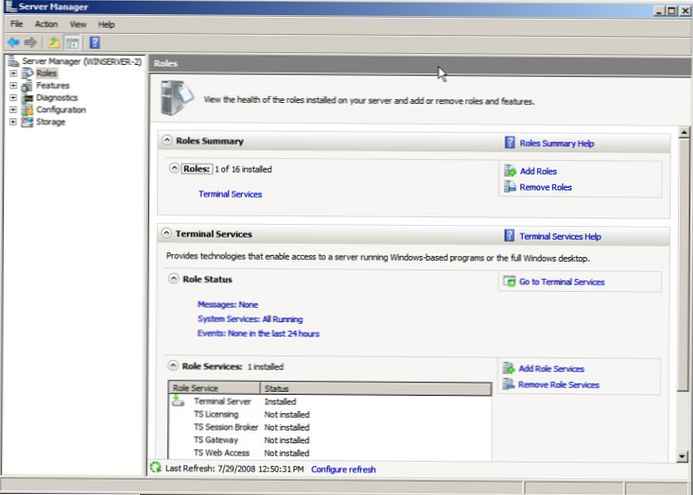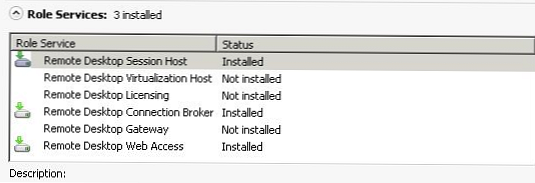Разбира се, би било погрешно да се разглежда стартовият екран само като интерфейс за стартиране на приложение. Следователно той е представен под формата на големи "живи" плочки, а не като икони. Тези плочки могат да предоставят информация в реално време, като броя на непрочетените имейли, планираните събития или прогнозите за времето, а персонализирането на вашия начален екран е ключов начин за персонализиране на вашия компютър. Стартовият екран в Windows 8 не е само статичен екран, той е интерактивен панел, който показва цялата важна информация за вас.
Има много начини да персонализирате началния екран. Някои от настройките трябва да бъдат направени в секцията „Настройки на компютъра“, докато други се правят директно на началния екран..
Промяна на темата за началния екран на Windows 8
Началният екран използва темата на системата Metro, която се състои от два основни елемента: фонов шаблон, който се появява само на началния екран, и цветова схема, която е комбинация от основните и фоновите цветове. Можете да промените темата в "Настройки на компютъра" -> "Персонализация" -> "Начален екран" (Настройки на компютъра -> Персонализиране -> Стартов екран).
Общо на разположение са десет фонови модели и 25 цветни схеми. Ако не сте фен на тапетите, можете да изберете празен шаблон.
Увеличаване на размера на стартовите елементи на екрана (и целия Metro интерфейс)
Стартовият екран, подобно на други екрани на метрото, автоматично мащабира според няколко фактора, включително разделителна способност на екрана, размер на екрана и плътност на пикселите. Но ако смятате, че много плочки на голям дисплей изглеждат твърде обемисти, в секцията „Настройки на компютъра“ има опция, която може да ви бъде полезна: в секцията „Лесен достъп“ ще намерите опция под озаглавен „Увеличете всички елементи на екрана“ (Увеличете всичко на екрана си по-голямо). Активирането му драстично променя външния вид на началния екран (и други Metro екрани). Например, началният екран на нашия настолен компютър изглежда така:
Сравнете това с „обикновения“ начален екран в тестов ултрабук:
Моля, обърнете внимание, че тази опция няма да бъде налична, ако вашият компютър не отговаря на определени критерии..
Добавяне и премахване на плочки
Един от най-очевидните начини за персонализиране на началния екран е да промените плочките, които се появяват на него. Това е особено важно, когато инсталирате Metro и настолни приложения, като последните, по-специално, могат да запълнят екрана с абсолютно ненужни плочки.
За да премахнете (или „отпуснете“) една плочка, изберете я (за да направите това, или щракнете с десния бутон върху нея, плъзнете я малко надолу върху сензорния екран, или използвайте клавишите със стрелки, за да го изберете, след което натиснете SPACEBAR), за да отворите панела прилагане. След това изберете командата "Отвърни от стартовия екран" (Отпуснете от началото).
(Обърнете внимание, че премахването на плочка не изтрива приложението. Можете да деинсталирате приложенията на Metro, като използвате същия панел с приложения, но за да премахнете настолно приложение, трябва да се обърнете към секцията Добавяне или премахване на програми на стария контролен панел).
Можете също да изтриете няколко плочки наведнъж. За да направите това, първо трябва да изберете плочките, които ще премахнете: просто изберете една плочка и след това продължете да избирате останалите. Отметка се показва на всяка избрана плочка в горния десен ъгъл. Когато са избрани всички необходими плочки, изберете командата „Unpin from Start“ в панела с приложения. (Бутонът за изчистване на избор ще премахне избора от плочките.)
Има няколко различни начина да добавите (или "пин") плочки към стартовия екран..
Първо, можете да използвате екрана „Всички приложения“, който можете да отворите от началния екран: отворете панела с приложения на началния екран (щракнете с десния бутон върху празната област на екрана; използвайте клавишната комбинация WIN + Z; или плъзнете от горната или долната част на екрана до центъра) и след това изберете „Всички приложения“ (Всички приложения) върху него.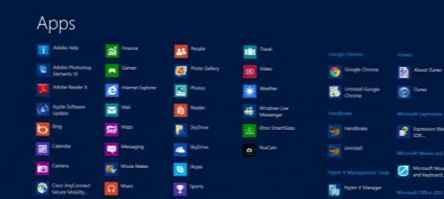
От тук можете да отидете на приложението, което искате да закачите. Изберете го, както е описано по-горе, и изберете командата „Пин за стартиране“ в панела с приложения..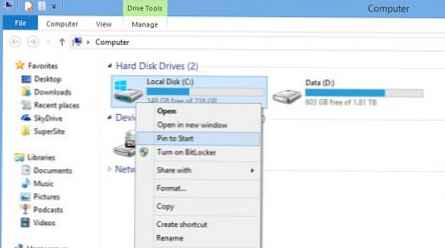
Можете също да прикачите приложения чрез търсене. Просто напишете името на приложението, което искате да фиксирате, когато сте на началния екран. След това изберете желания обект на екрана с резултати от търсенето и изберете командата „Прикачи към старт“ на появилия се панел.
Можете дори да прикачите някои елементи на работния плот към началния екран, включително икони на работния плот (Компютър, Кошче и т.н.), библиотеки и папки. Просто щракнете с десния бутон на мишката върху елемента, който искате да фиксирате, и от изскачащото меню изберете командата "Прикачи към старт".
Организиране и групиране на плочки
В допълнение към добавянето и премахването на плочки можете да подредите видимите плочки така, че да се появяват в избрания от вас ред, и визуално да ги разделите на групи.
За да преместите плочка, изберете го с мишката или сензора и го плъзнете на ново място. В този случай останалите плочки автоматично ще бъдат преустроени за него.
За да създадете нова група плочки, плъзнете плочката вляво или вдясно от текущата група. След това ще се появи панел, който показва, че пускайки плочката, ще създадете нова група.
За потребителите на работния плот: Преместете плочката на работния плот на първо място
Ако използвате предимно Desktop, ще искате да преместите плочката "Desktop" на първо място на началния екран. (Т.е. в горния ляв ъгъл). Така че можете просто да натиснете ENTER, докато сте на началния екран и незабавно да се преместите на работния плот.
Преименувайте и премествайте групи плочки
Можете да дадете имена на групите и да промените позицията на цялата група с едно движение. Всичко това може да се направи в специален режим на началния екран, наречен "семантично увеличение" (семантично увеличение), който визуално премества плочките далеч от вас.
Семантичното увеличение се извиква чрез натискане на бутона, който се появява, когато преместите курсора в долния десен ъгъл на екрана (бутонът има формата на малък минус). Или можете да направите щипка на началния екран, ако имате сензорен дисплей.
(За да излезете от режима на семантично увеличение, използвайте жест за разтягане - нещо като жест на обратната щипка. Можете също да кликнете върху бутона за семантично увеличение в долния десен ъгъл на екрана (той вече има плюс форма) или натиснете ESC.)
За да преместите група, изберете я в режим на семантично увеличение и я плъзнете на ново място.
За да дадете име на групата, изберете го и кликнете върху бутона „Група име“ в панела с приложения, който се появява.
Името се появява като заглавие над групата..