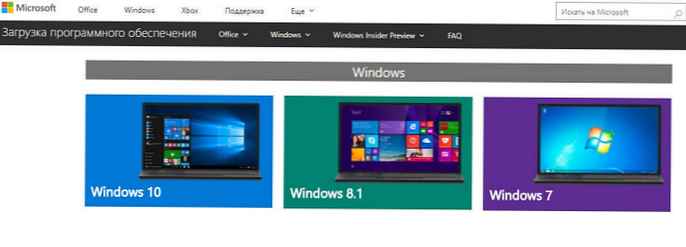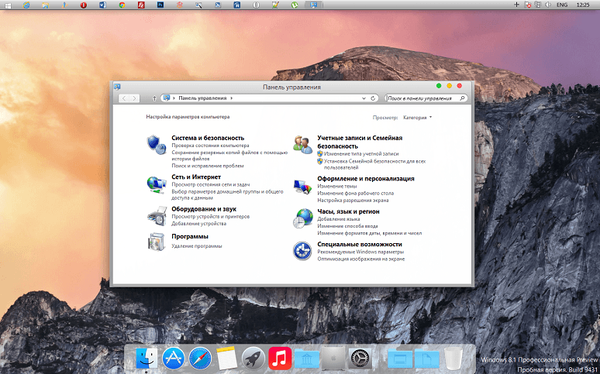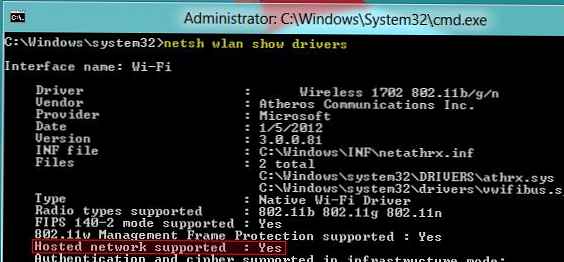
Всеки компютър или лаптоп с Wi-Fi адаптер и Windows 8, инсталиран на него, може да бъде превърнат в Wi-Fi точка за достъп за други безжични устройства. Най-хубавото е, че всичко това може да се направи с помощта на стандартните инструменти на самата операционна система, без да се използва софтуер на трети страни.
Както знаете, повечето Wi-Fi адаптери могат да работят в два режима:
- В режим инфраструктура - адаптерът в този режим може да се свърже с точката за достъп и да използва ресурсите на локалната Wi-Fi мрежа или интернет
- В режим Ad hoc, когато няма специална точка за достъп, Wi-Fi адаптерът действа като „сървър“ и други безжични клиенти могат да се свържат с него
Защо може да се наложи да създадете Wi-Fi точка за достъп в Windows 8 (Wi-Fi точка за достъп)? Виждам следните функции на тази конфигурация:
- Ако трябва бързо да създадете локална безжична мрежа, към която след това можете да свържете друг компютър, лаптоп или смартфон
- Ако трябва да разпространявате чрез Wi-Fi Интернет (кабелен, 3G или WiMax) от основната машина вътре, например от домашна мрежа или SOHO мрежа
- Ако трябва бързо да разширите зоната на безжично покритие, като организирате обикновен повторител със същите параметри като родителската точка за достъп
В Windows 8, както и в Windows 7, възможностите за разширено управление на кабелни и безжични връзки могат да бъдат зададени с помощта на помощната програма на командния ред Netsh (прочетете подробното ръководство за управление на Wi-Fi мрежи от командния ред). Помощната програма netsh в Windows 8 трябва да се изпълнява с права на администратор, така че отворете команден ред с права на администратор.
На първо място, уверете се, че нашия Wi-Fi адаптер може да работи в Ad-Hoc режим (точки за достъп), за това в командния ред въведете:
netsh wlan шоу драйвери
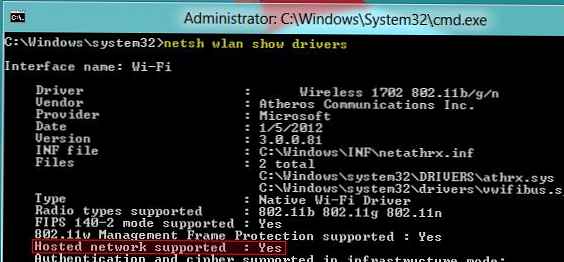
Както можете да видите, в нашия случай е налична поддръжка (Поддържана хоствана мрежа:> Да), ако командата се върне не, опитайте да актуализирате версията на драйвера на Wi-Fi адаптера до най-новата. Ако в този случай отговорът е Не, уви, не можете да организирате вашата точка за достъп в Windows 8.
След това създайте нова безжична връзка с помощта на командата:
netsh wlan set hostednetwork режим = разреши ssid = [име на мрежата] ключ = [мрежова парола]
, където [Име на мрежата] - името, чрез което ще бъде идентифицирана новата мрежа
[мрежова парола] - парола за свързване към Wi-Fi мрежа
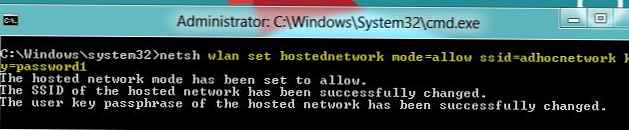
След това трябва да активирате нашата безжична ad hoc връзка:
netsh wlan започне хостинг мрежа

Ако командата върне грешка „хостваната мрежа не можа да се стартира “, първо опитайте да прекъснете връзката и да активирате отново Wi-Fi картата си, опитайте също да започнете търсенето на ново оборудване в Deger Manger.
След като сме организирали нова Wi-Fi мрежа, трябва да позволим на други устройства да се свързват към нашия компютър с Windows 8 и да използват неговата интернет връзка. Отворете контролния панел за мрежова връзка (Мрежа и интернет -> Мрежови връзки или "Windows + R", в който трябва да напишете командата ncpa.cpl). В прозореца, който се показва, намерете вашата интернет връзка и отидете на нейните свойства. След това в раздела Споделяне активирайте опцията Разрешете на други потребители на мрежата да се свързват чрез интернет връзката на този компютър (Разрешаване на други потребители на мрежата да използват интернет връзката на компютъра), и посочете току-що създадената безжична мрежа (в нашия случай Wi-Fi 2).

Трябва само да проверим IP адреса на новата връзка. защото повечето интернет доставчици забраняват достъпа до много потребители, новият адаптер няма да получава автоматично правилните мрежови настройки чрез DHCP, в този случай ще трябва да регистрирате IP адреси ръчно.
В бъдеще всички безжични клиенти, свързващи се с точката за достъп, която създадохме, автоматично ще получават IP адреси от вградения Windows DHCP сървър. 
Така бързо и просто можете да организирате Wi-Fi точка за достъп (Hot Spot) с помощта на обикновени инструменти за Windows 8.
За да премахнете такава точка за достъп и виртуалния адаптер на Microsoft Wi-Fi Direct от системата, използвайте инструкциите от статията: Как да премахнете напълно виртуалния Wi-Fi адаптер на Microsoft.