
В Windows 8 (както в предишните версии на Windows), след успешна връзка с безжична Wi-Fi мрежа, системата автоматично създава отделна връзка за тази връзка Профил на Wi-Fi мрежа. Този профил съдържа цялата информация, необходима за установяване на безжична връзка: име на мрежата (SSID), метод за удостоверяване, мрежова парола (ключ за парола) и друга информация. В бъдеще, ако тази Wi-Fi мрежа е в полезрение, този профил се използва за автоматично свързване към нея..
Съдържание:
Съдържание:
- Как да изброите запазените Wi-Fi профили
- Преглеждайте запазени пароли за Wi-Fi мрежи в Windows 8
- Премахване на профил за свързване с Wi-Fi в Windows 8
- Как в Windows 8 да се свържете с безжична мрежа чрез командния ред
- Прекъснете връзката с WiFi мрежа
- Как да промените приоритета на безжичните мрежи в Windows 8
- Прехвърлете Wi-Fi мрежови профили между компютри с Windows 8
- Ограничете достъпа до Wi-Fi мрежи
- Точка за достъп на Windows 8
В Windows 7 имаше специален елемент на контролния панел, който ви позволява да управлявате безжични профили (Управление на безжична мрежа ): изтрийте профилите, променяйте техните параметри или приоритет. В Windows 8 Microsoft по някаква причина реши да премахне тази функционалност, така че в Windows 8 можете да управлявате мрежови профили на Wi-Fi с помощта на помощни програми на трети страни (това не са нашите методи!) Или с помощта на командния ред.
Така че, безжичните мрежи в Windows 8 могат да бъдат контролирани с помощта на командния ред, екипът ще ни помогне в това. Netsh.
Как да изброите запазените Wi-Fi профили
Списъкът на безжичните профили може да бъде показан чрез командата:
netsh wlan показват профили
Командата връща списък със запазени профили на безжични Wi-Fi мрежи. В този пример има един профил в Wi-Fi мрежа, наречен michael.

Преглеждайте запазени пароли за Wi-Fi мрежи в Windows 8
Не е тайна, че системата запазва мрежовия ключ (парола за мрежови връзки) за удобство на потребителя.
Можете да видите запаметената парола за достъп до Wi-Fi мрежа (WPA, WEP и т.н.) директно от командния ред, като използвате командата netsh, като посочите желания профил:
netsh wlan показва профили име = ключ michael = изчисти
Паролата (ключът) на Wi-Fi мрежата може да се види в секцията Защита -> Ключово съдържание. В този случай паролата за свързване към Wi-Fi точка за достъп: testwifikey.
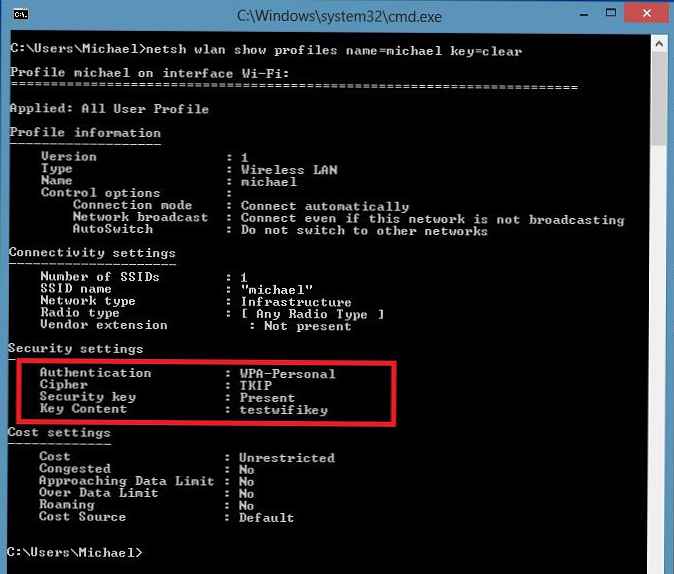
Премахване на профил за свързване с Wi-Fi в Windows 8
За да изтриете запазен безжичен профил в Windows 8, използвайте командата:
netsh wlan изтриване на името на профила = [име на профила]
Тази команда ще изтрие всички запазени профили за всички WLAN интерфейси..
Ако искате да изтриете мрежовия профил на wi-fi за конкретен WLAN интерфейс, използвайте следната команда:
netsh wlan изтриване на името на профила = [име на профила] интерфейс = [име на интерфейса]
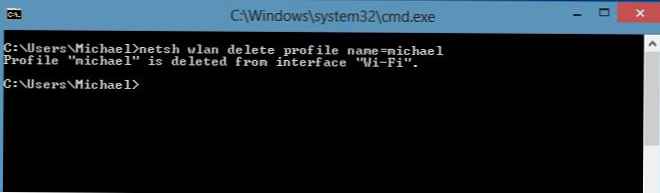
Всеки Wi-Fi адаптер има собствен интерфейс GUID интерфейс GUID и всички запазени профили за този интерфейс се съхраняват във xml файл с GUID_Profile като име. За да изтриете информация за конкретен безжичен профил, просто изтрийте съответния xml файл.
Как в Windows 8 да се свържете с безжична мрежа чрез командния ред
Можете да се свържете с безжична мрежа чрез командния ред в Windows 8, ако системата вече има необходимия профил. За да се свържете, използвайте командата:
netsh wlan connect name = [име на профила]
Ако трябва да се свържете с мрежата, запазена в профила от командния ред (как да получите списък на всички профили в системата, описана по-горе) с името wlrЗ1З $$, изпълнете следната команда:
netsh wlan connect name = "wlrZ1Z $"

Възможно е също така да посочите конкретен интерфейс, с който трябва да установите Wi-Fi връзка. В този случай командата ще изглежда така:
netsh wlan connectmso-ansi-language: EN-US "lang =" EN-US "> 1Z $" интерфейс = "Безжична мрежова връзка 2"
Прекъснете връзката с WiFi мрежа
За да прекъснете връзката с безжичната мрежа, използвайте командата:
netsh wlan прекъснете връзката
Или посочете конкретен интерфейс:
netsh wlan disconnect interface = "Безжична мрежова връзка 2"
Как да промените приоритета на безжичните мрежи в Windows 8
Ако в областта на покритие има няколко Wi-Fi мрежи, приоритетът на безжичните връзки се определя по следния начин: последната връзка става най-висок приоритет, ако е активна опцията „свързване автоматично“. Ако тази мрежа не е налична, Windows 8 се опитва да се свърже с Wi-Fi мрежата, която беше приоритизирана миналия път и ако връзката е успешна, приоритетът на тази мрежа се увеличава.
забележка. В Windows 8, ако има няколко мрежови връзки по подразбиране, системата се опитва да се свърже първо чрез Ethernet, ако това не е възможно, тя се опитва да установи Wi-Fi връзка и ако и двете опции не са налични, Windows 8 ще се свърже с мобилната мрежа.Текущият приоритет за безжичните мрежи може да бъде показан с помощта на познатата команда:
netsh wlan показват профили
Колкото по-висок е профилът в списъка, толкова по-висок е приоритетът на тази връзка. За да промените приоритета на една от Wi-Fi мрежите, използвайте командата:
netsh wlan set profileorder name = ”wlrЗ1З $” интерфейс = “Безжична мрежова връзка 2” приоритет = 1
Тази команда максимизира (1) приоритета на безжичната мрежа wlrZ1Z $$ за интерфейса на Wireless Network Connection 2.
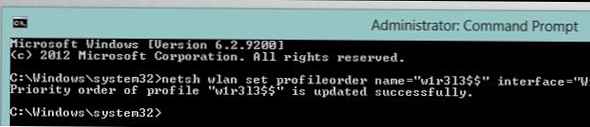
И ако отново изброите всички мрежови профили, ще видите, че приоритетът на мрежата wlrZ1Z $$ е увеличен (в списъка е по-висок от всички).
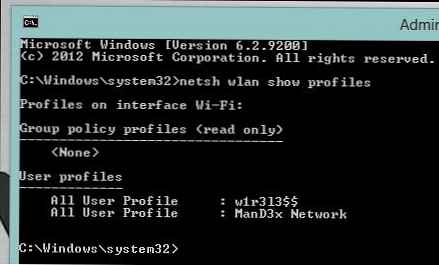
Прехвърлете Wi-Fi мрежови профили между компютри с Windows 8
За да прехвърлите съществуващ Wi-Fi профил от един компютър на друг, трябва да го експортирате в XML файл и след това да го качите на друг компютър.
И отново, помощната програма netsh ни идва на помощ, като ни позволява да експортираме и импортираме настройките (профилите) на безжичната мрежа в XML файл:
Качете настройките на Wi-Fi профила:
netsh wlan Export profile name = ”wlrZ1Z $” папка = c: \ wifi
В резултат на това в директорията c: \ wifi трябва да се появи xml файл, който трябва да бъде копиран на друг компютър и импортиран с командата:
netsh wlan добавяне на име на файл на профила = "c: \ wifi \ WiFi_profile_name.xml"
Използвайки тези команди, можете също да архивирате всички Wi-Fi профили на компютър.
Ограничете достъпа до Wi-Fi мрежи
Можете да ограничите достъпа до Wi-Fi мрежи с помощта на групови политики на Windows. Пример за прилагането на такова ограничение е описан в статията: Блокиране на безжични мрежи в Windows 7 с помощта на групови правила и Филтриране на наличните Wi-Fi мрежи в Windows 8 с помощта Netsh.
Точка за достъп на Windows 8
От компютър с Windows 8 с Wi-fi адаптер, използвайки същата команда netsh, можете да организирате точка за достъп. Процедурата е описана тук: Как да създадете Wi-Fi точка за достъп в Windows 8.











