
Как да създадете дистрибуция на Windows 8.1 с интегрирани актуализации на операционната система
Здравейте на всички! Казвам се Владимир и днес ще покажа начина си за създаване на дистрибуция на Windows 8.1 с интегрирани актуализации на операционната система.Първо, инсталирайте виртуалната машина, по време на нейната инсталация ще трябва да създадете файл на виртуален диск, по подразбиране се създава виртуален диск от VDI формат, също така трябва да създадете виртуален диск с VHD формат.




„Система и сигурност“

Актуализация на Windows


Ако имате добър интернет, всички актуализации ще бъдат изтеглени само за 15 минути.
Кликнете върху бутона "Инсталиране на актуализации"

Започва процесът на инсталиране на актуализации.

За да завършите инсталирането на актуализации, кликнете върху бутона "Рестартиране сега"

Следва рестартиране и инсталиране на актуализации, след което компютърът се рестартира.

За да бъде бъдещата ни дистрибуция малка с размер, ще изчистим правилно папката WinSxS (тази папка, намираща се на C: \ Windows \ winxs, е хранилище на системните компоненти на Windows и заема обем от 10-20 GB).

Отворете командния ред като администратор и въведете командата:
Dism / Online / Cleanup-Image / StartComponentCleanup

Папката WinSxS сега заема 5.88 GB.

Сега отново отидете на „Актуализация на Windows“ и инсталирайте нови актуализации.


В следващата стъпка активирайте профила на администратора и изтрийте потребителския профил с командата:
нетен потребител Админ / активен: да

Щракнете с десния бутон на мишката в левия ъгъл на работния плот и изберете „Изключване или изход“ ->
"Изход"






„Управление на друг акаунт“
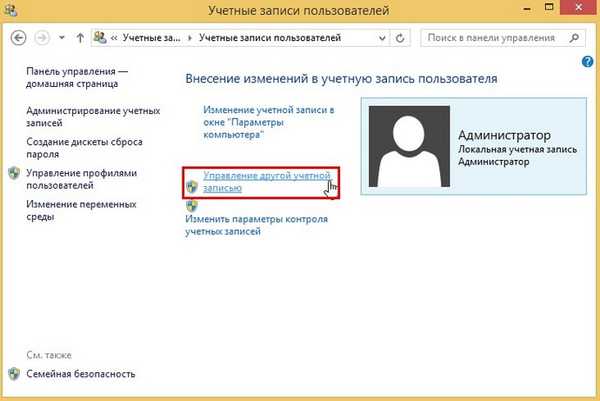
Изберете местния акаунт с лявата мишка

и изберете „Изтриване на акаунт“

Изтриване на файлове

„Изтриване на акаунт“


Потребителският профил е изтрит.

Пускаме помощната програма Sysprep (тази помощна програма ще произведе така наречената untether - ще премахне хардуерната връзка на компютъра, информация за активиране и т.н. и след това ще създаде едно изображение на изходния код на Windows за инсталация на други компютри.
В командния ред, отворен като администратор, въведете следните команди:
CD sysprep
Sysprep
Маркираме елемента "Подготовка за употреба", след това избираме "Изключване" и "ОК"


Windows 8.1 се изключва.

Изтегляне на нашата виртуална машина с помощта на Windows 8.1 Single ISO.
В първоначалния прозорец на инсталацията на операционната система натиснете Shift + F10 и командният ред се отваря.

От самото начало определяме буквата на устройството на операционната система, тъй като в средата на предварително инсталиране буквата на устройството с файловете на операционната система може да е различна от (C :). В командния ред въведете командата "бележник" и натиснете "Enter". Блокнотът ще се отвори. След това изберете "File" и "Open".

В този прозорец щракнете върху бутона "Компютър" и вижте, че буквата на устройството (C :) принадлежи към сервизния дял.
Влизаме в диска (D :) и там виждаме файловете на операционната система

Ще влезем в папката „Потребители“ и ще проверим дали сме изтрили папката на потребителския профил.

Да, изтрити.
Потребителският профил също е изтрит. Папката "Администратор" е празна и тя ще бъде изтрита следващия път, когато системата е инсталирана..

В командния ред въведете командата:
Dism / Capture-Image /ImageFile:E:\install.wim / Capturedir: D: / name: 8update (тази команда ще архивира Windows 8.1 на диска (D :) във файла с изображение на WIM и ще го постави в корена на диска (E :) ).


Изключете виртуалната машина.
Приятели, тъй като използвахме виртуална машина и VHD виртуален диск, за да работим с нас, на този етап трябва да монтираме този виртуален диск в „Управление на дискове“ на основната операционна система, инсталирана на нашия компютър.
"Действие" -> "Прикачване на виртуален твърд диск"

"Общ преглед"

Намираме в изследователя виртуален VHD на твърд диск, избираме го с лявата мишка и кликваме върху "Отвори"

"OK"

VHD виртуален твърд диск се монтира в управление на дискове.
Присвойте буквата на устройството в секцията, в която записахме файла install.wim.


Отиваме в секцията (G :) и виждаме създадения от нас файл с изображението install.wim (в размер на 3,63 GB), с файлове на операционната система Windows 8.1 и интегрирани актуализации.

Прилагаме възстановяване на компресия (компресиране) (преобразуване в install.esd) към файла install.wim, след компресиране файлът с изображение на Windows 8.1 ще тежи още по-малко. Въвеждаме командата в командния ред, стартиран от администратора:
Dism / Export-Image /SourceImageFile:G:\install.wim / SourceIndex: 1 /DestinationImageFile:G:\install.esd / Compress: recovery

Точно така, файлът install.wim се преобразува в install.esd и се намира на диска (G :) и има размер 2,53 GB.

Въз основа на файла install.esd създайте ISO 8.1 изображение на Windows с интегрирани актуализации
Ако използвате Windows 8.1, инсталирайте инструментариума за разгръщане и оценка на Windows (Windows ADK), за да надстроите до Windows 8.1
https://www.microsoft.com/ru-ru/download/details.aspx?id=39982

Създайте папка в корена на диска (G :) и я назовете 1.

Копираме инсталационните файлове на Windows 8.1,

след това отиваме в папката с източници и изтриваме от нея файла install.esd, вместо него копираме файла, който създадохме файлът install.esd, съдържащ Windows 8.1 с интегрирани актуализации.

След това отваряме средата за разполагане и работа с изображения,

Oscdimg / u2 / m / bootdata: 2 # p0, e, bG: \ 1 \ boot \ Etfsboot.com # pef, e, bG: \ 1 \ efi \ microsoft \ boot \ Efisys.bin G: \ 1 G: \ Windows.iso
когато:
u2 е файловата система на UDF, а m е размерът на изображението без ограничения.
b - напишете зареждащия сектор на etfsboot.com, пътят към файла etfsboot.com с b (boot) се записва без интервал bG: \ 1 \ boot \ etfsboot.com
bG: - където G: - буква за задвижване.
G: \ 1 - създайте ISO изображение от файлове и папки, разположени в секцията G: в папка 1
G: \ Windows.iso - поставете създаденото изображение върху G:
име на изображението - Windows.

Разпространение на Windows 8.1 с интегрирани актуализации готов и тежи 3,29 GB.

Статии по тази тема:
1. Как да създадете дистрибуция на Windows 7 с интегрирани актуализации на операционната система
2. Как да създадете дистрибуция на Windows 10 с интегрирани актуализации на операционната система
Етикети на статии: Собствена сглобяване на актуализации на Windows на Windows 8.1











