
Инсталиране на Windows 8.1 с помощта на WIMBoot технология на лаптоп със SSD 16 GB. Използваме само зареждащо се USB флаш устройство с Windows 8.1
Автор Владимир Здравейте приятели! В предишни статии научихме за WIMBoot и Compact OS технологиите, а също и инсталирахме Windows 10, използвайки WIMBoot технологията на лаптоп със SSD (32 GB). В днешната статия, за да консолидирам материала, предлагам да инсталирате Windows 8.1 с помощта на WIMBoot технология на лаптоп с 16 GB SSD. Ще използваме само зареждащо се USB флаш устройство с Windows 8.1!
- Забележка: Технологията WIMBoot се използва за инсталиране на операционната система на лаптопи и таблети с твърди дискове с малък капацитет (16-32 GB). Когато инсталирате Windows 8.1, 10 с помощта на WIMBoot, операционната система заема не повече от 3 GB на устройството (C :). Всички подробности в предишните ни статии..
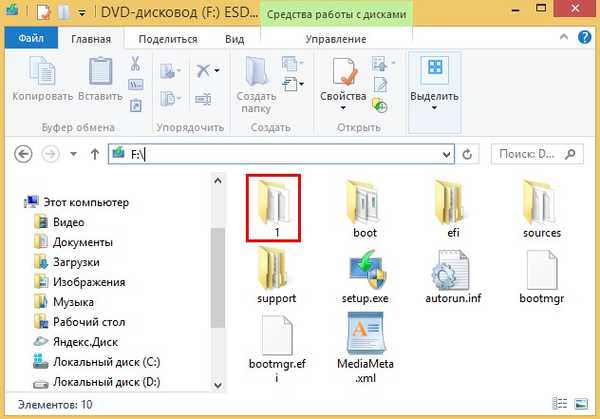
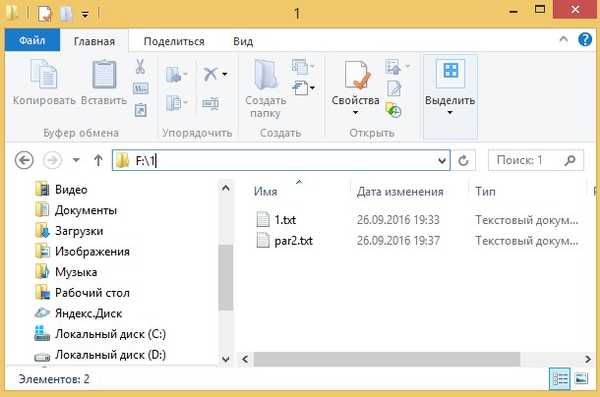
чист
конвертирате GPT
size par efi size = 100
формат fs = fat32
create par msr size = 128
create par prim size = 10000
формат fs = NTFS бърз етикет = ОС
присвойте писмо N
creat par prim
формат fs = бърз етикет на NTFS = изображения
присвоявам буква М
Зареждаме лаптопа от флаш устройството за инсталиране на Windows 8.1. В началната фаза на инсталиране на Windows 8.1 щракнете върху cl. Shift + F10 комбинация и отваря се команден прозорец,
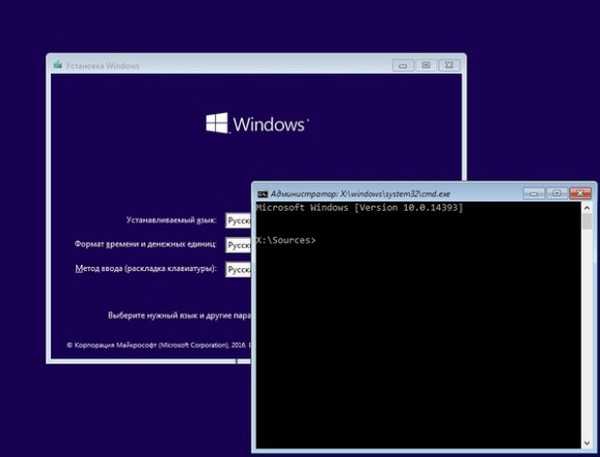
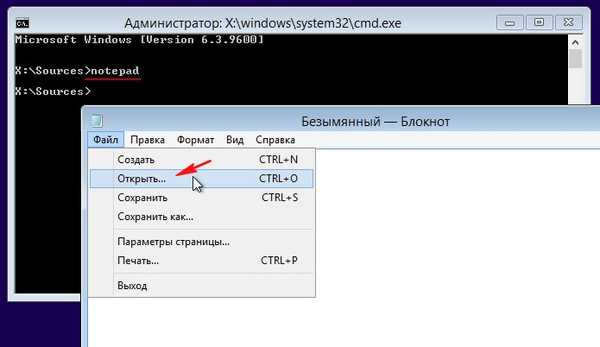
Кликнете върху бутона компютър, отваря се прозорец Този компютър, в която виждаме буквата на устройството (D:) зареждащо флаш устройство с Windows 8.1.
На SSD (16 GB) няма дялове, само неразпределено пространство.
Забележка: Писмо (X:), това е буквата на дяла на виртуалния диск, в който е инсталирана mini OS, тази mini OS присвоява букви на секциите на вътрешния твърд диск, устройството и свързаните флаш дискове и външни твърди дискове, зареждане от инсталационния носител, това е създаване на виртуален диск и инсталиране на mini OS (архив на тази mini OS boot.wim файл) на този виртуален диск.
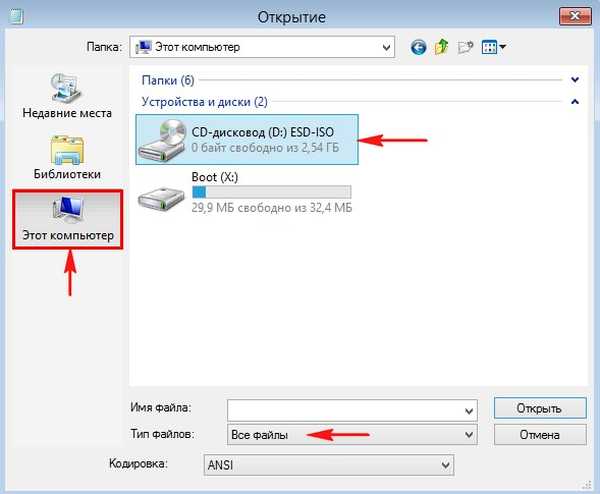
На нашето зареждащо се USB флаш устройство (устройство D :), в допълнение към инсталационните файлове на Windows 8.1, има папка 1, съдържаща текстови файлове:
par2.txt (съдържа скрипт на DiskPart) и 1.txt (съдържа списък на всички команди, които ще използваме).
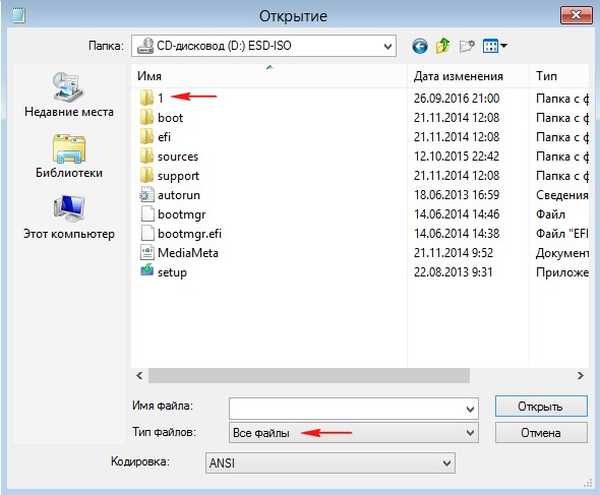
Изпълнете скрипта DiskPart в командния ред с командата:
diskpart / s D: \ 1 \ par2.txt
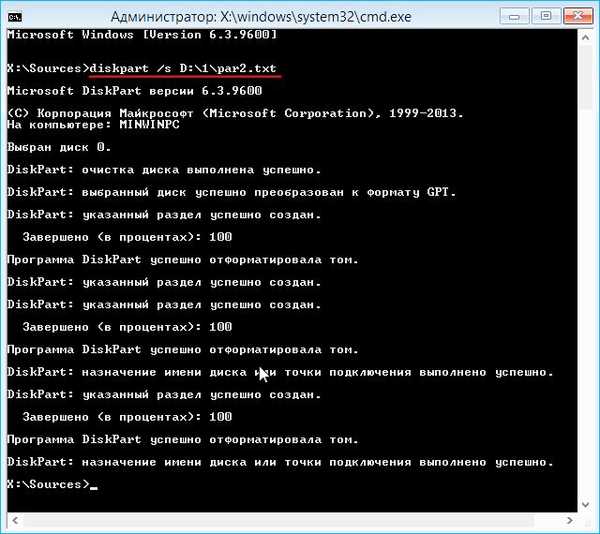
Файлът на скрипта е написан по такъв начин, че на SSD се създават четири дяла:
1. Скрит криптиран (EFI) системен дял, форматиран във файловата система FAT32, размер 100 MB, той ще съдържа файловете за зареждане на Windows 8.1.
2. 128 MB скрит MSR (Microsoft System Reserved) сервизен дял, който е необходим за GPT дял, този раздел не се вижда в приспособлението за управление на дискове, можете да го видите само в командния ред с помощта на командата lis par.
3. 10 GB (N :) устройство, на което ще инсталираме Windows 8.1, използвайки WIMBoot технологията.
4. 6 GB диск (M :), на който ще бъдат разположени файловете install.wim и custom.wim, както и папка възстановяване с файл winre.wim (среда за възстановяване).
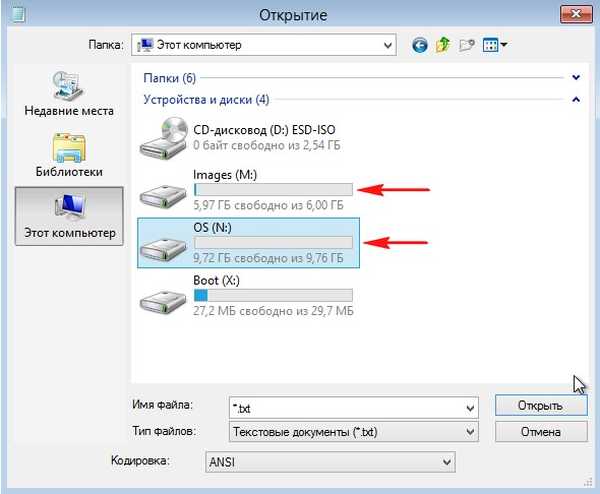
Въвеждаме друга команда:
md "m: \ Windows Images \" (папка за изображения на Windows се създава на устройството (M :))
md m: \ recovery (на устройството (M :), папката за възстановяване е създадена)

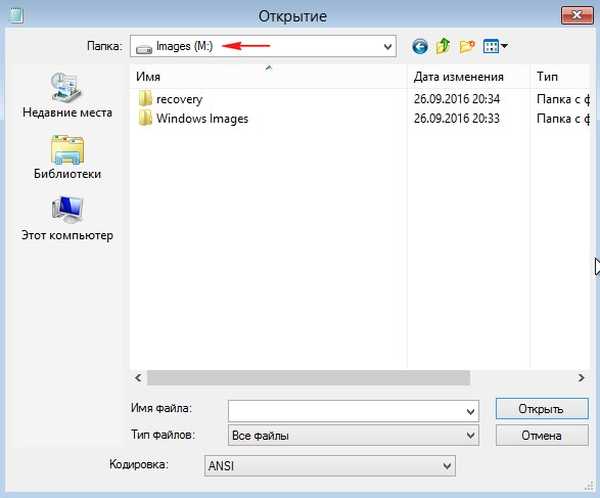
На нашето стартиращо USB флаш устройство (буквата на устройството D :) са инсталационните файлове на Windows 8.1, в папката източници е файлът с изображението install.esd,
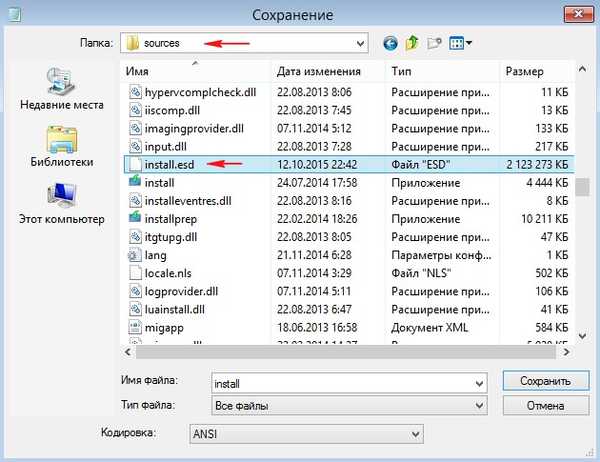
Dism / Get-WimInfo /WimFile:D:\sources\install.esd (където D:, буквата на нашето стартиращо флаш устройство за Windows 8.1, с папката с източници и файла install.esd.
Както можете да видите, Windows 8.1 Home за един език има индекс на изображението 1, въвеждането на следната команда зависи от този номер:
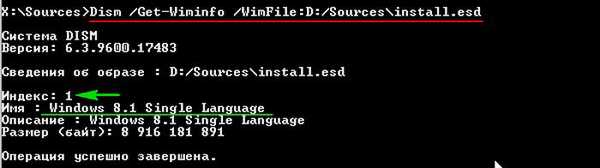
Dism / apply-image /imagefile:D:\sources\install.esd / index: 1 / ApplyDir: N: \
където D:, буквата на устройството на флаш устройството ни иN:, буквата на устройството, на която инсталираме Windows 8.1 (оригиналните файлове на Windows 8.1 са разархивирани на диск (N :).
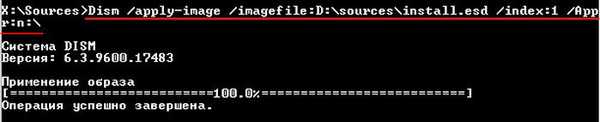
cd / d N: \ windows \ system32 \ recovery (с тази команда отиваме в директорията за възстановяване на операционната система, разположена на диск (N :)).
xcopy winre.wim M: \ recovery / h (с тази команда копираме файла winre.wim (среда за възстановяване) в папката за възстановяване на диска (M :) (след инсталиране на Windows 8.1 активираме средата за възстановяване).
del / a: shi winre.wim (изтрийте файла winre.wim от директорията за възстановяване на операционната система, внедрена на диск (N :))
attrib (проверете дали файлът winre.wim е изтрит).
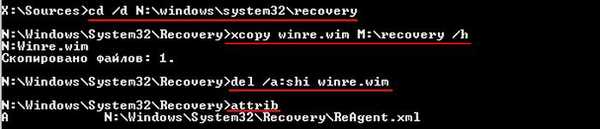
Приятели, тук затваряме прозореца на командния ред и го отваряме отново с помощта на cl. Shift + F10 комбинации.
Въведете командата:
Dism / Optimize-Image / Image: N: / WIMBoot (тази команда оптимизира Windows 8.1 за WIMBoot технологията.
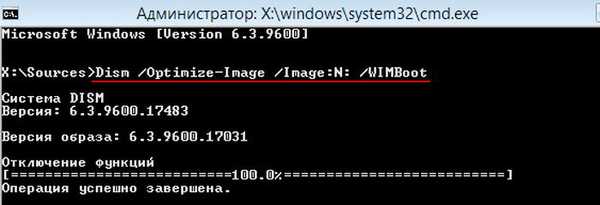
Dism / Capture-Image / wimboot / ImageFile: "m: \ Windows Images \ install.wim" / CaptureDir: n: \ / Име: windows (вземете операционната система Windows 8.1, разположена на диск (N :) и създайте нов инсталационен файл. wim, поставете го на диска (M :) в папката на Windows Images.

Сега на нашия диск (M :) в папката на Windows Images има нов файл install.wim с файлове на Windows 8.1, оптимизирани за WIMBoot технологията.
Ние форматираме дяла (N :) и разгръщаме към него нов файл на файла install.wim с файлове на Windows 8.1, оптимизирани за WIMBoot технологията.
Diskpart
lis vol (избройте всички раздели)
sel том 1 (изберете секцията (N :) с файловете на Windows 8.1)
формат fs = NTFS бързо (форматирайте дяла (N :) към файловата система NTFS)
изход (изходен диск)
Dism / Apply-Image / ImageFile: "M: \ Windows Images \ install.wim" / ApplyDir: N: / Index: 1 / WIMBoot (разширете новия файл с изображения на install.wim с файлове на Windows 8.1 в секцията (N :), оптимизиран за WIMBoot технологията.
bcdboot N: \ Windows (създайте bootloader за Windows 8.1, внедрен в дял (N :)
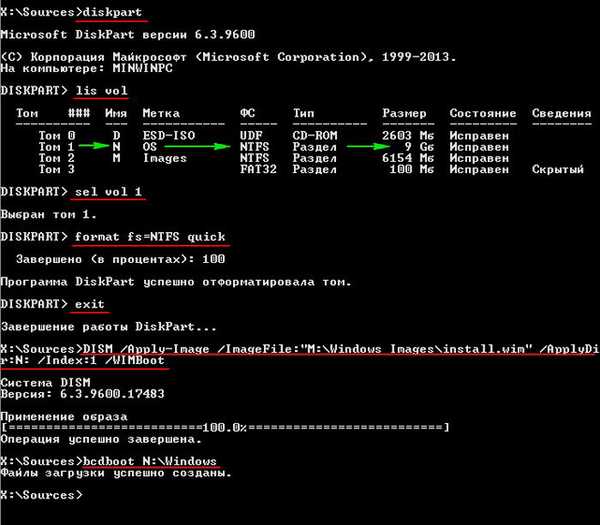
Затворете прозореца на командния ред и рестартирайте лаптопа..
Стартирайте от SSD и започнете последната фаза на инсталиране на Windows 8.1.
още
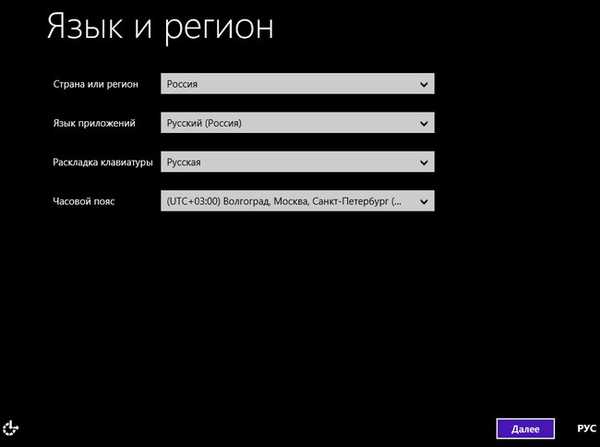
Напред към съдържание
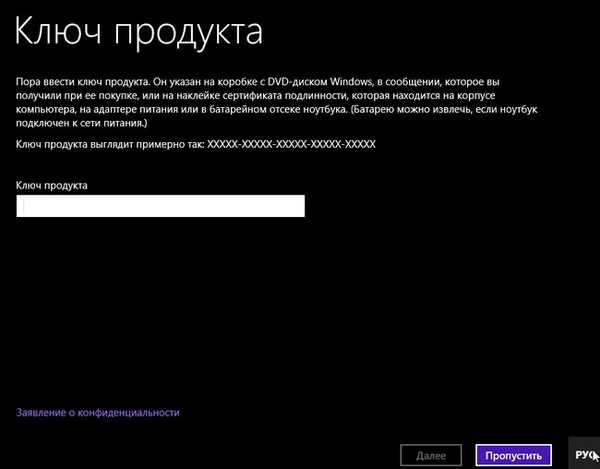
Приемам
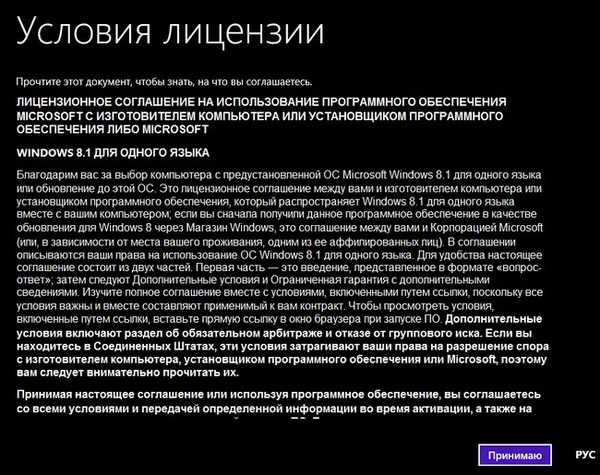
Въведете името на компютъра и щракнете
още
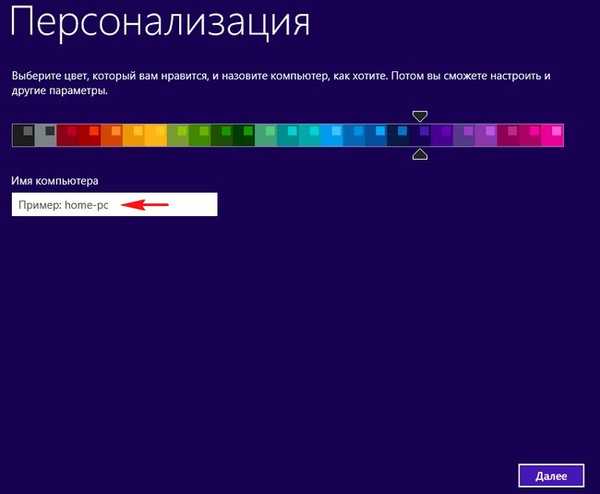
Използвайте настройките по подразбиране
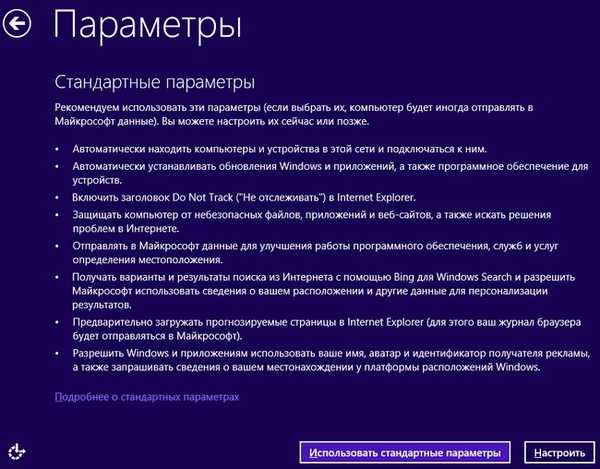
Създайте нов акаунт
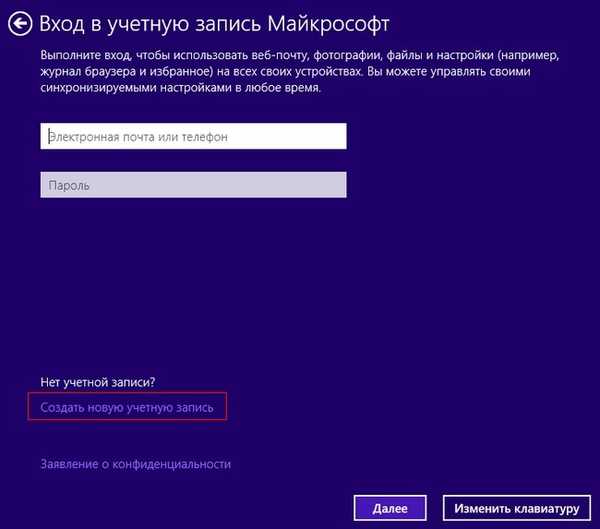
Влезте без акаунт в Microsoft
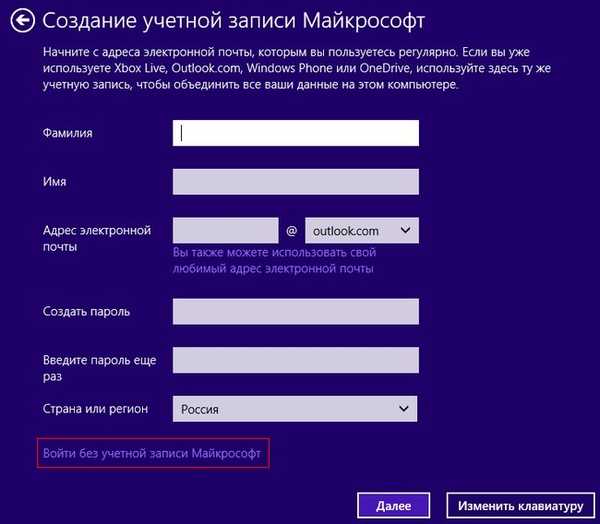
Въведете името на локалния акаунт и щракнете
Съставено
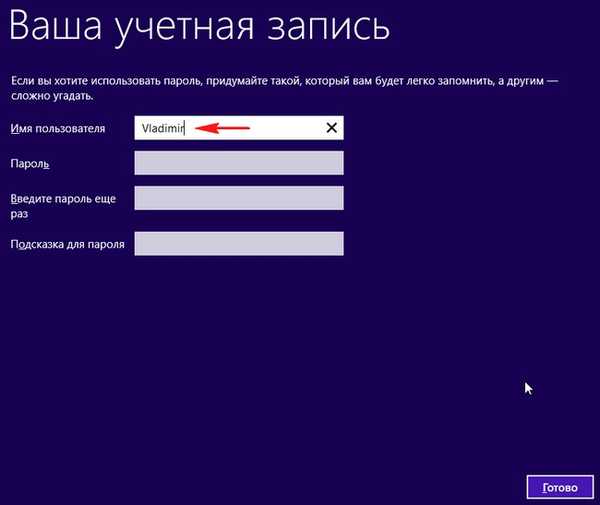



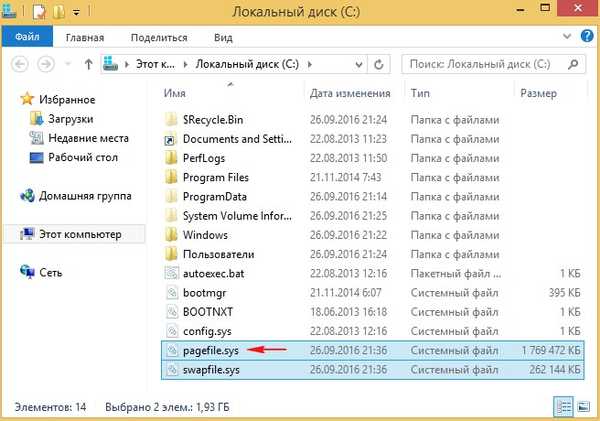
Още статии по тази тема: 1. Как да инсталирате Windows 10 с помощта на Compact OS технология на компютър с обикновен BIOS (твърд диск MBR) или лаптоп с деактивиран UEFI интерфейс 2. Как да използвате WIMBoot технологията на вече инсталиран Windows 10 и това значително ще спести място на диска на системния дял (C :)
Етикети на статиите: Dism Install Windows Windows 8.1 Compact OS и WIMBoot











