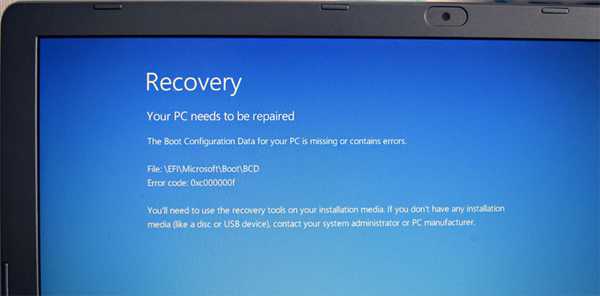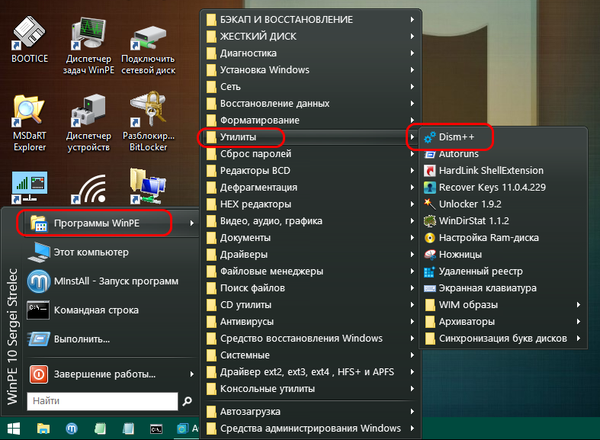Бог да я благослови с XP, опита се да възстанови Windows 8.1 bootloader с помощта на инсталационния диск и добре познатите команди: bootrec / FixMbr
bootrec / fixboot
bootrec / scanos
bootrec / RebuildBcd
но по някаква причина това не реши проблема, грешката както излезе, така и излезе. Може би има някои сложни начини да възстановите зареждането на Windows 8.1?
Възстановяване на зареждащия механизъм на Windows 8.1 или какво да направите, ако грешката Операционна система не е намерена
 Здравейте приятели! В тази статия ще ви дам три ефективни начина за възстановяване на програмата за зареждане на Windows 8.1 на диска MBR (обикновен BIOS). Ще започна с прости ситуации и ще завърша с по-сложни.
Здравейте приятели! В тази статия ще ви дам три ефективни начина за възстановяване на програмата за зареждане на Windows 8.1 на диска MBR (обикновен BIOS). Ще започна с прости ситуации и ще завърша с по-сложни. - Забележка: ако имате нов лаптоп с такъв проблем, тогава обърнете внимание на нашата статия Възстановяване на зареждащия механизъм на Windows 8.1 на лаптоп с UEFI BIOS
- Също така в края на статията е начин да архивирате хранилището за изтегляне на BCD и да го възстановите от това копие..
Преди да коригираме тези файлове, нека ги разгледаме. Отидете на Управление на дискове.
Присвойте писмо скрит раздел Система запазена (350 MB).
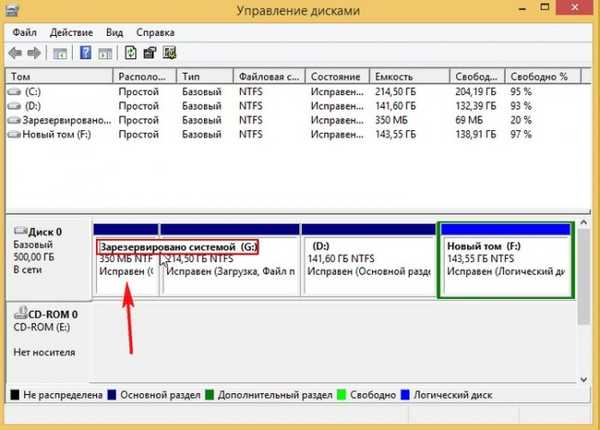
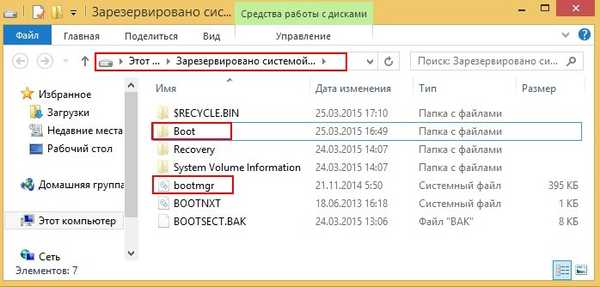
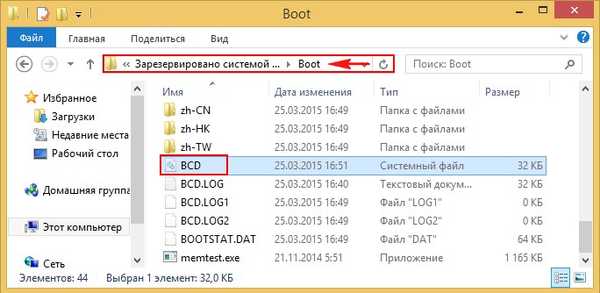
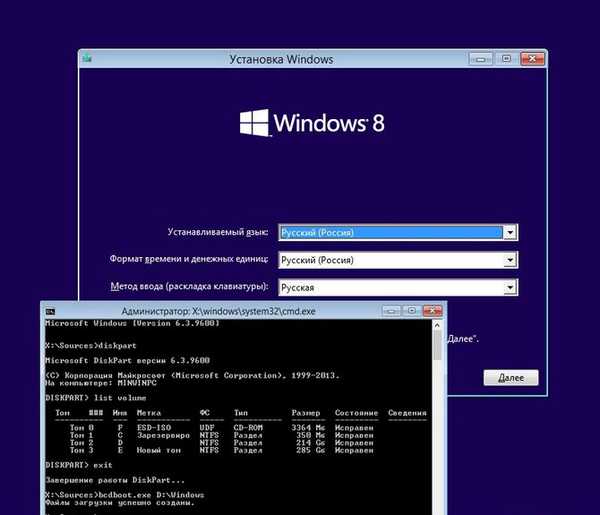

Рестартирайте и ботуши за Windows 8.1.
Обърнете внимание на екранните снимки. След инсталиране на Windows XP с втората система на компютър с Windows 8.1, файловете за зареждане на XP: boot.ini, ntldr, ntdetect.com, които сега управляват изтеглянето, бяха регистрирани в скрит раздел на System Reserved, собственост на осемте..
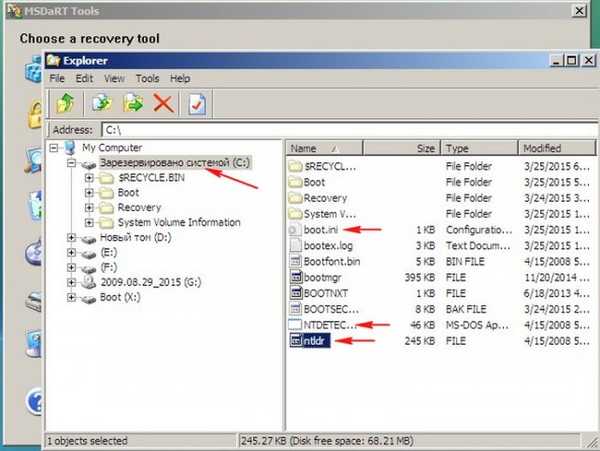
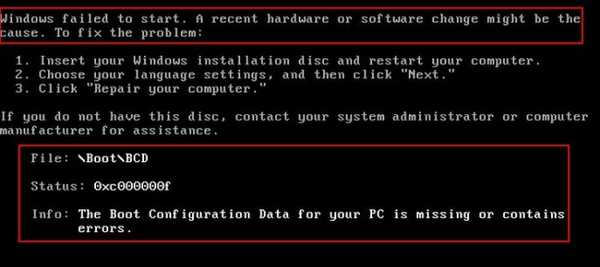
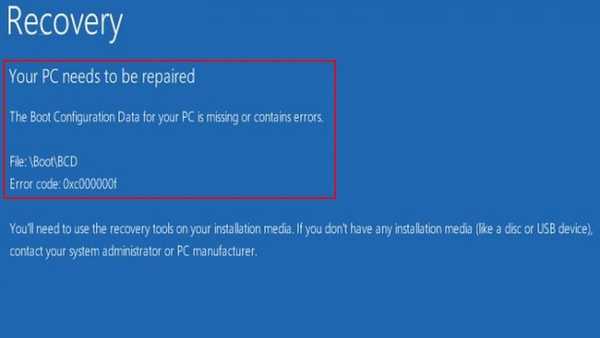
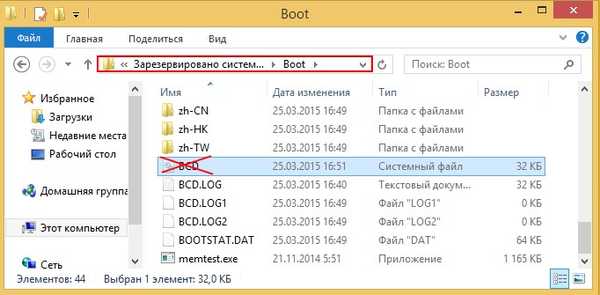
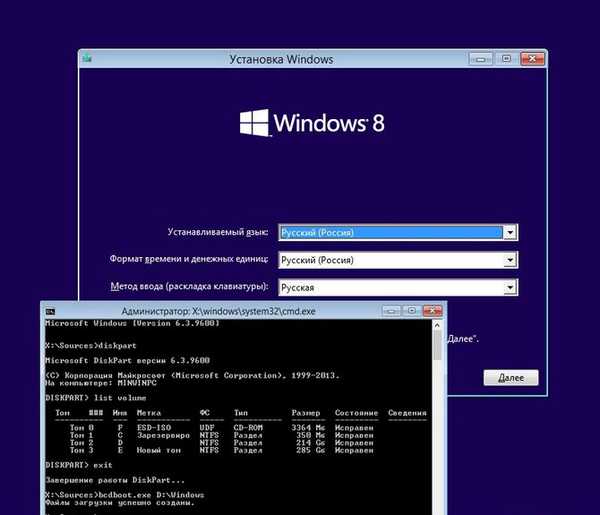
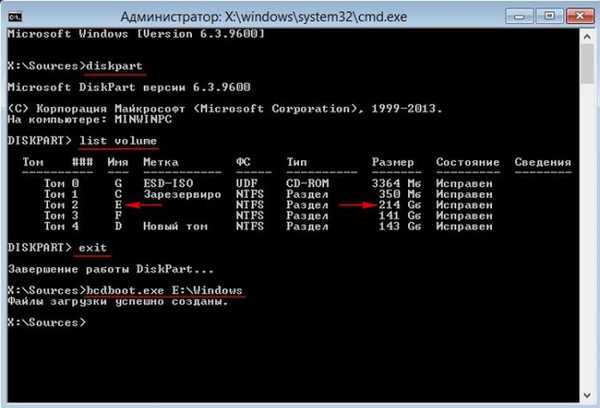 След това, вашият Windows 8.1 определено ще се зарежда
След това, вашият Windows 8.1 определено ще се зарежда 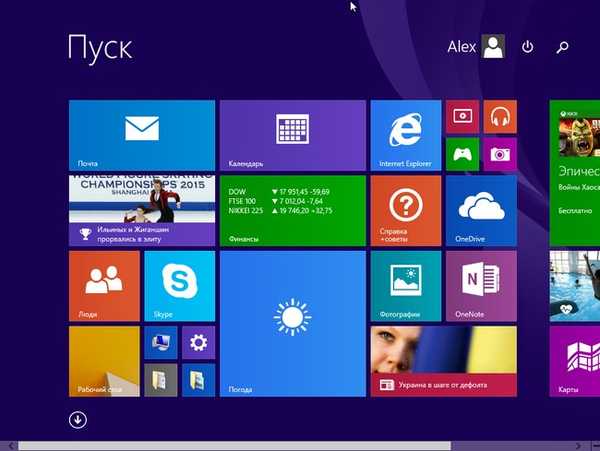
Подобна ситуация, приятели, имаме компютър с Windows 8.1 (обикновен BIOS).
Операционната система е инсталирана на SSD и не се зарежда.
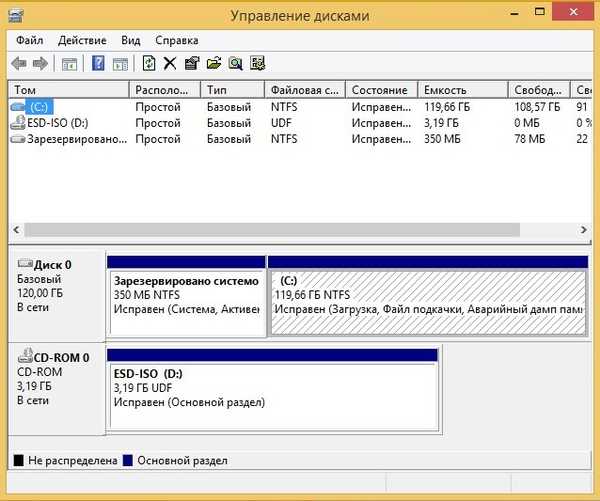
Стартираме в средата за възстановяване и въвеждаме командите:
Diskpart
lis vol (покажете всички секции на устройствата, свързани към компютъра в списъка).
sel том 1 (том 1, това е нашата скрита секция Система запазена, изберете я с тази команда).
формат fs = NTFS (форматирайте го във файловата система NTFS).
изход
bcdboot D: \ Windows (пресъздаваме зареждащите файлове в скрития System Reserved partition за Windows 8.1, тъй като буквата на устройството на операционната система е в средата за възстановяване (D :)).
Изтеглете файлове, създадени успешно.
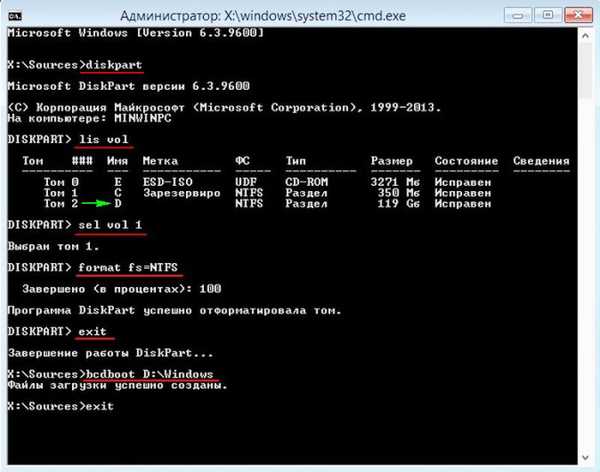
Diskpart
lis vol (покажете всички секции на устройствата, свързани към компютъра в списъка).
sel том 1 (том 1, това е нашата скрита секция Система запазена, изберете я с тази команда).
del vol (изтриваме го, образувайки неразпределено пространство на твърдия диск)
lis dis (списък на дисковете, свързани с компютъра)
sel dis 0 (изберете единичен диск 0)
създаване на номинален размер = 350 (създайте отново скрития системен резервиран дял).
формат fs = NTFS (форматирайте го във файловата система NTFS).
активен (направи активен).
възлагам (присвоявам писмо).
lis vol (покажете всички секции на устройствата, свързани към компютъра в списъка).
изход
bcdboot D: \ Windows (пресъздаваме зареждащите файлове в скрития System Reserved partition за Windows 8.1, тъй като буквата на устройството на операционната система е в средата за възстановяване (D :)).Изтеглете файлове, създадени успешно
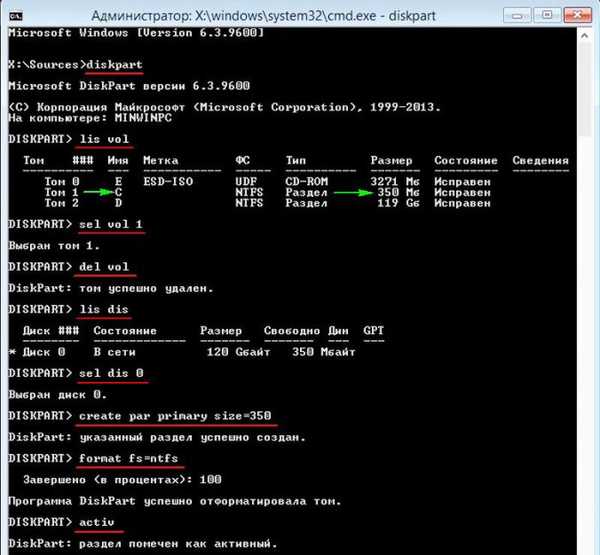

Архивиране на хранилището за изтегляне на BCD
В края на статията ще ви дам един много прост начин да архивирате магазина за изтегляне на BCD. Ако вашият Windows 8.1 спре да се зарежда поради дефектен или липсващ зареждащ механизъм, тогава можете да разгърнете такова архивиране, дори ако операционната система отказва да се зарежда.
Първо, създайте папка в корена на устройството (C :) и я наречете bacup. Отворете командния ред като администратор и въведете командата:
bcdedit / експортиране C: \ bacup \ bcd

В папката за създаване на резервни копия се създава резервно копие на хранилището за изтегляне на BCD.
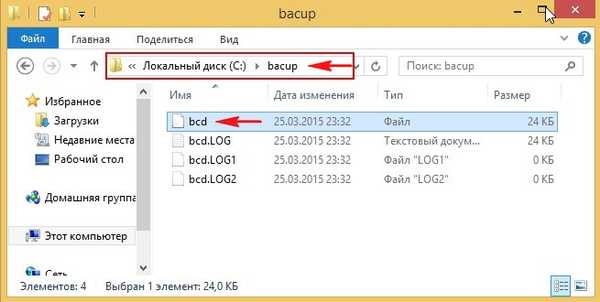
А сега си представете, че с нашите проблеми с Windows 8.1 и той не се зарежда.
За да възстановим магазина за изтегляне, трябва да стартираме от инсталационния диск или флаш устройство Windows 8.1. В прозореца за първоначална инсталация отворете командния ред с клавишната комбинация Shift + F10.
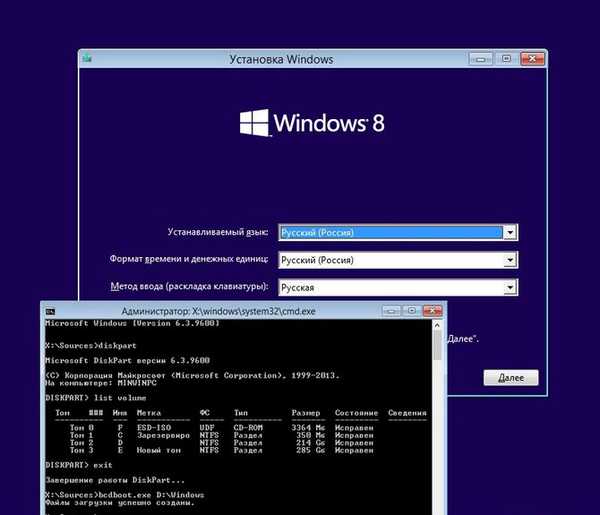
Първо определете буквата на устройството на операционната система.
Въведете командата:
Diskpart
още
обем на списъка
Буквата (G :) е присвоена на DVD-ROM, а буквата (C :) е присвоена на скритата секция, запазена от системата. Така че файловете Win 8.1 са разположени на (E :).
Излизане от Diskpart
изход
Караме следния екип
bcdedit / import E: \ bacup \ bcd
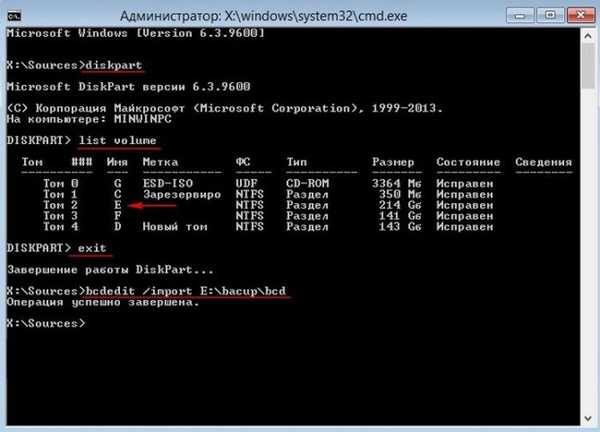
Резервното копие замества съществуващия BCD файл или го създава отново. Windows 8.1 bootloader е възстановен.
Статии, които определено ще ви бъдат полезни -- Как да отворите текстов файл със списък на командите от командния ред в средата за възстановяване на Windows 7 или в менюто за избор на действие на Windows 8.1!
- Възстановяване на зареждащ механизъм на Windows EFI с помощта на Live Disk от Сергей Стрелец
- Как да стартирате Windows без зареждащ механизъм: използвайте Live-диск от Сергей Стрелец
Тагове на статията: Изтеглете Windows 8.1 MBR