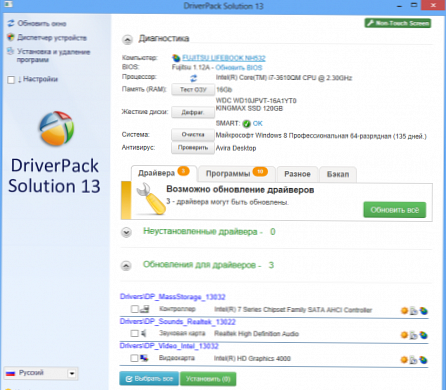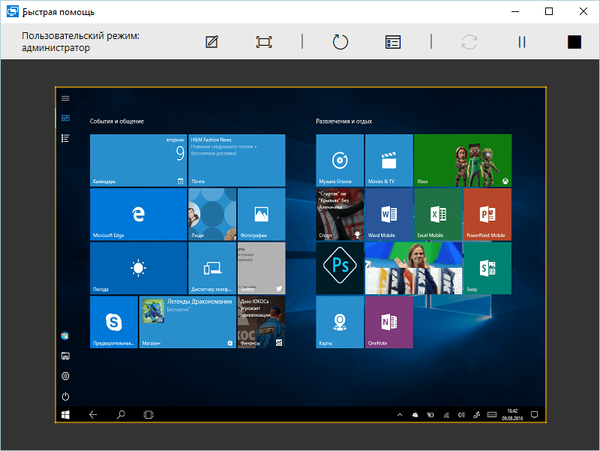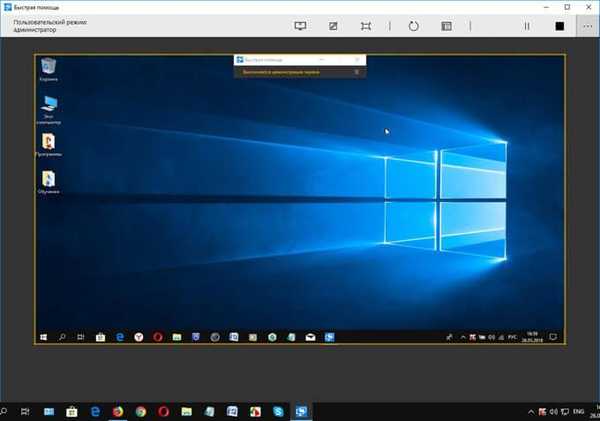
Приложението за бърза помощ в Windows 10 служи за подкрепа на човек, който работи на друг компютър. Приложението Quick Assist (бърза помощ) се появи в операционната система след Windows 10 1607 (Anniversary Update).
Windows 10 бърза помощ ще ви помогне да получите достъп до компютъра си от разстояние за целите на отстраняването на проблеми. С приложението по-опитен потребител може да поддържа по-малко опитен потребител в Интернет.
Съдържание:- Стартирайте бърза помощ за Windows
- Получаване на отдалечен достъп до поддържащ компютър в Windows 10 Бърза помощ
- Получаване на поддръжка в приложението за бърза помощ на Windows
- Използване на приложението за бърза помощ в Windows 10
- Изводи на статията
- Бърза помощ за Windows 10 (видео)
Потребителите често се сблъскват с различни проблеми на компютъра. Появяват се неизправности в работата на системата и програмите или по време на нормална работа на операционната система неопитен потребител не може да приложи необходимите настройки в операционната система или в програми и т.н. За бързо решаване на проблеми и отстраняване на проблеми се нуждаете от помощта на по-обучен потребител.
Изходът от подобни ситуации ще бъде използването на специализирани приложения за отдалечен достъп до компютър, произведен от Microsoft или създаден от трети производители, например, популярната програма TeamViewer.
Microsoft има програма Microsoft Remote Desktop, вградена в операционни системи Windows 10, Windows 8.1, Windows 8 и Windows 7, започвайки от Pro (Professional) и по-нова версия. Приложението на Microsoft RDP изисква допълнителни настройки, за да работи.
Бързата помощ няма настройки, приложението работи във всички издания на операционната система Windows 10, като се започне от най-младата версия на операционната система. Това е най-лесният и бърз вариант за отдалечена поддръжка..
За да използвате приложението на компютър, трябва да бъдат изпълнени следните условия:
- Преди да започне сесия, потребителят, който предоставя помощ, трябва да влезе в акаунта си в Microsoft; за потребителя, който получава помощ, това изискване не е необходимо;
- и двата компютъра трябва да имат инсталирана операционна система Windows 10, като се започне от версия 1607 и по-нова.
В случай, че нямате акаунт в Microsoft, създайте го, няма да отнеме много време. Освен всичко друго, акаунт може да бъде полезен за активиране на Windows 10, след преинсталиране на операционната система, ако компютърът използва цифров лиценз, например, след надграждане до Windows 10.
Потребителят на поддръжка временно става администратор на отдалечения компютър, така че се погрижете предварително да ограничите достъпа до лични данни: скрийте или преместете лична информация от работния плот.
Стартирайте бърза помощ за Windows
Приложението може да бъде стартирано от менюто "Старт" или след въвеждане на израза "бърза помощ" в полето "Търсене в Windows".
След като влезете в менюто "Старт", в списъка с програми намерете "Аксесоари - Windows", кликнете върху приложението "Бърза помощ".

Отваря се прозорец за бърза поддръжка (Microsoft), в който можете да дадете на друг човек отдалечен достъп до вашия компютър през интернет, за да ви помогне да отстраните проблеми.
В прозореца за бърза помощ има две контроли:
- Потърсете помощ - позволявате на някой, на когото имате доверие, да поеме контрола над вашия компютър.
- Помощ - помагате на друг човек да отстрани проблеми с отдалечена връзка на компютъра си.

Получаване на отдалечен достъп до поддържащ компютър в Windows 10 Бърза помощ
За да се свържете дистанционно с работния плот на друг компютър, изпълнете следните стъпки:
- Ако помагате на друг човек, стартирайте програмата на компютър.
- Кликнете върху елемента "Помощ"..

- В следващия прозорец въведете данните за вашия акаунт в Microsoft (можете веднага да създадете акаунт): вход и парола и след това кликнете върху бутона "Напред".

- Прозорецът „Share Code Code“ показва шестцифрен код за сигурност, който е валиден за целите на сигурността за ограничен период от време (10 минути).

Прехвърлете защитния код на партньора си по всякакъв удобен начин: по електронна поща, съобщение в месинджъра (WhatsApp, Skype, Viber, Telegram и т.н.), диктувайте по телефона, изпращайте чрез SMS и т.н..
Получаване на поддръжка в приложението за бърза помощ на Windows
За да получите помощ на отдалечен компютър, изпълнете следните стъпки:
- Стартирайте приложението на вашия компютър.
- В прозореца „Бърза помощ“ кликнете върху елемента „Получаване на помощ“..

- В прозореца "Въведете код", в полето "Код" въведете получения код за сигурност и натиснете бутона "Изпращане".

- В прозореца "Демонстрация на екрана" трябва да дадете съгласие за преглед на файлове и управление на вашия компютър. Кликнете върху бутона "Разреши".

Използване на приложението за бърза помощ в Windows 10
След като връзката между компютрите приключи, отдалеченият работен плот ще се отвори на помощния компютър в прозореца на приложението за бърза помощ, рамкиран. В компютъра на потребителя, който получава помощ, екранът на компютъра също е кръгъл.
Във всеки даден момент всеки потребител може да изключи приложението, за да излезе от сесията. Поддържаното лице може да постави на пауза демонстрация на екрана на своя компютър.
За по-удобно управление на отдалечения компютър разширете приложението на цял екран. Потребителският режим се показва в горния десен ъгъл: администратор.
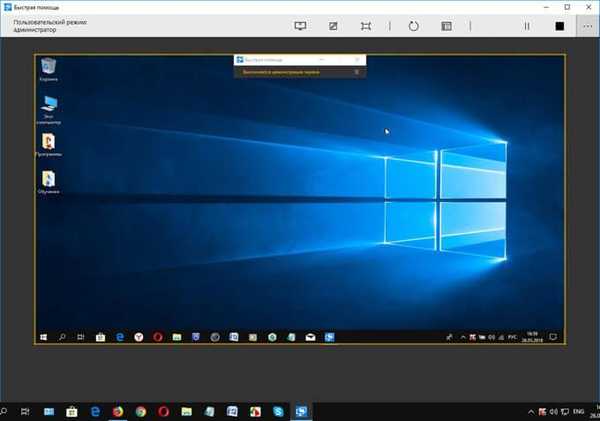
В горната част на прозореца на програмата за бърза помощ на компютъра на администратора са контролите на приложението:
- Избор на монитор - за да изберете монитор, ако има няколко монитора.
- Добавяне на бележка - можете да рисувате или пишете на работния плот на отдалечен компютър.
- Fit to Screen - Контролира размера на прозореца за споделяне на екрана..
- Рестартиране - рестартирайте отдалеченото устройство, сесията за бърза поддръжка се възобновява автоматично.
- Task Manager - стартирайте диспечера на задачите на отдалечен компютър.
- Пауза - пауза на сесията.
- Край - Прекратете сесия с отдалечен компютър.
За по-разбираемо обяснение, с помощта на "химикалката" можете да пишете или рисувате обяснителни знаци на отдалечения работен плот, след като изберете желания цвят. След като завършите обяснението, изчистете бележките с инструмента за изтриване.

След като завършите поддръжката, затворете приложението на компютъра. Можете да изпращате отзиви за програмата до Microsoft, като напишете съобщение в специално поле.
Изводи на статията
Приложението Windows 10 Quick Assist (Quick Assist) осигурява поддръжка за отстраняване на проблеми на отдалечен компютър. Друг потребител, на когото имате доверие, получава временен контрол над вашия компютър през Интернет, за да помогне с вградения инструмент на операционната система.
Бърза помощ за Windows 10 (видео)
https://www.youtube.com/watch?v=xh9SeREXTGgПодобни публикации:- Поправете проблеми след надграждане на Windows 10
- CHKDSK - проверка на твърдия диск за грешки
- Как да разберете версията DirectX на вашия компютър - 4 начина
- Бърз старт на Windows 10
- Как да преминете от 32-битова към 64-битова версия на Windows