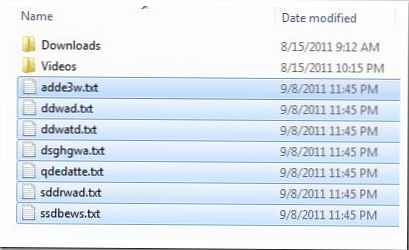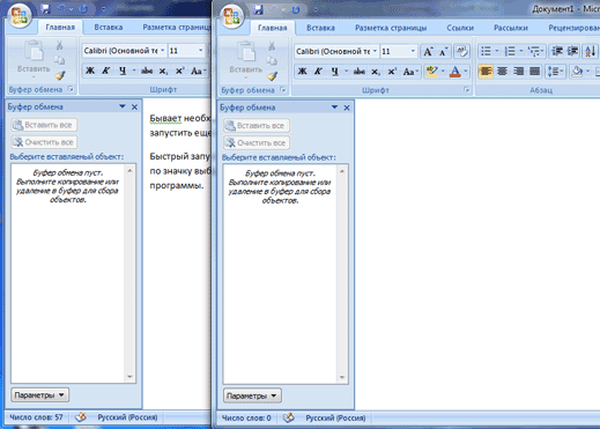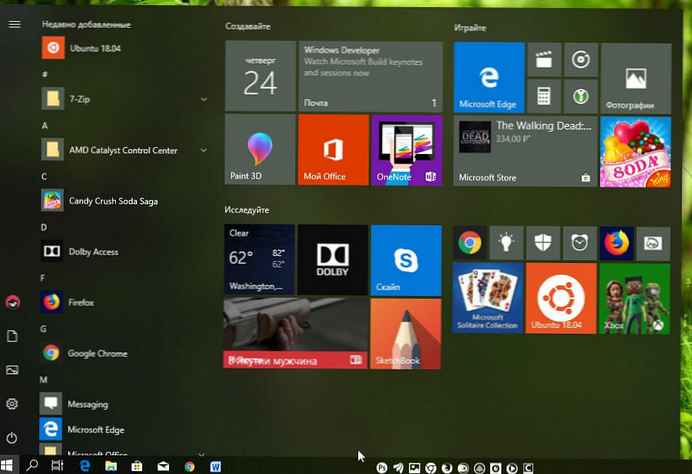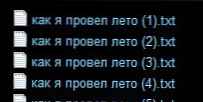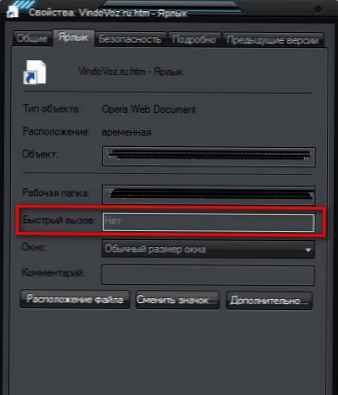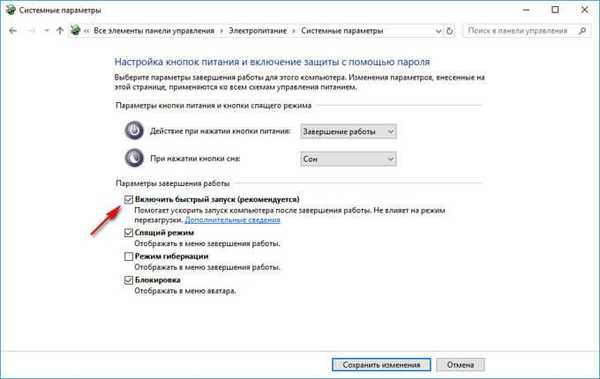
Бързо стартиране Windows е специален режим на стартиране на операционната система, който ви позволява да зареждате системата по-бързо, отколкото при нормално стартиране. Тази функция е вградена в операционната система Windows 10; тя може да бъде активирана или деактивирана на компютъра.
За много потребители е важно системата да се стартира възможно най-скоро, работният плот да се отвори, за да започне работа на компютъра. Необходимо е да се ускори стартирането на компютъра. Можете да разрешите проблема, като използвате Windows за бързо зареждане..
Съдържание:- Как да активирате бързия старт на Windows 10 - 1 начин
- Активиране на бърз старт на Windows 10 - метод 2
- Как да деактивирате бързия старт на Windows 10 - 1 начин
- Деактивиране на бърз старт на Windows 10 - метод 2
- Изключване на Windows 10 Бърз старт в редактора на системния регистър - 3 начина
- Изводи на статията
Windows има различни технологии за излизане от състоянието на изключване на компютъра: режим на заспиване, хибернация и бърз старт. Методите се различават по изпълнение един от друг, потребителят независимо избира най-подходящия режим за изключване и стартиране на компютъра.
Бързият старт работи само след физическо изключване на компютъра. С други думи, режимът за бързо стартиране не работи, когато компютърът преминава в сън или хибернация, компютърът трябва да бъде напълно изключен. Бързото стартиране не работи при рестартиране на операционната система.
Бързото зареждане на Windows 10 използва технологията за хибернация, но се различава по прилагането от самата хибернация. По време на хибернация операционната система се зарежда на компютъра и всички работещи приложения, работещи в момента на влизане в режим на хибернация, а при бърз старт се зарежда само операционната система, потребителят ще стартира необходимите програми сам.
В това ръководство ще разгледаме бързия старт на Windows 10: активирайте този режим на вашия компютър (2 начина) и деактивирайте бързото стартиране на Windows 10 по три различни начина.
Как да активирате бързия старт на Windows 10 - 1 начин
За да активирате бърз старт в Windows 10, хибернацията трябва да е активирана на компютъра или тази функция няма да работи. В настройките на операционната система няма да има съответен елемент за активиране на режим на бързо стартиране.
Активиране на хибернацията в Windows:
- Изпълнете командния ред като администратор по един от тези начини.
- Въведете командата в прозореца на черупката и натиснете клавиша Enter:
powercfg / h включен
Активиране на бърз старт в настройките на операционната система Windows:
- Отидете в менюто "Старт", стартирайте приложението Настройки.
- Отворете секцията „Система“, отидете на настройките „Режим на захранване и режим на заспиване“, в опцията „Свързани настройки“ кликнете върху връзката „Разширени настройки на захранването“..

- В прозореца "Power" в лявата колона кликнете върху "Action Button Action".

- В прозореца „Настройки на системата“ кликнете върху „Промяна на системните настройки, които в момента не са налични“.

- След това прозорецът ще покаже настройките на режима "Опции за изключване". Поставете отметка в квадратчето „Активиране на бърз старт (препоръчително)“ и след това кликнете върху бутона „Запазване на промените“.
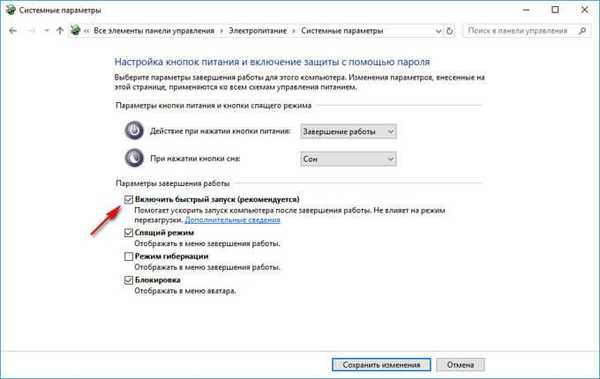
Активиране на бърз старт на Windows 10 - метод 2
Функцията за бързо стартиране на Windows 10 може да бъде активирана с помощта на редактора на системния регистър.
- Стартирайте редактора на системния регистър, например въведете израза "regedit" (без кавички) в полето "Търсене в Windows", изпълнете командата.
- В прозореца "Редактор на системния регистър" отидете по пътя:
HKEY_LOCAL_MACHINE \ SYSTEM \ CurrentControlSet \ Control \ Session Manager \ Power
- Щракнете с десния бутон върху стойността "HiberbootEnabled", изберете "Промяна ...".
- В прозореца „Промяна на параметъра DWORD (32 бита) в полето„ Стойност “поставете стойността„ 1 “(без кавички) и след това кликнете върху бутона„ OK “.

Как да деактивирате бързия старт на Windows 10 - 1 начин
За да деактивирате бързото стартиране в Windows, можете да използвате изключване на хибернацията на компютъра. След деактивиране на хибернацията функцията за бързо стартиране ще спре да работи.
Изпълнете командния ред като администратор и след това изпълнете командата:
powercfg -h изключен
Деактивиране на бърз старт на Windows 10 - метод 2
Един прост начин, за да изключите бързо инсталиране: Режим на изключване на опции за настройки при изключване.
- От менюто "Старт" стартирайте "Опции".
- Влезте в секцията „Система“, продължете последователно по пътя: „Power and Hibernate“ => „Свързани настройки“ => „Advanced Settings Settings“.
- В настройките „Избор или конфигуриране на план за захранване“ кликнете върху „Действие на бутона за захранване“.
- В настройките "Конфигуриране на бутони за захранване и активиране на защита с парола" кликнете върху опцията "Промяна на настройките, които в момента не са налични".
- Премахнете отметката от „Активиране на бързо стартиране (препоръчително)“ и след това променете.

- Как да рестартирате Windows Explorer - 9 начина
- Windows 10 Sandbox (Windows Sandbox): безопасна пясъчна кутия
Изключване на Windows 10 Бърз старт в редактора на системния регистър - 3 начина
С помощта на редактора на системния регистър можете да деактивирате бързия старт на Windows.
- След като стартирате редактора на системния регистър, продължете по пътеката:
HKEY_LOCAL_MACHINE \ SYSTEM \ CurrentControlSet \ Control \ Session Manager \ Power
- Кликнете два пъти върху параметъра "HiberbootEnabled".
- В прозореца "Промяна на параметъра DWORD (32 бита) въведете стойността" 0 "(без кавички), кликнете върху бутона" OK ".

Изводи на статията
Windows 10 има бърз режим на стартиране, който позволява на вашия компютър да се зарежда по-бързо. Можете да активирате бързо зареждане в настройките на операционната система или, обратно, да деактивирате бързото стартиране на вашия компютър по различни начини.
Свързани публикации:- Сравнение на версиите на Windows 10: табл
- Как да деактивирате режим на съвместимост в Windows
- Режим на съвместимост с Windows
- Как да скриете файлове на виртуален твърд диск (VHD)
- Как да преминете от 32-битова към 64-битова версия на Windows