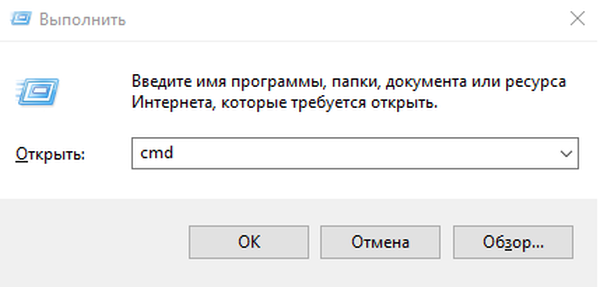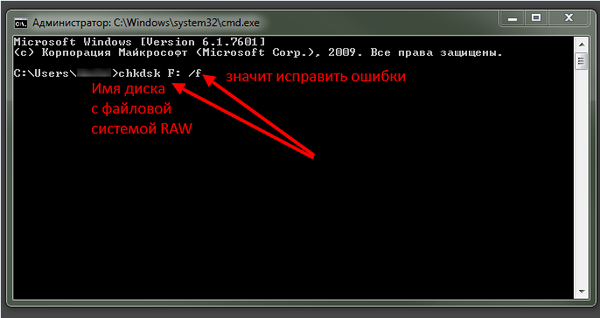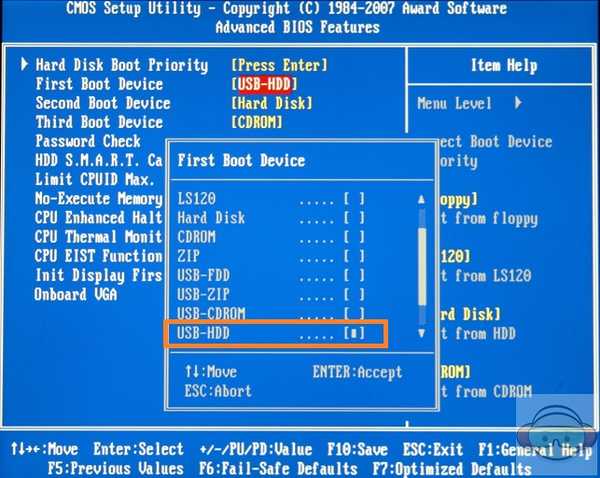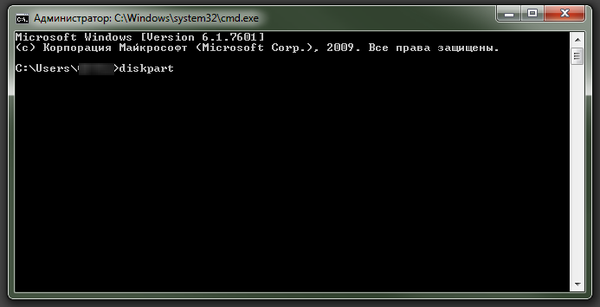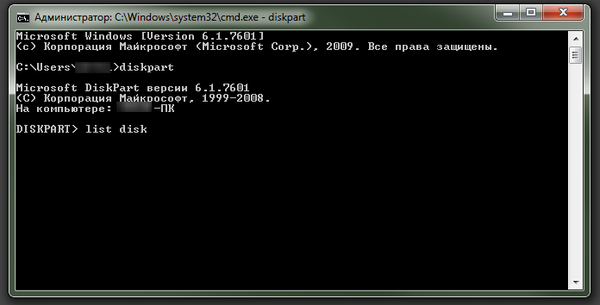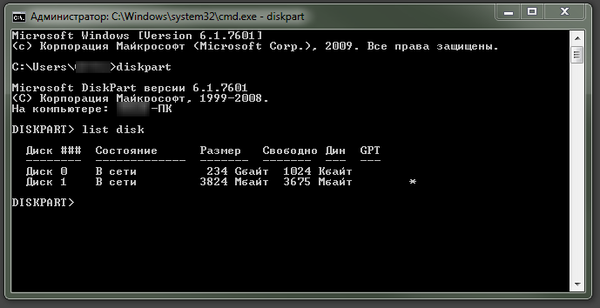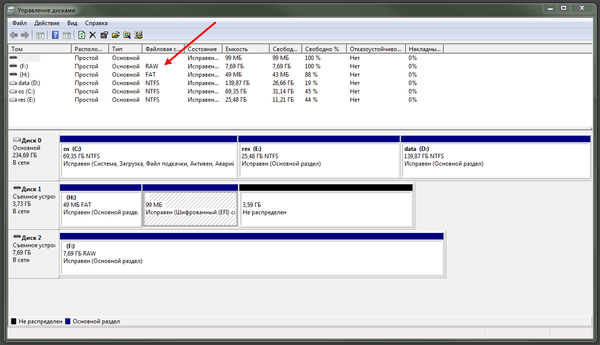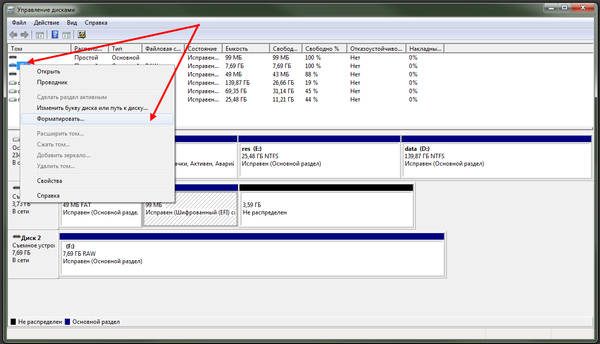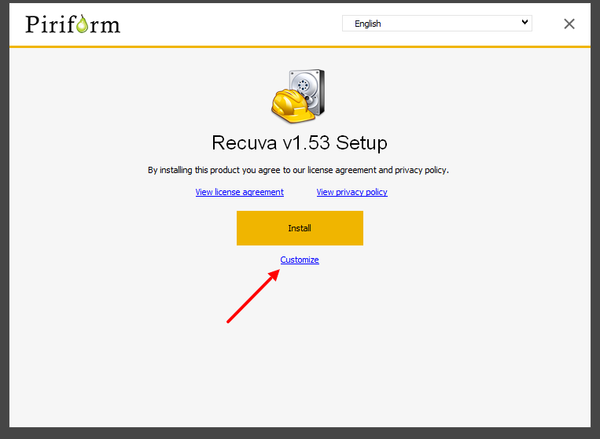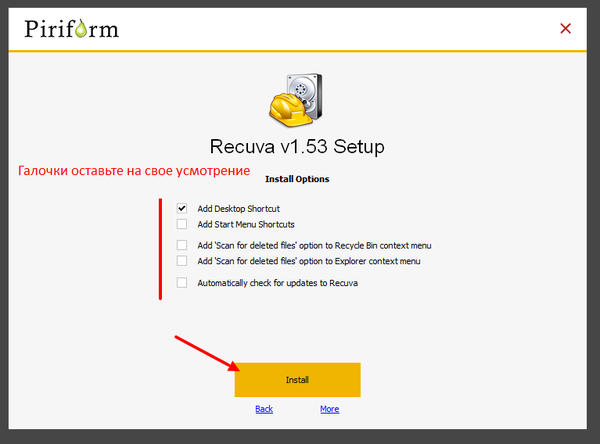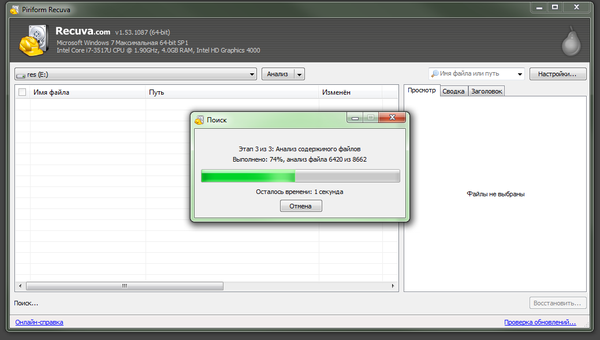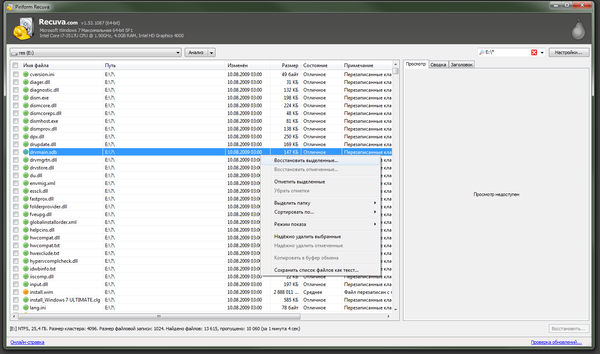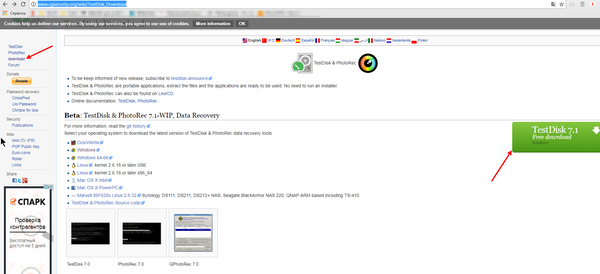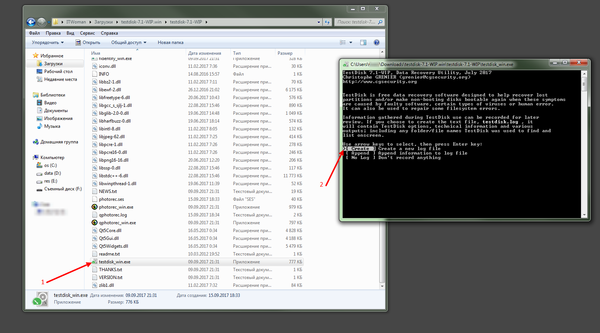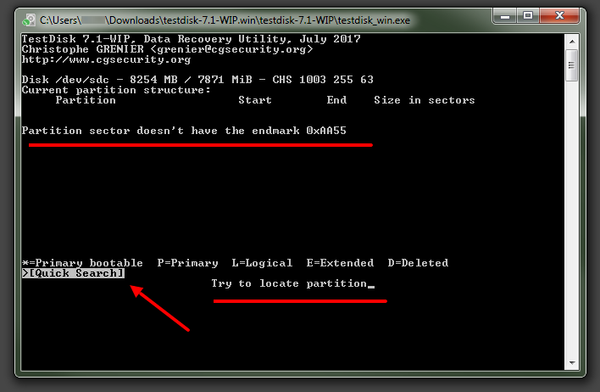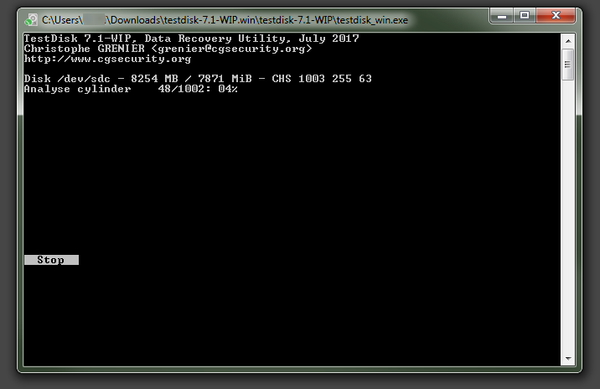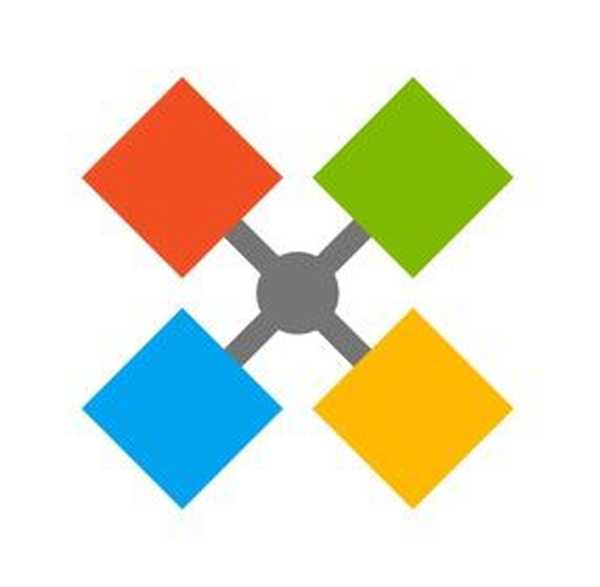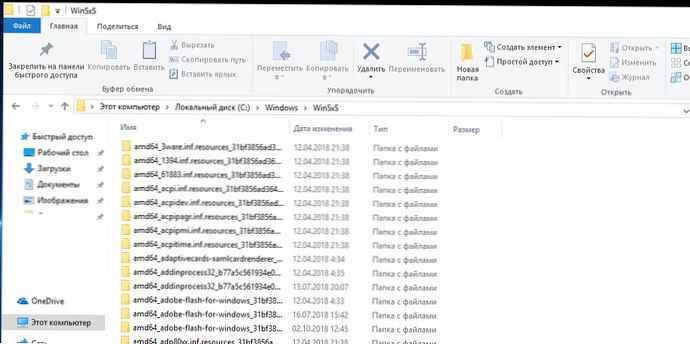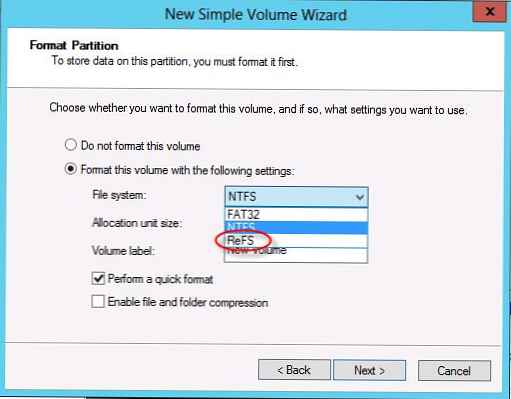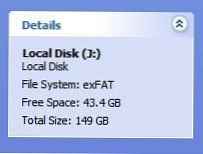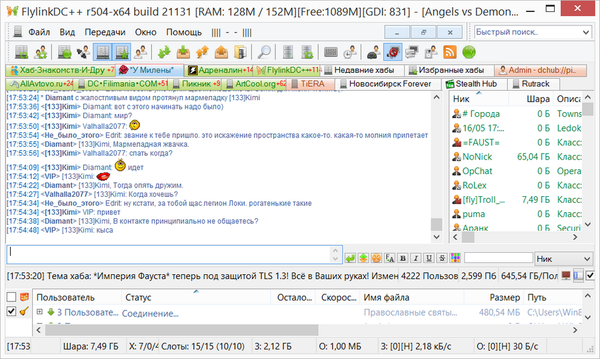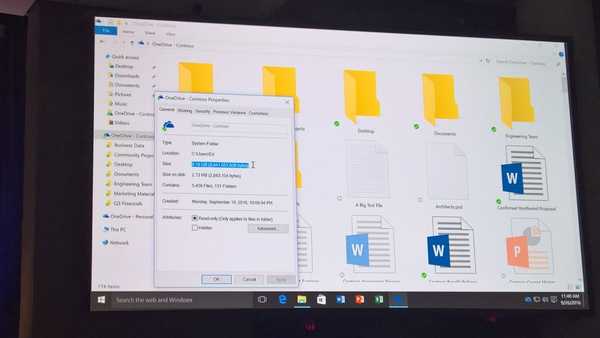Почти всеки потребител се сблъска с грешка във файловата система на RAW и се чудеше как да върне NTFS. Като начало, бих искал да се спра на причините за появата на този много RAW и да дам малко терминология.
Така че RAW изобщо не е файлова система. По този начин ОС идентифицира непозната структура. Между другото, RAW в превод от английски - суровини. NTFS - Нова технологична файлова система; Преведено от английски - Нова технологична файлова система.
Има редица признаци, които могат да ви помогнат да идентифицирате проблема, когато се позовавате на част от него. Windows може да върне следните диалогови прозорци и съобщения:
- „Грешка“, „Повторен опит“, „Отказ“;
- отчитат липса на сектор;
- при извикване на свойствата на диска се посочва тип файлова система "RAW";
- оферти за форматиране;

- файловете съдържат странни символи в имена и т.н..
Следните фактори могат да допринесат за нулирането на структурата на диска към типа RAW от NTFS и появата на такива грешки:
- рязък скок на напрежението;
- неправилно изключване на устройствата от захранването;
- неправилна актуализация на ОС на всеки етап;
- лоши сектори;
- нестабилна работа на дънната платка;
- повредени кабели;
- вирусна атака;
- ако възникне грешка с usb винт / флаш устройство, проверете самия конектор.
Има няколко начина за връщане на файлова система в NTFS от RAW, но ще започнем с такава, която минимизира рисковете и помага да се поддържа структурата на данните и самите данни. И така, как да получите обратно форматиран диск в NTFS без загуба на данни? Нека разгледаме няколко начина по ред, като започнем от най-простия.
Класически рестарт
Колкото и банално да звучи, но обикновено рестартиране понякога помага да се върне файловата система от RAW в NTFS. Това се дължи на временен провал. Ако този метод не помогне, продължете напред.
Проверете връзките
- Ако имате настолен компютър и той не е под гаранция, отворете системния блок и внимателно проверете целостта на всички проводници, връзките и плътното им прилягане. Проверката не намери нищо, просто опитайте да свържете отново диска към безплатен слот на дънната платка.
- Ако нетбук / лаптоп, независимо от гаранцията или не, свържете се с НС.
- Ако говорим за подвижен носител, свържете го отново с друг usb конектор. Ако ситуацията се повтори, проверете дали usb работи с друго устройство - мишка, клавиатура, други носители и т.н..
Първо трябва да отстраните физическа неизправност и след това да преминете към софтуерно решение. Горните методи не помогнаха за връщането на файловата система от RAW в NTFS? Движете се нататък.
Проверка на диска ще ви помогне с NTFS
Проверка на твърди дискове и сменяеми носители за грешки във файловата система с по-нататъшна корекция. В някои случаи това ще помогне да се върне компютъра в работно състояние..
Изпълнете cmd с повишени привилегии:
- щракнете с десния бутон (по-долу RMB) "Старт" → "Команден ред (администратор)";

- въведете "cmd";
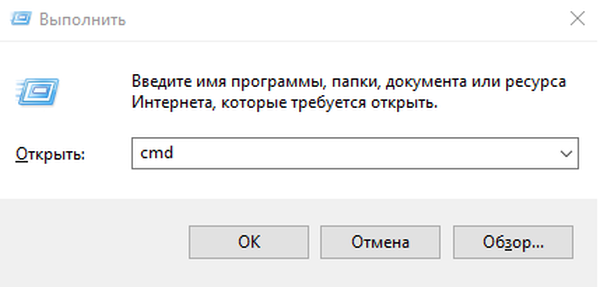
- "chkdsk _F_: / f" → натиснете [enter], _F_: - в този случай буквата на устройството с файловата система RAW, и _ / f_ - означава, че устройството трябва да бъде проверено и грешките да бъдат коригирани;
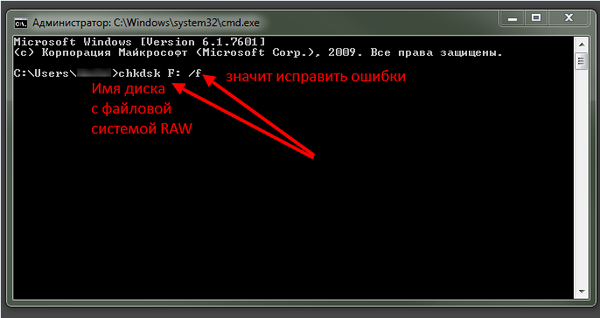
- резултатът може да е различен, помощната програма може да върне NTFS - резултатът е както на екрана.

- Или може да се покаже съобщение, което не поддържа файлова система RAW - скрийншот по-долу.

- Ако възстановяването на файловата система NTFS от RAW без загуба на данни беше неуспешно, пристъпваме към проверка на целостта на sys файловете.
SFC - Отидете на cmd с повишени привилегии, за да въведете командата. Запазете синтаксиса.
"sfc / scannow" → [въведете];
- Windows ще покаже предупреждение за възможната продължителност на процеса;

- в резултат на проверка Windows ще върне отговор.

Проверката ще покаже грешки / тяхното отсъствие.
Няма достъп до cmd?
Ситуациите са напълно различни: ако Windows не се зарежда, няма достъп до командния ред. Естествено, няма начин да стартирате Check Disk помощните програми с SFC.
- Използвайте живи дискове на CD / DVD / флаш устройство.
- Използвайте зареждащ диск или флаш устройство, за да възстановите NTFS:
- в BIOS, задайте зареждането от подходящия носител и запишете настройките. За да направите това, отидете на BIOS при стартиране (натиснете F2 или DEL - това е написано в долната част на екрана), изберете секцията Boot, използвайки стрелките на клавиатурата и задайте ново устройство за зареждане;
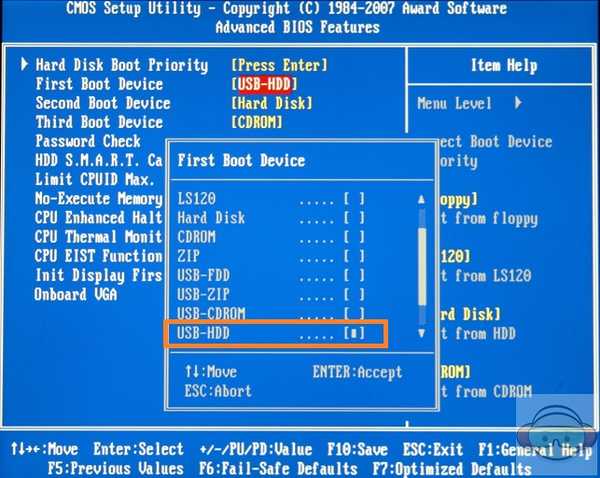
- по време на зареждане от външен стартиращ носител - изберете "Възстановяване на системата" → "Разширени опции" → "Команден ред" → посочете правилната буква RAW.
За да избегнете грешки, използвайте помощната програма DiskPart:
- в cmd без кавички въведете "diskpart" → [enter];
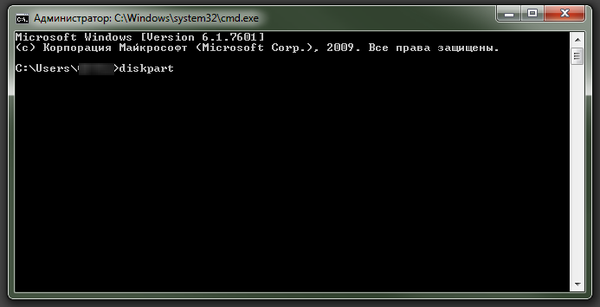
- След това въведете "списък на диска" → [enter] - показва пълен списък на физически дискове;
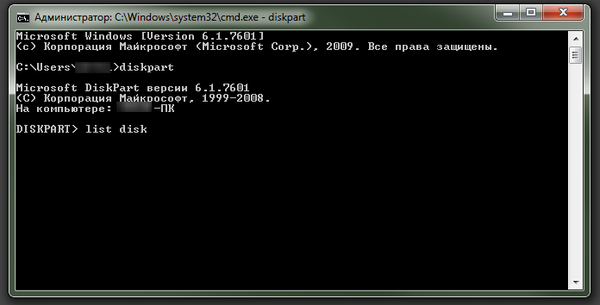
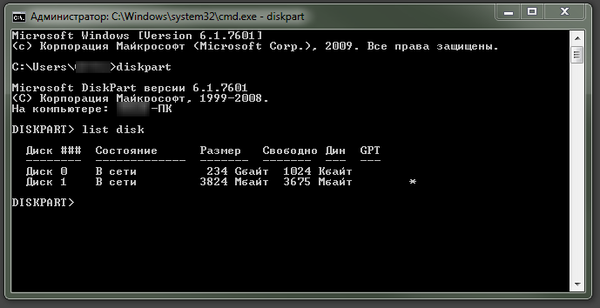
- команда "списък том" → [въведете] - показва всички томове с дялове на твърди и логически дискове и съответно името на буквата.


След рестартиране не забравяйте да върнете устройството за зареждане - инсталирайте системното устройство.
Ако имате настолен компютър, твърдият диск може да бъде изключен и свързан с друг и вече от друга операционна система да извърши тест.
Антивирусът ще върне NTFS
Проверете системата си за вируси. За да помогнете, като например:
- MALWAREBYTES - пробната версия работи напълно за 14 дни, можете да я изтеглите от официалния уебсайт.
https://ru.malwarebytes.com/premium; - Dr.Web CureIt! - безплатно за използване у дома, можете да изтеглите от сайта на програмиста, като кликнете върху връзката.
https://free.drweb.ru/download+cureit+free.
Елиминирайки вирусната атака и ако не беше възможно да върнете нормалната файлова система, пристъпваме към допълнителни инструкции.
Форматиране или как да върнете NTFS
Един от простите начини за възстановяване на твърдия диск в нормалното му състояние е да форматирате диска, но това може да стане само ако на него не се съхранява нищо важно. Можете да конвертирате RAW в NTFS с вградената помощна програма на Windows - diskmgmt.msc.
- [win] + [R] → въведете diskmgmt.msc;

- Отваря се "Управление на дискове", което показва цялата информация на наличните дискове;
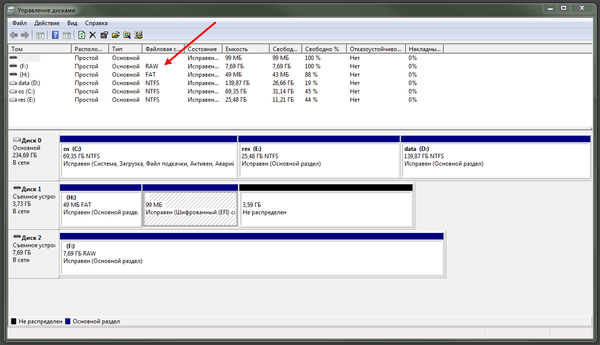
- RMB на диск с файлова система RAW → "Формат"
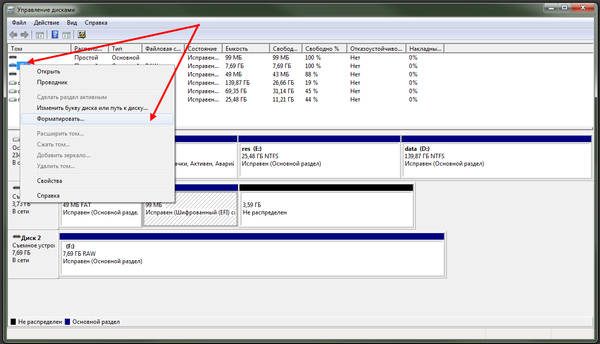
Инструменти на трети страни за подпомагане на файловата система NTFS
Доказаните инструменти на трети страни, които са доказали своята най-добра страна, могат да върнат файловата система от RAW в NTFS..
Recuva - от известния разработчик на Piriform, те също създадоха CCleaner.
Ще изтеглим програмата от официалния сайт и ще изберем версията с лиценза безплатно.
Изтеглете Recuva
- стартирайте инсталационния пакет;
- на първия екран изберете език от падащото меню;

- по-долу "Персонализиране";
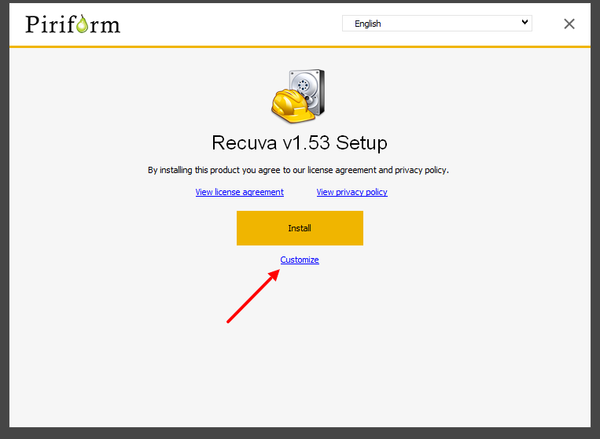
- Оставете отметките по ваша преценка → кликнете върху „Инсталиране“;
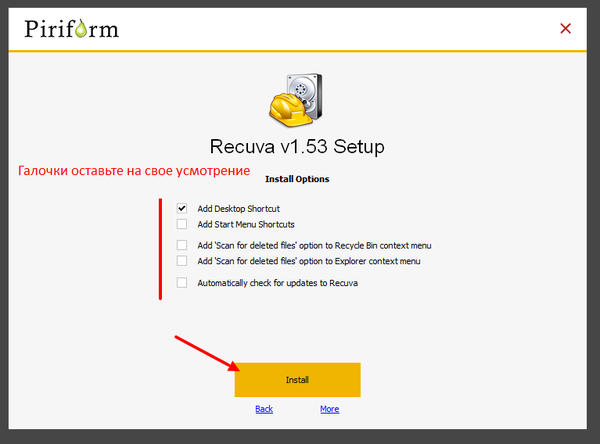
- премахнете отметката от „Преглед на бележките за изданието“ → „Изпълнете Recuva“;

- изберете диск от падащото меню, който искате да възстановите;

- кликнете върху „Анализ“.
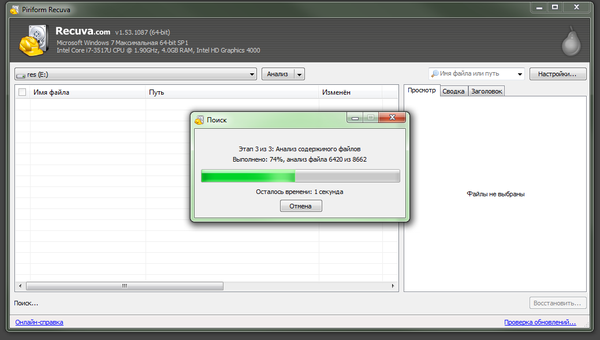
- След определено време, в зависимост от размера на диска и неговата повреда, ще се появи списък с файлове. Изберете необходимите файлове → щракнете с десния бутон върху мишката върху "Възстановяване на избраните ...".
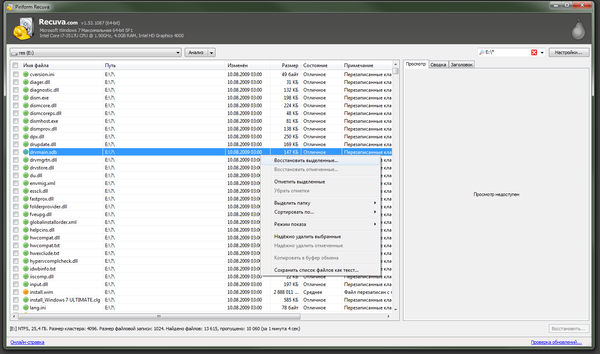
- По такъв прост начин можете да върнете RAW в NTFS и само файлове дори след едно форматиране.
TestDisk - можете да изтеглите безплатната версия от официалния ресурс. Връзка за изтегляне
Изтеглете TestDisk
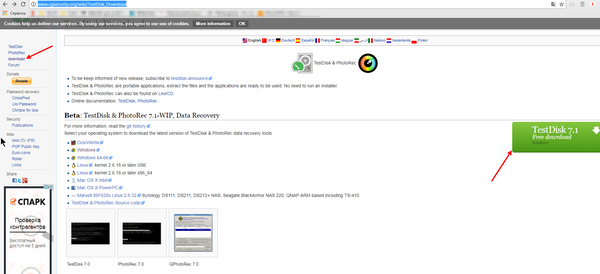
- извлечете файлове от архива и изберете файла "testdisk_win.exe" в папката;
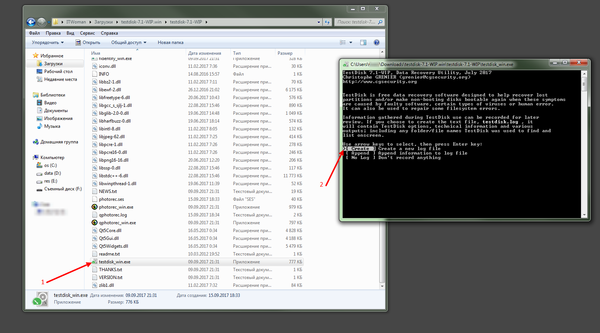
- изберете устройството / носителя с файлова система RAW → [enter];

- след това изберете желания параметър → [въведете];

- "Анализиране" → [въведете];

- помощната програма ще покаже причината → изберете [Бързо търсене] → [въведете];
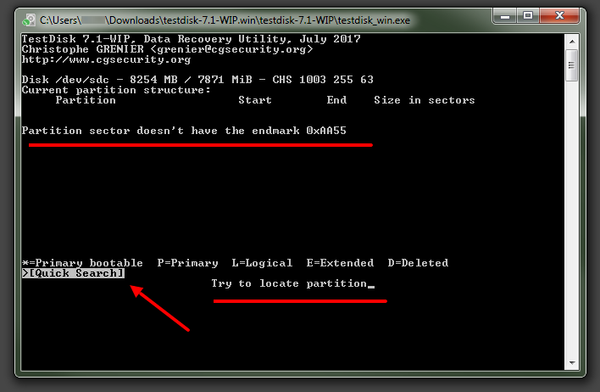
- изчакайте резултата и проблемът с RAW ще бъде решен.
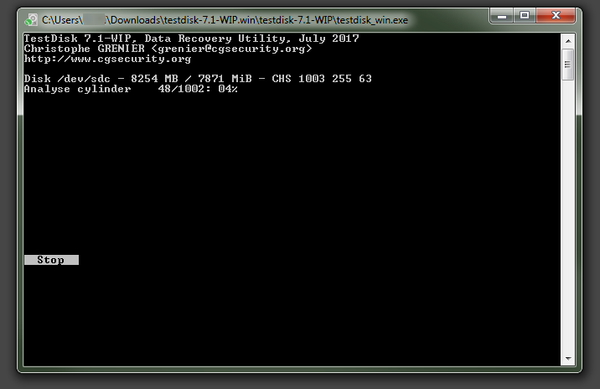
Това завършва нашата статия за начините за връщане на NTFS..
Стабилност във файловата система NTFS!
Приятен ден!