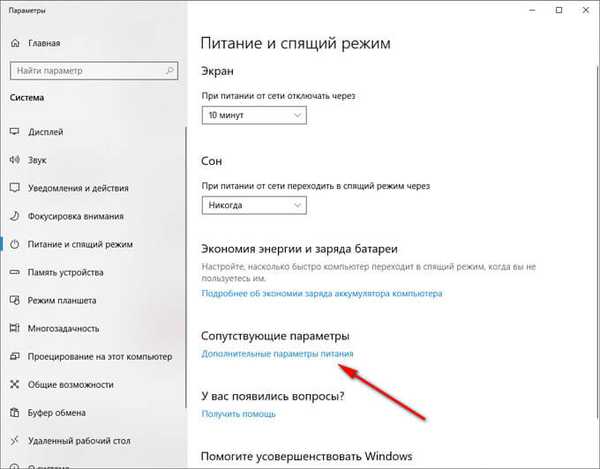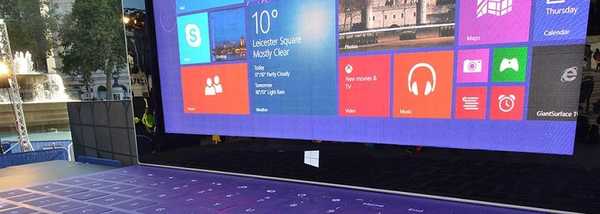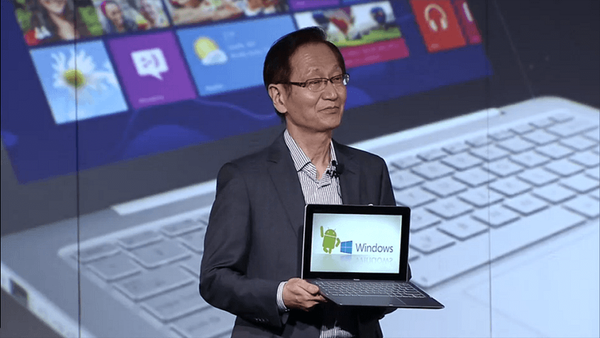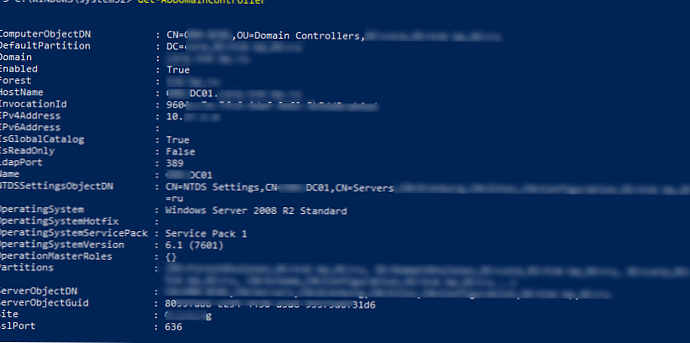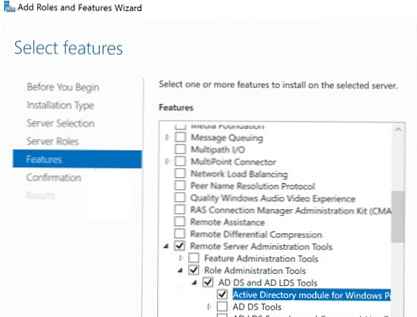В тази статия ще разгледаме какво точно представлява режим на хибернация, каква е разликата му от режим на заспиване, как може да се включи хибернацията и какви възможни проблеми при стартиране на системата.
Когато компютърът влезе в режим на хибернация, той се изключва (в допълнение към захранването на CMOS за поддържане на дата и час), текущото изображение на системата се записва на твърдия диск и веднага след като компютърът е включен, запазеното изображение се възстановява обратно в RAM паметта. Записването се извършва в системния файл hiberfil.sys, разположен в корена на системния диск.
На пръв поглед това наистина е много подобно на режим на заспиване. Има обаче някои разлики:
- В случай на хибернация се появява четене / запис на твърдия диск (не се изисква в режим на заспиване);
- Излизането от хибернация отнема повече време, отколкото от сън, но по-малко, отколкото когато включите компютъра;
- Възможно е да продължите да работите от същото място, където е завършено, докато няма нужда да се страхувате, че батерията ще се разреди (в режим на заспиване батерията може да се разреди, въпреки че това се случва доста бавно).
Следователно хибернацията е чудесна за лаптопите..
Начини за включване и изключване на хибернацията
Използване на команден ред
За да активирате хибернацията в командния ред като администратор, трябва да стартирате командата powercfg -h on

За да изключите хибернацията, трябва също да стартирате командата powercfg -h off

Използване на редактора на системния регистър
Можете да се обадите на редактора на системния регистър, като изпълните командата regedit в прозореца Изпълнение.

След това отидете на HKEY_LOCAL_MACHINE \ System \ CurrentControlSet \ Control \ Power втулка и намерете параметъра DWORD с име HibernateEnabled. Ако зададете стойността на този параметър на 1, режимът на хибернация ще бъде включен, ако е 0, а след това изключен.

Моля, обърнете внимание, че тези действия няма да добавят хибернация при изключване в менюто "Старт".
За да добавите този режим в менюто "Старт", отидете на Опции за захранване в контролния панел.

След това, като кликнете върху елемента вляво „Действия на бутоните за захранване“, можем да видим какво се случва, когато натиснете бутона за включване / изключване.

Като кликнете върху „Промяна на настройките, които в момента не са налични“, можем да активираме необходимия ни режим на хибернация, като го маркираме с отметка.


По този начин можем да поставим компютъра в режим на хибернация, като изберем необходимия елемент в списъка с опции за изключване в Старт.
Помислете за възможните проблеми, които могат да възникнат при напускане на хибернация:
- Системата не се стартира, логото на Windows се вижда, след което се предлага автоматично извършване на възстановяване. В този случай се случва възстановяване при стартиране на системата, но това не помага. Също така се препоръчва да изберете опцията за редовно зареждане, което също може да не работи. Първо трябва да стартирате средата за възстановяване и след като рестартирате компютъра - понякога помага и системата се стартира без проблеми.
Ако това не помогне, можете да възстановите системата до точката за възстановяване (след зареждане в средата за възстановяване, ако не можете да стигнете до там, трябва да създадете инсталационен носител и да заредите средата за възстановяване чрез нея). В средата за възстановяване командният ред и командата rstrui ще ни помогнат. Този метод е добър, ако са налични точки за възстановяване..
Ако връщането към точката не помогна, тогава преинсталирането на системата ще помогне тук - радикален начин, но, за съжаление, единственият в тази ситуация.
За допълнителни опции за възстановяване на системата вижте статията за възстановяване на Windows 10.. - Проблемът може да възникне и поради системен конфликт с драйвера за чипсета, в случая с платформата Intel това е Intel Management Engine. Във всеки случай се препоръчва проверка за най-новите драйвери на уебсайта на производителя (не само на лаптопа, но и на уебсайта на производителя на самите хардуерни компоненти). Заедно с драйверите, проверете за актуализации в BIOS (уебсайта на производителя на лаптопа), остарял BIOS също може да доведе до проблеми.
- Възможно е също системата да се стартира правилно, но всяко периферно оборудване - като принтер, монитор и т.н., не работи. В този случай опитайте да свържете отново устройствата..
И така, ние разгледахме концепцията за хибернация, нейните разлики от режима на сън, как можете да включите и изключите хибернацията и да решите някои от проблемите, които можем да срещнем при използване на хибернация..
Приятен ден!