
Hyper-V е виртуална машина от Microsoft, създадена на базата на хипервизор, с хардуерна поддръжка за виртуализация за 64 битови системи. Преди това хипервизорът се използва само в операционните системи на сървъра на Microsoft..
Microsoft Hyper-V работи само на 64-битови операционни системи Windows, в издания Pro (Professional) и Enterprise (Enterprise), в Windows 8, Windows 8.1, Windows 10 операционни системи, както и в сървърни операционни системи (Windows Server).
Съдържание:- Hyper-V Hypervisor
- Инсталирайте Hyper-V
- Създаване на виртуална машина на Hyper-V
- Споделяне на файлове в Hyper-V
- Изводи на статията
Изданията на тези операционни системи включват компонента Hyper-V, който е деактивиран по подразбиране. Потребителят може да включи виртуалната машина Hyper-V без да инсталира на неговия компютър програми за виртуализация (например VirtualBox)..
Hyper-V Hypervisor
Виртуален хипервизор (Hyper-V) ви позволява да създадете виртуална машина за инсталиране на гост операционна система. Използвайки виртуална операционна система за гости, можете да се запознаете с работата в новата операционна система, тестовите настройки, експеримента, инсталирането на непознати програми и др. Всички тези действия няма да повлияят на работата и настройките на реалната операционна система, инсталирана на компютъра.
Първоначално хипервизорът е създаден за сървърни операционни системи, така че работата във Hyper-V виртуална машина има някои ограничения: няма поддръжка на звукови карти и запис на CD / DVD дискове, приложението има ограничени визуални настройки в сравнение с конкурентите, няма възможност за директно копиране или вмъкване на файлове между реални и гост системи и т.н..
За тестване това не е най-важното, затова по-аскетичните настройки на Hyper-V за някои потребители ще им харесат повече от подобни настройки от по-напредналите конкуренти.
Имайте предвид, че при едновременната работа на реалните (хост) и гост операционни системи, ресурсите на един компютър се консумират, така че не трябва да се опитвате да работите във виртуална машина на слаб компютър. Докато работите във виртуална ОС, не използвайте ресурсоемки приложения на истински компютър, за да не забавяте компютъра.
Статията ще обсъди инсталирането и конфигурирането на Hyper-V в операционната система Windows 10. В Windows 8.1 или в Windows 8 настройките се правят по подобен начин..
Инсталирайте Hyper-V
Първо трябва да активирате Hyper-V компонента. Отидете на „Контролен панел“, след това „Програми и функции“, кликнете върху „Включване или изключване на функциите на Windows“.
В прозореца „Компоненти на Windows“ поставете отметка в квадратчето до „Hyper-V“ и след това кликнете върху бутона „OK“.

След като търсите необходимите файлове и приложите промените, трябва да рестартирате компютъра.
В менюто "Старт" в папката "Инструменти за администриране на Windows" ще видите класическото приложение Hyper-V Manager. Стартирайте програмата на компютъра.

В прозореца на приложението кликнете върху името на компютъра, вдясно ще се отвори колона със списък от команди, които са достъпни от менюто "Действия".

Сега можете да конфигурирате вашата интернет връзка.
Кликнете върху „Виртуален мениджър на превключватели“. В следващия прозорец в секцията "Създаване на виртуален превключвател" изберете типа превключвател "Външен" и след това кликнете върху бутона "Създаване на виртуален превключвател".

След това в "Външна мрежа" изберете име за виртуалния превключвател, след това от списъка на наличните мрежови адаптери изберете адаптера, използван за свързване с интернет на вашия компютър. След като изберете настройките, кликнете върху бутона "OK".
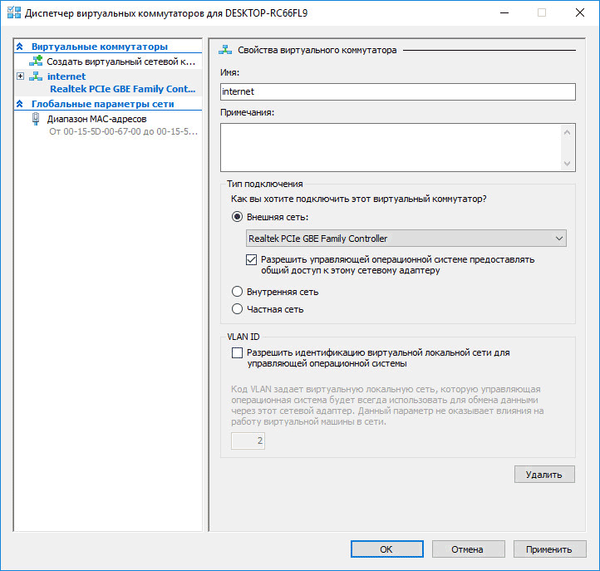
В прозореца с предупреждение, който се отваря, се съгласете да приложите промените на компютъра.
Създаване на виртуална машина на Hyper-V
За да стартирате процеса на създаване на виртуална машина, следвайте пътя: меню "Действие", "Създаване", "Виртуална машина ...". След това се отваря съветникът за създаване на виртуална машина..
В първия прозорец „Първи стъпки“ кликнете върху бутона „Напред“. В следващия прозорец „Посочете име и местоположение“ дайте приятелско име за създадената виртуална машина (нарекох „Windows 7 × 64“) и изберете място, където да я запишете.
По подразбиране файловете на виртуалната машина се записват на диск "C" в папката "ProgramData":
C: \ ProgramData \ Microsoft \ Windows \ Hyper-V \
На моя компютър виртуалните машини не се съхраняват в системата, а на друг диск в специална папка ("Виртуални машини"). Ето защо, ако искате да запазите виртуалната машина в папка, различна от стандартната, поставете отметка в квадратчето „Запазване на виртуалната машина на друго място“ и след това изберете папката, която да запазите. Създайте папка за съхранение на файлове на виртуална машина предварително.

В прозореца "Посочване на поколението" по подразбиране е избрано "Поколение 1", което е подходящо за повечето случаи. Поколение 2 не се зарежда от всички изображения, всъщност това е виртуална машина с UEFI.

В прозореца "Избор на памет" изберете количеството разпределена памет за тази виртуална машина. Отделях 2 GB памет от компютъра си от 8 GB.

В следващия прозорец "Настройки на мрежата" изберете създадения преди това мрежов адаптер (виртуален превключвател).

Прозорецът "Свързване на виртуален твърд диск" ще показва информация за името на виртуалната машина, местоположението й на твърдия диск, количеството дисково пространство, разпределено за виртуалната машина (по подразбиране беше предложено 127 GB, избрах - 50 GB).

В прозореца "Настройки за инсталиране" можете да изберете опцията за инсталиране на операционната система: инсталирайте по-късно или изберете предпочитаната от вас опция за инсталиране.
За да инсталирате ОС, изберете "Инсталиране на операционната система от стартиращ CD или DVD." Тук изберете "Physical CD или DVD", за да инсталирате системата от диск, поставен в оптичното устройство, или изберете "File File (.iso)", за да инсталирате операционната система директно от ISO изображението на OS, разположено на компютъра.
Използвайки бутона "Преглед ...", избрах изображението на операционната система Windows 7 Maximum SP1 x64, разположена на външния твърд диск, който в момента е свързан с моя компютър.

Прозорецът "Завършване на съветника за създаване на виртуална машина" показва конфигурацията на създадената виртуална машина. Щракнете върху Готово, за да завършите VM..

След прилагане на настройките, създадената виртуална машина ще се появи в прозореца на Hyper-V Manager и неговите настройки ще бъдат показани.

За да стартирате процеса на инсталиране, изберете виртуалната машина, изберете "Свържи ..." в контекстното меню.
В прозореца, който се отваря, отидете в менюто "Действие", изберете командата "Старт" или просто кликнете върху зеления бутон "Старт".

След това в прозореца на виртуалната машина на Windows Hyper-V ще започне процесът на инсталиране на операционната система на компютъра, в този случай Windows 7.
На моя сайт можете да прочетете подробни статии за процеса на инсталиране на операционни системи Windows.
Може да се интересувате също от:- Windows 10 Sandbox (Windows Sandbox): безопасна пясъчна кутия
- Виртуална машина на VMware Workstation
След като инсталацията на операционната система приключи, гостната ОС е готова да работи. Това изображение показва, че моят компютър с Windows (хост) работи с Windows 10, а виртуална машина Hyper-V с Windows 7 работи в прозореца.

Във виртуална машина можете да създадете моментни снимки на виртуална система (контролни точки), за да поддържате състоянието на операционната система за определен период от време.
Можете да създадете точка на прекъсване от прозореца на приложението. Можете да управлявате точки на прекъсване (да възстановите състоянието на виртуалната машина, да изтриете ненужните точки) от секцията „Точки на прекъсване“ в Hyper-V Manager.
Споделяне на файлове в Hyper-V
Във виртуалната машина Hyper-V плъзгането и пускането на файлове между физическите и виртуалните операционни системи не работи, тъй като се реализира във VMware Workstation или във VirtualBox. Обменът на данни между гост и инсталирани на компютър системи може да се осъществи с помощта на общи папки в мрежата.
Създайте и конфигурирайте споделена папка в реалната операционна система за достъп до споделената папка от виртуалната система. След това създайте и конфигурирайте споделена папка на виртуалната машина за достъп до споделената папка от реалната система. Прочетете тук как да го направите..
След като завършите настройките, можете да обменяте данни по мрежата, прехвърляйки файлове от компютъра в споделената папка на виртуалната машина или обратно, от виртуалната машина в споделената папка, намираща се в операционната система на компютъра.
Изводи на статията
Виртуалната машина на Microsoft Hyper-V е интегрирана в изданията Pro и Enterprise на 64-битови операционни системи Windows 10, Windows 8.1, Windows 8. След като инсталирате и конфигурирате хипервизора Hyper-V, създайте и инсталирайте виртуална машина с гост операционна система за тестване на софтуер, което не засяга основната операционна система, инсталирана на компютъра.
Свързани публикации:- Безплатно надстройка до Windows 10 - 3 начина
- Виртуална машина за инсталиране на операционни системи
- Създайте и конфигурирайте виртуална машина в VirtualBox
- Как да получите системна информация в Windows
- DxDiag за информация за системата и устройствата на компютъра











