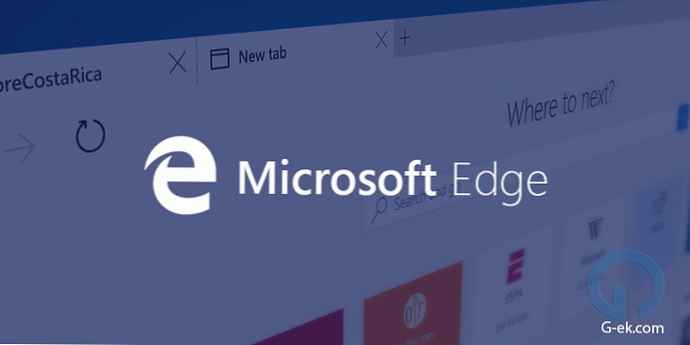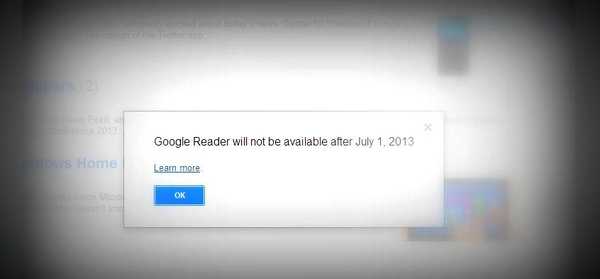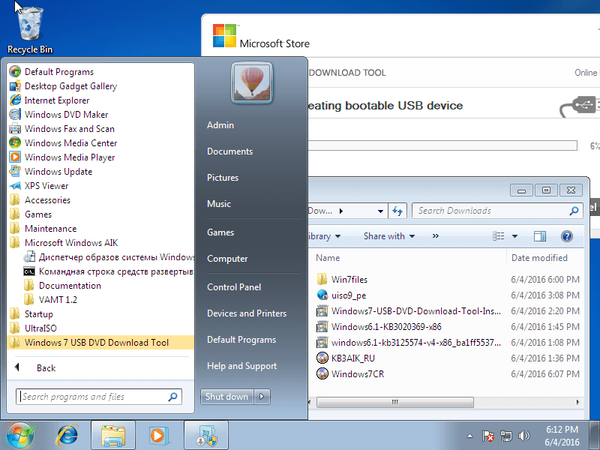
Преди няколко седмици от лагера на Microsoft дойде една много добра новина за всички потребители на „Седемте“: компанията пусна актуализиращия пакет Convenience Rollup, благодарение на който вече не е необходимо да изтегляте и инсталирате стотици актуализации и лепенки, освободени след SP1 (Service Pack) 1), след всяка преинсталация на Windows 7. Сега всички тези актуализации могат да бъдат инсталирани наведнъж и без интернет връзка - просто изтеглете пакета Convenience Rollup веднъж и го използвайте всеки път след инсталиране на операционната система STEM.
Новината може да бъде още по-добра с Microsoft и новите инсталационни дистрибуции, съдържащи всички актуализации, пуснати след SP1 - в този случай хората, които по една или друга причина редовно инсталират Windows 7, няма да трябва да прекарват време за инсталиране на Convenience Rollup.
Можете обаче сами да интегрирате втория сервизен пакет в Windows 7 SP1 чрез SlipStream. SlipStream е процес, който ви позволява да промените оригиналния инсталационен образ на операционната система, като включва сервизни пакети или индивидуални актуализации.
В това ръководство ще научите как да създадете Windows 7 SP1 ISO файл, съдържащ сбор от удобства..
Какво ви трябва:
- Копие на Windows 7 със Service Pack 1 (на DVD, USB-стик или в ISO формат - това не е толкова важно)
- Автоматизиран инсталационен комплект (AIK) за Windows 7
- Актуализация за Windows 7 Service Stack април 2015 г. KB3020369 (необходима за инсталиране на съвместимост)
- Удобен пакет пакет (KB3125574) - за x86 (директна връзка), за x64 (директна връзка)
- Програма (като UltraISO), която може да монтира изображения на дискове
Инструкция за употреба
- Копирайте инсталационните файлове на операционната система в празна папка на компютъра (в нашия пример това е папката Win7файлове).
- Изпълнете командния ред като администратор.
- Въведете следната команда и натиснете Enter:
Ако е необходимо, променете тази команда, така че вместо това C: \Потребители \администратор \Изтегляния \Win7файлове имахте пътя към папката, в която сте копирали инсталационните файлове.
Обърнете внимание и на изписването на имената на изданията на операционната система (Windows 7 PROFFESIONAL, Windows 7 HOMEPREMIUM, Windows 7 ULTIMATE и т.н.) - тази информация ще ни трябва малко по-късно.

- Създайте нова папка с име offlineImage в папката (в нашия пример това е папката Win7файлове) с инсталационни файлове.
- Въведете следната команда и натиснете Enter:
Не забравяйте да замените Windows 7 ULTIMATE името на вашето издание на операционната система.

- Сега, нека да реализираме актуализацията на стека (KB3020369) в инсталационния носител. Ако подготвяте комплект за разпространение за инсталиране на 64-битната версия на Windows 7, използвайте следната команда:
Команда за дистрибуция с 32-битова версия на системата:
Dism / Image: C: \ Потребители \ администратор \ Изтегляния \ Win7files \ offlineImage / Add-Package /PackagePath:C:\Users\admin\Downloads\Windows6.1-KB3020369-x86.msu
- И сега, всъщност, за това, което беше замислена тази статия - ние интегрираме Convenience Rollup.
Команда за 64-битов инсталационен носител:
Dism / Image: C: \ Users \ admin \ Downloads \ Win7files \ offlineImage / Add-Package /PackagePath:C:\Users\admin\Downloads\windows6.1-kb3125574-v4-x64_2dafb1d203c8964239af3048b5dd4b1264cd93Команда за 32-битова версия на инсталационния носител:
Dism / Image: C: \ Users \ admin \ Downloads \ Win7files \ offlineImage / Add-Package /PackagePath:C:\Users\admin\Downloads\windows6.1-kb3125574-v4-x86_ba1ff5537312561795cc04db0b02fbb0a74b2cb
- След това изпълнете следната команда, за да изключите предварително монтирано изображение на Windows и да запазите промените:

- Изтриване на папка offlineImage.
Току-що завършихме процеса на интегриране на Convenience Rollup и KB3020369 във файла install.wim. Сега ще създадем нов ISO образ с най-новите актуализации, използвайки функциите на командния ред за инструменти за разгръщане, включени в комплекта за автоматизирана инсталация на Windows 7.
- Монтирайте изображението на Windows AIK с помощта на UltraISO или друга подобна програма.
- Отидете в „Компютър“ и отворете монтираното изображение.
- Намерете файла StartCD.exe, стартирайте го и следвайте инструкциите на екрана, за да инсталирате Windows AIK.
- Отворете "Старт" и стартирайте инструментите за разполагане на командния ред с права на администратор.

- Изпълнете следната команда, за да създадете нов ISO образ на Windows 7:

Това е всичко! Остава само да създадете стартиращ носител за инсталиране с нови файлове на операционната система. Лесно можете да направите това с помощта на Windows 7 USB / DVD Download Tool или друг подобен инструмент..
Сега след инсталирането на "седемте" вече не е нужно да отделяте време за инсталиране на стотици пачове и лепенки, ще трябва само да инсталирате актуализации, пуснати след април 2016 г..
Приятен ден!