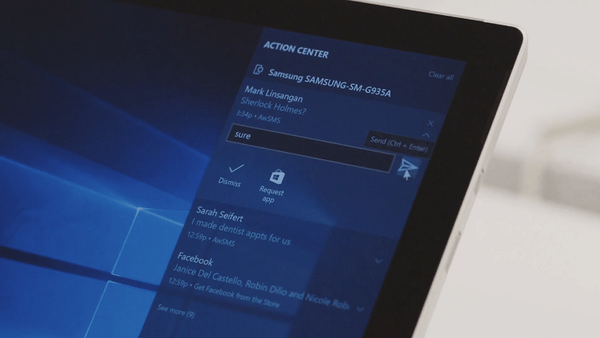В тази статия ще ви кажа как да промените разширението на файла в операционната система Windows, за да съответствате правилно на типа или формата на файла. Инструкциите за промяна на разширението на името на файла са подходящи за операционни системи Windows 10, Windows 8.1, Windows 8, Windows 7.
Файлово разширение е набор от знаци (от 2 до 4), които определят формата или типа на файла, който се добавя след периода към името на файла. Например във файла "Document.txt" първо идва името на файла "Document", след това се поставя точка, а след точката, разширението на файла "txt".
Съдържание:- Как да промените разширението на файла в Windows 10
- Как да промените разширението на файла в Windows 7
- Как да промените разширението на файла в Windows 8 (Windows 8.1)
- Изводи на статията
За какво са файлови разширения? Разширенията за файлове помагат на операционната система Windows да определи типа или формата на файл, за да картографира приложението, за да отвори този тип файл. Когато са правилно картографирани, програмите незабавно отварят подходящия тип файл.
Защо Windows трябва да промени разширението на файла? Някои файлове първоначално имат грешни разширения. Често това се случва при изтегляне на файлове от интернет. Изтегленият файл има неизвестно разширение, но всъщност той може да бъде аудио файл в MP3 формат или видео файл във формат MP4. След промяна на разширението на правилното, файлът ще се отвори с програма, предназначена за отваряне на този тип файлове (в нашия случай с помощта на мултимедиен плейър).
Внимание! Промяната на разширението на името на файла в Windows трябва да се извърши само ако сте сигурни, че това наистина е необходимо. Моля, обърнете внимание, че това е обратима операция. В случай на неуспешно преименуване, можете да върнете файла в предишното му разширение.По подразбиране в Windows разширенията на файловете са скрити. Следователно е необходимо операционната система да покаже разширението на файла.
Как да промените разширението на файла в Windows 10
В Windows 10 можете да активирате показването на скрити разширения на файлове по два начина.
Първият начин да активирате показването на разширения за име на файл:
- Отворен изследовател.
- Щракнете върху раздела Изглед.
- Поставете отметка в квадратчето до „Разширения за име на файл“.

Вторият начин да активирате показването на разширения за име на файл:
- Отворете раздела "Преглед" в Explorer.
- Кликнете върху "Опции" и след това върху "Промяна на папки и опции за търсене".
- В прозореца Опции на папката щракнете върху раздела Изглед.
- Премахнете отметката от квадратчето до „Скриване на разширения за регистрирани типове файлове“.
- Кликнете върху бутона OK.

След това ще видите, че сега се показват разширенията за файлове.

След това изберете файла, щракнете върху бутона "F2" (или изберете "Преименуване" в контекстното меню). Сега можете да промените разширението на файла.

Как да промените разширението на файла в Windows 7
Отидете в менюто "Старт", след това "Контролен панел", след това "Опции на папката". В прозореца „Опции на папката“ премахнете отметката от квадратчето до „Скриване на разширения за регистрирани типове файлове“ и след това кликнете върху бутона „OK“.

Разширенията за файлове ще бъдат достъпни за промяна по начина, описан по-горе..
Може да се интересувате също от:- 7 начина за възстановяване на файловите асоциации в Windows
- Как да скриете дисковия дял в Windows - 4 начина
Как да промените разширението на файла в Windows 8 (Windows 8.1)
В Windows 8.1 и Windows 8 отворете прозореца на Explorer. След това следвайте същите стъпки, абсолютно същите като в Windows 10:
- Отидете на раздела "Преглед".
- Активирайте елемента "Разширения за име на файл".
Друг начин: в раздела "Преглед" на Explorer, отидете на "Опции" и след това "Промяна на папки и опции за търсене." В прозореца "Опции на папката".
В раздела „Преглед“ премахнете отметката от „Скриване на разширения за регистрирани типове файлове“. След това натиснете бутона "OK".

Разширенията за файлове вече могат да се променят по начина, описан по-горе в статията.
Изводи на статията
Ако е необходимо, можете да промените разширението за име на файл в операционната система Windows на друго разширение, за да съответствате правилно на типа на файла. В Windows 7, Windows 8.1, Windows 8, Windows 10, първо трябва да покажете разширението на файла и след това да промените на друго име на разширение на файл.
Свързани публикации:- Как да промените буквата на устройството в Windows
- God Mode в Windows - God Mode
- Как се показват разширения на файлове в Windows
- Как да промените иконата (иконата) на диск или флаш устройство
- Как да скриете файлове на виртуален твърд диск (VHD)