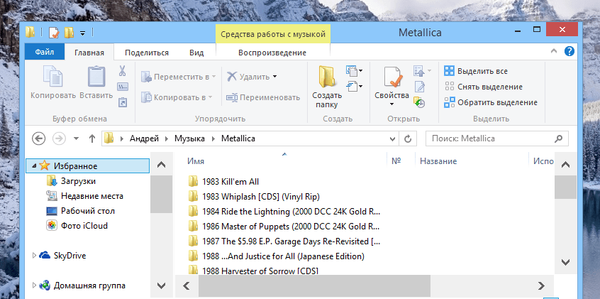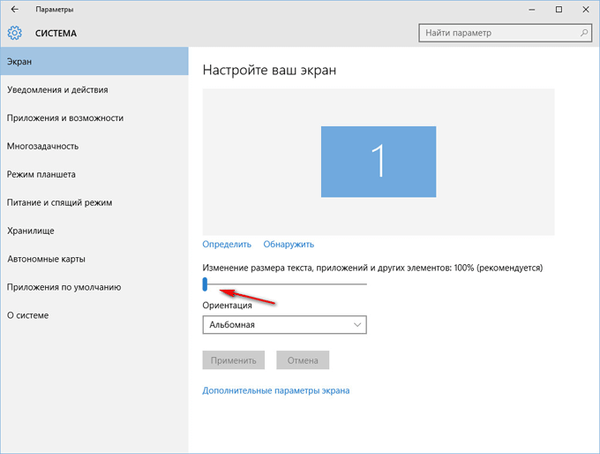За удобно използване на системата и показване на всички елементи на интерфейса трябва да се зададе разделителна способност на екрана, съответстваща на параметрите на монитора или дисплея. При преинсталиране на системата или след инсталиране на големи актуализации интерфейсът може да е твърде голям и неудобен. В тази статия ние описваме всички удобни начини за промяна на разделителната способност на екрана в Windows 10.
Разрешаването на екрана на Windows 10 не бе успешно: причини
Драйверът за видеокарта е отговорен за разделителната способност на екрана и промяната му, ако компютърът не го разполага, за това отговаря т. Нар. „Интегрирана видеокарта в процесора“ или видеоядрото. Именно той определя списъка на наличните параметри и избира какво е необходимо. Има няколко случая, когато тези параметри се нулират и те трябва да бъдат променени:
- Преинсталирайте Windows;
- Пускането на основна актуализация на Windows;
- Неправилна инсталация на драйвера за видеокарта;
След тези стъпки резолюцията може да се промени на стандартни настройки, които ще пречат на комфортната работа на устройството.
Можете да разберете разделителната способност на екрана в Windows 10 по няколко начина:
- Чрез опции на Windows. Параметри - система - дисплей;
- Щракнете върху RMB (щракване с десния бутон) и изберете Настройки на екрана;
- В настройките на приложението за видеокартата.

Има моменти, когато разделителната способност на екрана не се променя в Windows 10, падащо меню със списък може просто да няма. Също така, стандартният видео драйвер може да предложи няколко параметъра, които най-вероятно няма да отговарят на вашия монитор, като 800x600 или 1024x768. В същото време, когато Windows 10 няма необходимата разделителна способност на екрана, не можете да зададете своя собствена нестандартна, тъй като за всеки дисплей има правилното съотношение и препоръчителни настройки.
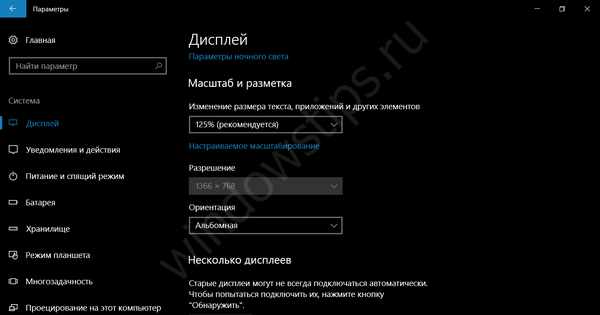
Проблеми с разрешаването на екрана на Windows 10
Научихме как да виждаме разделителната способност на екрана в Windows 10 и причините, поради които разделителната способност може да е погрешна, но какво да направите, ако разделителната способност на екрана на Windows 10 не успее?
Преди да го промените, на първо място, трябва да проверите драйвера на видеокартата, тъй като тя е основната връзка в този проблем. Отворете диспечера на устройства (Win + X или въведете devmgmt.msc в прозореца Run Win + R). Имаме нужда от раздела Видео адаптери..

Тук можем да видим всички видеокарти на устройството. На устройства с дискретна графична карта се показват 2 (вградени и дискретни), ако процесорът има видео ядро.
Дискретната графична карта преобладава над вградената, тъй като има повече производителност и памет. Ако е изключен, компютърът ще продължи да работи върху вградения без проблеми. Интегрираната видеокарта е много по-слаба от дискретната и част от паметта за обработка на графична информация се предоставя от оперативната. Ето защо на някои лаптопи оперативната памет се показва малко по-малко, отколкото всъщност е (да не се бърка с проблема с капацитета на системата, когато x32 системата „вижда“ максимум 3,5 GB памет).
Ще разпределим възникващите проблеми, тъй като те възникват и лесното им разрешаване:
След актуализиране на системата:
Понякога потребителите се обръщат към въпроса - "след актуализиране на Windows 10, разделителната способност на екрана се промени, какво да правя?" Решението всъщност е доста просто, дори не е необходимо да инсталирате предишната версия на драйвера и да го изтеглите. Факт е, че това най-често се случва след инсталиране на големи актуализации, в резултат на което системата е инсталирана, но със запазването на данни и приложения.
В резултат на това инсталацията на видеокартата може да се провали и за да не прекъсне целия процес, драйверът се нулира.
Какво трябва да направите:
- Отворете Диспечер на устройства - Видео адаптери и изберете драйвер за актуализация за желаната видеокарта.
- След това изберете "Търсене в този компютър".

- След това "Изберете от списъка с инсталирани ...".

След това ще се покаже списък с версии, инсталирани по-рано на този компютър. Изборът на драйвер с по-ранна версия или дата ще реши този проблем..
Струва си да се отбележи, че оптимизаторите на системата и почистващите препарати могат да изтрият неизползвани и предишни версии на „дърва за огрев“, но това се случва в режим „дълбоко почистване“.
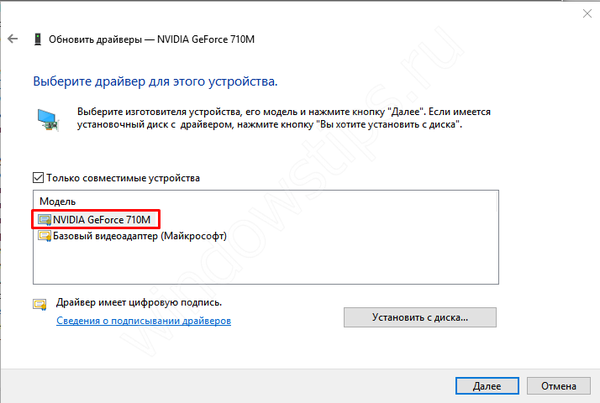
След преинсталиране на системата:
Ако след преинсталиране на системата при свързване към Интернет и изтегляне на актуализации, видео драйверът не е инсталиран самостоятелно, тогава можете да използвате този съвет. Ще извършим инсталацията от уебсайта на производителя. На пазара има 2 големи производители AMD и Nvidia, както и производител на процесори Intel, като най-често то има интегрирано видео ядро Intel HD Graphics. Първо, в диспечера на устройства определяме модела и отиваме на уебсайта на производителя.
- AMD (също ATI подразделение, закупено от тази компания) - изтегляне;
- Nvidia - Изтегляне;
- Intel HD - Изтегляне.
Трябва да изберете желания модел от списъка и да го заредите. Ако видеокартата се показва като неизвестно устройство, можете също да изтеглите приложение, което само по себе си може да определи модела на устройството и да изтеглите правилната версия на драйвера.
Или най-лесният вариант за мързеливите - изтеглете всяко приложение за Driver Pack (DPS, Driver Booster и други) и изчакайте приложението да намери и инсталира всичко само.
След неуспешна инсталация на драйвера:
На практика имаше случаи, когато драйверът беше инсталиран с повреди, в резултат на което настройките не се промениха, а преинсталирането на драйвера не промени нищо. В този случай чиста инсталация може да помогне, може да се направи по 2 начина..
- Чиста инсталация на драйвера. Изтеглете инсталатора от предишната стъпка и изберете "Извършете чиста инсталация" на типа инсталация, в този случай старият драйвер ще бъде напълно променен на новия.

- Чиста преинсталация на драйвера. Ако инсталаторът не предполага чиста инсталация, можете да го извършите сами с помощната програма за деинсталиране на драйвери за дисплей. Можете да го изтеглите на Guru3D. След стартиране на помощната програма, изберете елемента "Деинсталиране и рестартиране", след което можете да инсталирате драйвера отново.
Как да промените разделителната способност на екрана в Windows 10?
Ако горепосочените съвети ви помогнаха и параметрите бяха променени на правилните, но трябва да настроите (увеличите / намалите) разделителната способност на екрана в Windows 10 според вашите нужди, можете да направите следното:
- Отворете системните параметри (Опции - Система - Екран);
- Отворете падащия списък и изберете желаната стойност;

- Потвърдете промяната и можете да използвате новите опции за показване.
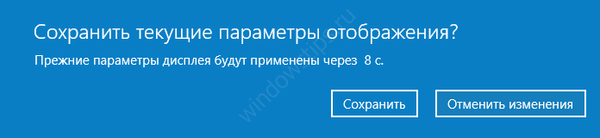
Приятен ден!