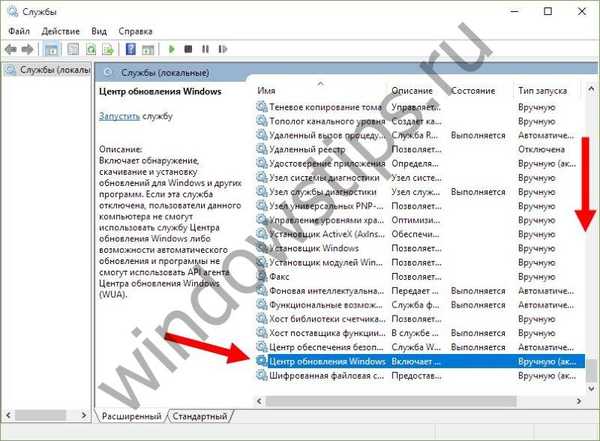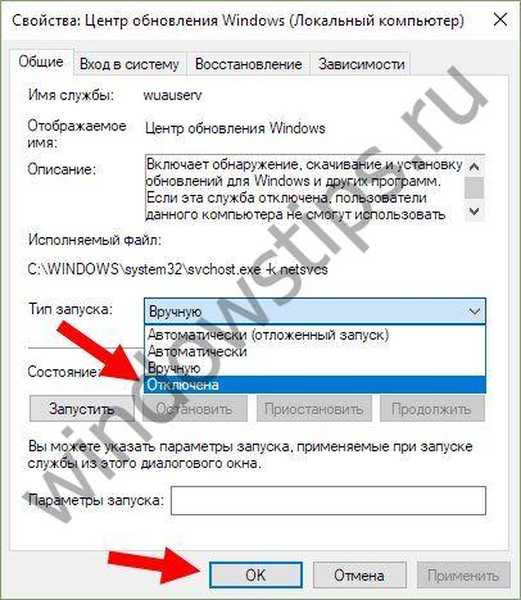Днес ще говорим за 7 начина за деактивиране на актуализацията на Windows 10! Автоматичните актуализации на Windows 10 вече няма да ви притесняват!
Windows Update е важен компонент и част от операционната система Windows. Той редовно проверява сървърите на Microsoft за налични актуализации, корекции и драйвери на устройства. Ако има намерени, той докладва това и предлага да ги изтеглите и инсталирате. Това е много важно, тъй като актуализациите подобряват производителността на системата, надеждността, стабилността и сигурността..
Съдържание:- Метод 1: Конфигуриране на актуализацията на Windows
- Метод 2: Деактивира автоматично зареждане на драйвера
- Метод 3: Официален инструмент за показване или скриване на актуализации
- Метод 4: Ограничете Wi-Fi връзка
- Метод 5: Групова политика или настройки на регистъра
- Метод 6: Деактивиране на услугата за актуализиране на Windows (препоръчително)
- Метод 7: Помощни програми на трети страни
С Windows 10 обаче Microsoft остави потребителите без друг избор - Pro изданието ви позволява само да забавите инсталирането на актуализации за известно време, докато потребителите на Windows 10 Home дори нямат право да правят това..
С други думи, новата версия на операционната система се изтегля и инсталира актуализации автоматично и без уведомление. Изглежда, че няма нищо лошо в това, но всъщност това изобщо не е вярно, защото актуализациите често причиняват различни проблеми. Понякога дори се стига дотам, че след инсталиране на следващата партида от кръпки, системата просто спира да се зарежда.
За щастие, в Windows 10 все още има опция за блокиране или изтегляне на актуализации ръчно. По-долу са всички възможни начини, които ще работят във всички издания на ОС: Windows 10 Home, Pro и т.н..
Така че, нека не губим време и да разберем как можете да поемете контрола над процеса на актуализация на системата..
Метод 1: Конфигуриране на актуализацията на Windows с помощта на раздела Разширени опции (Не е за потребители в Home Edition)
Този метод ви позволява да конфигурирате Windows Update, за да забавите автоматично изтеглянето на някои актуализации поне за известно време, както и да предотвратите автоматичното рестартиране на компютъра. Въпреки това, не можете да деактивирате или блокирате актуализациите чрез този метод..
- Отворете приложението Настройки и отидете в раздела Актуализация и защита -> Актуализация на Windows.

- Кликнете върху бутона "Рестартиране на настройките".
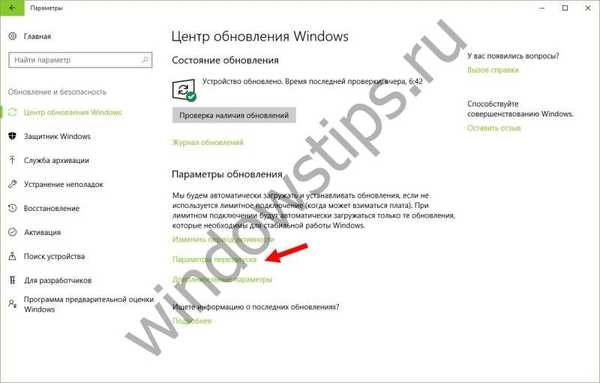
- Първо изберете „Получаване на повече известия“. Така предотвратявате автоматичното рестартиране на Windows след изтегляне и инсталиране на актуализации.
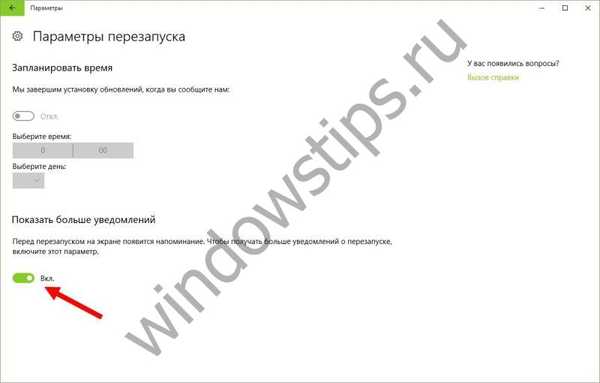
- Върнете се на предишния екран и изберете "Още опции".
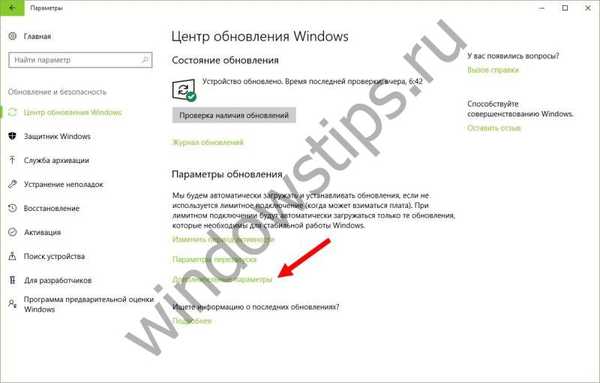
- Сега изключете опцията „Когато актуализирате Windows, за да предоставя актуализации за други продукти на Microsoft“.
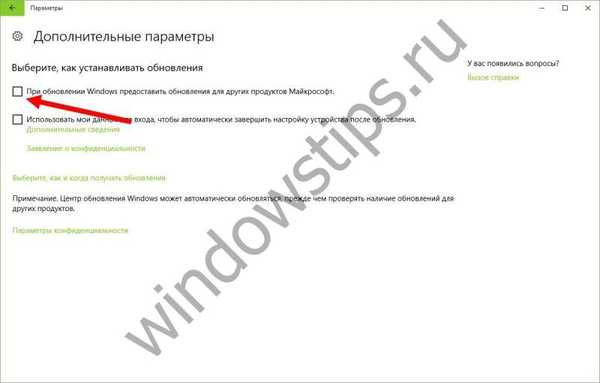
- Сега активирайте опцията "Отлагане на актуализациите". Когато тази опция е активирана, новите актуализации няма да бъдат изтегляни и инсталирани в продължение на няколко дни или месеци, с изключение на актуализациите за сигурност.
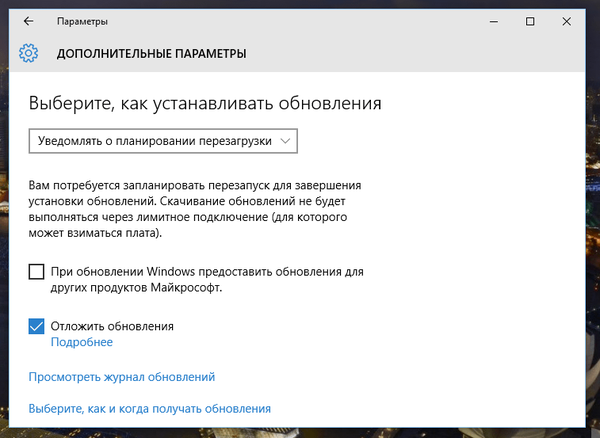
- Накрая щракнете върху връзката „Изберете как и кога да получавате актуализации“ и превключете превключвателя „Актуализиране от няколко места“ в състояние „Изключено“. Това ще помогне да спестите интернет трафик, тъй като тази функция работи на принципа на P2P технологията или торент клиенти (вижте тук).

Метод 2: Деактивирайте изтеглянията на драйвери за автоматично устройство
Новата система все още не позволява автоматично изтегляне и инсталиране на драйвери. Ето как да го направите:
- Отворете диалоговия прозорец Изпълнение с клавишна комбинация
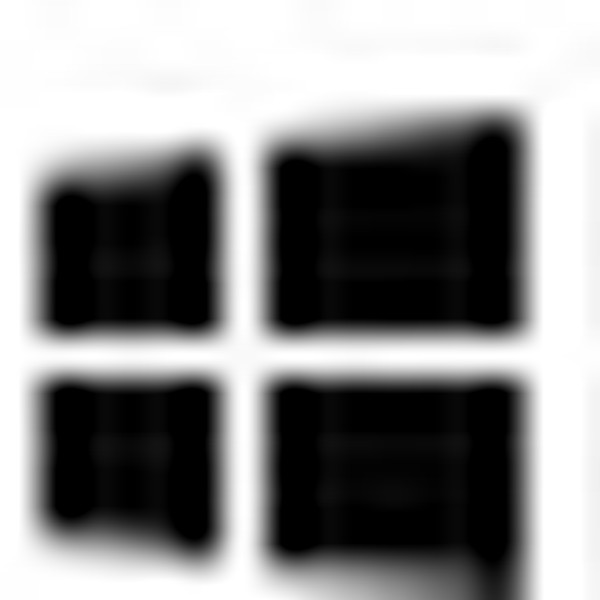 + R.
+ R. - Въведете rundll32 newdev.dll, DeviceInternetSettingUi и натиснете Enter, за да отворите прозореца "Настройки за инсталиране на устройството".

- В прозореца, който се отваря, първо изберете "Не, предоставете избор" и след това "Никога не инсталирайте драйвери от Windows Update".

- Запазване на промените.
След това Windows винаги ще търси и инсталира драйвери от компютъра, а Системата ще се свърже с Центъра за актуализиране само ако на твърдия диск не се намери подходящ драйвер..
Метод 3: Скриване на актуализациите чрез официалния инструмент за показване или скриване на актуализации
Дори преди официалното стартиране на Windows 10, Microsoft пусна програма, която връща на системата възможността да скрие нежелателни актуализации на драйвери или системни актуализации.
- Първо изтеглете инструмента на следната връзка.
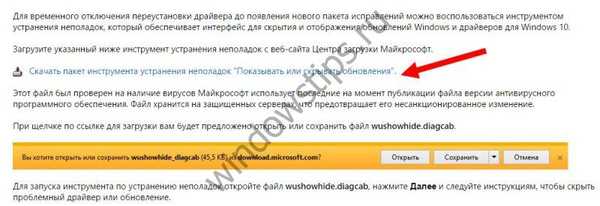
- Стартирайте програмата и щракнете върху „Напред“, за да започнете сканирането..

- След това щракнете върху „Скриване на актуализациите“ и изберете актуализациите, които искате да скриете в списъка, и след това щракнете върху „Напред“.

- Ако по-късно искате да върнете скрити актуализации, вместо „Скриване на актуализациите“ изберете опцията „Покажи скрити актуализации“.
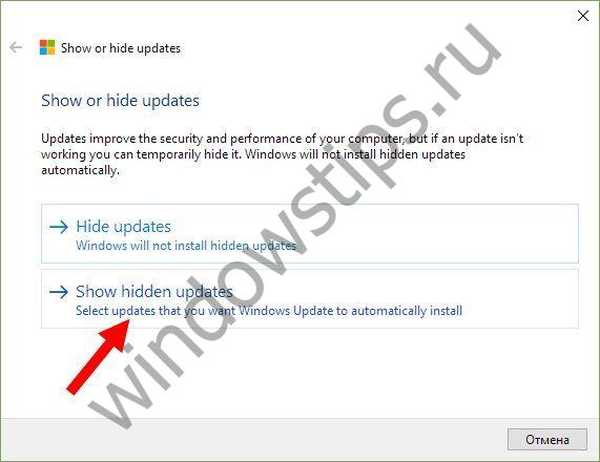
Метод 4: Установете Wi-Fi интернет връзка като ограничение
Това е друго решение за предотвратяване на автоматично изтегляне и инсталиране на актуализации на Windows 10. За да предотвратите изтеглянето на нови актуализации на системата, просто трябва да конфигурирате вашата интернет връзка като ограничена връзка.
- Отворете менюто Опции и отидете на секцията Мрежа и Интернет.

- Отидете в секцията „Wi-Fi“ и отворете елемента „Управление на известни мрежи“.
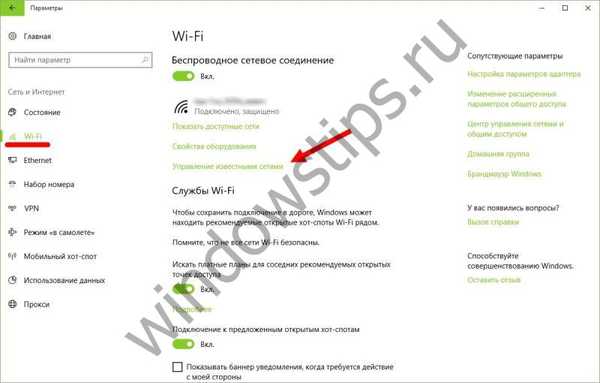
- Изберете вашата работна мрежа и отворете нейните свойства.

- Сега, в секцията за безжична връзка, отидете на "Разширени настройки" и превключете плъзгача "Задай като ограничение на връзката" в положение "Включено".

Това е всичко. Сега първите десет няма да изтеглят и инсталират автоматично нови актуализации, докато вашата интернет връзка не бъде посочена като ограничена.
Вижте също: как да ограничите кабелната Ethernet връзка.
Метод 5: Настройки на груповата политика (за Pro) или регистър
Сега нека поговорим за напреднали начини.
Въпреки че Microsoft е премахнала възможността да контролира изтеглянето на актуализации, настройките за актуализиране чрез редактор на локални групови политики и редактор на системния регистър все още работят..
Веднага ще отбележа, че намесата в груповите правила не е достъпна за потребителите на Windows 10 Home, но ако имате Pro версия, можете да активирате известия за изтегляне и инсталиране, известие за автоматично изтегляне и инсталиране или планирано автоматично изтегляне и инсталиране.
Но има едно предупреждение. Тъй като Microsoft напълно е заменил стария Център за актуализация с ново, модерно приложение, настройките на груповата политика или настройките на регистъра не влизат в сила веднага. Дори след рестартиране на компютъра или изпълнение на командата gpupdate / force, няма да видите промени в прозореца за актуализация на Windows. Тоест, ако отворите настройките за актуализация, ще установите, че опцията "Автоматично (препоръчително)" все още е активирана там.
И така, как да накарате Windows 10 да приложи нашата групова политика или промяна в регистъра? Всъщност много просто. Просто трябва да кликнете върху бутона „Проверка за актуализации“ в Windows Update.
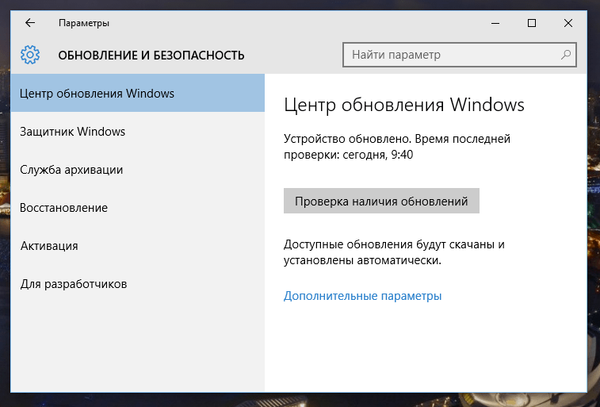
Щом щракнете върху този бутон, системата веднага ще приложи промените и когато отворите допълнителни опции в Windows Update, ще видите, че новите настройки са успешно приложени.
Така че, нека направим някои промени в редактора на местната групова политика.
- На клавиатурата натиснете
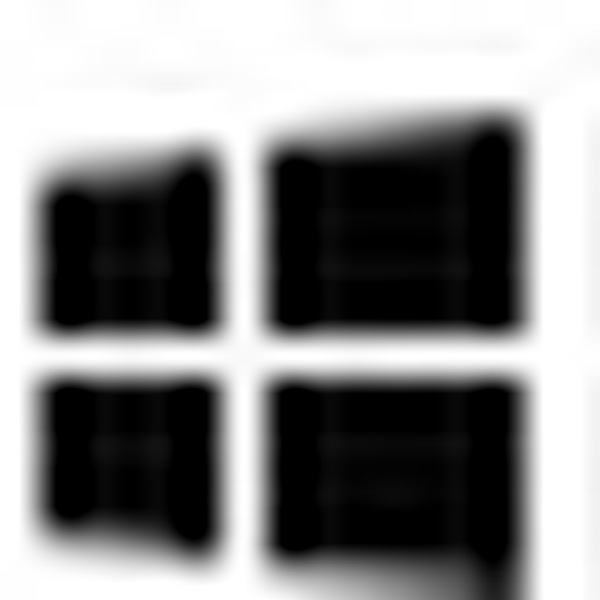 + R, въведете gpedit.msc и натиснете Enter, за да отворите прозореца за редактор на локални групови политики.
+ R, въведете gpedit.msc и натиснете Enter, за да отворите прозореца за редактор на локални групови политики. - Следвайте следния път:
Конфигурация на компютъра -> Административни шаблони -> Компоненти на Windows -> Актуализация на Windows
- В дясната част на прозореца отворете правилото „Конфигуриране на автоматичните актуализации“.
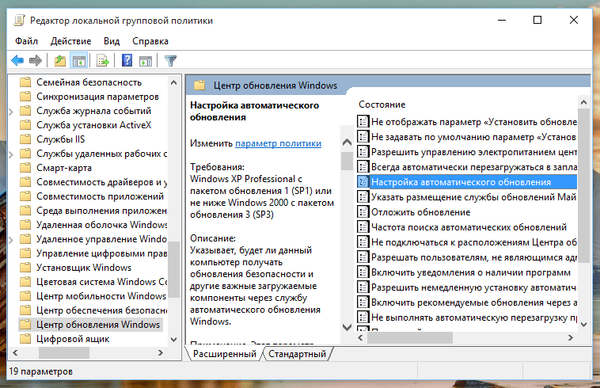
- В прозореца, който се отваря, щракнете върху "Активиран" и в секцията "Опции" изберете една от предложените опции:
- 2 - известия за изтегляне и инсталиране
- 3 - известия за автоматично изтегляне и инсталиране
- 4 - автоматично изтегляне и планирана инсталация
- 5 - Позволете на местния администратор да избере опции
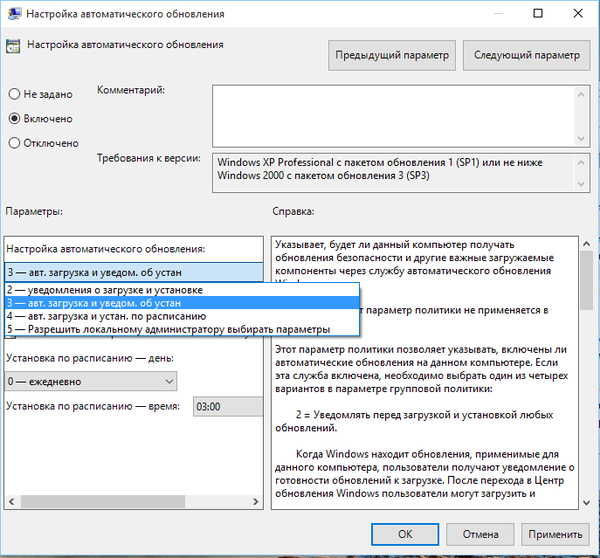
Избирайки последната опция, ще можете да изберете опции в падащия списък на страницата с настройки на Windows Update.
След като изберете първата опция, когато се появят нови актуализации, системата ще ви уведоми за тях с помощта на Центъра за известия, а когато щракнете върху такова известие, прозорецът за актуализация на Windows ще се отвори със списък на новите актуализации и възможността да ги изтеглите.

Ако трябва да деактивирате актуализациите напълно, тогава Редакторът на системния регистър ще ви помогне с това..
- Въведете regedit в полето Run или в лентата за търсене и натиснете Enter. Това ще отвори редактор на системния регистър.

- Сега преминете към следващия раздел: HKEY_LOCAL_MACHINE \ SOFTWARE \ Политики \ Microsoft \ Windows
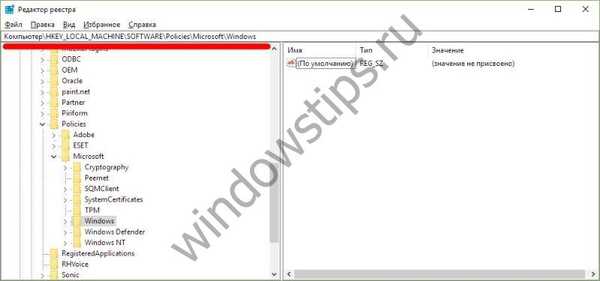
- Създайте нов дял в папката на Windows и го наречете WindowsUpdate.
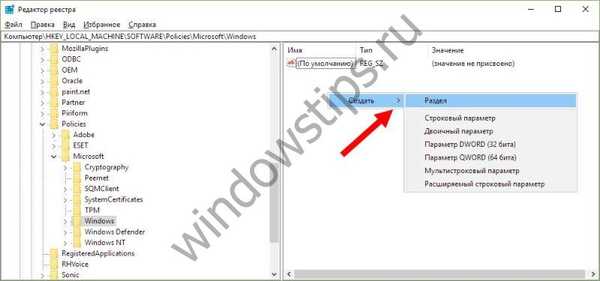
- Създайте друг раздел (подраздел) в WindowsUpdate и го назовете AU, за да получите следния клон на системния регистър:
HKEY_LOCAL_MACHINE \ SOFTWARE \ Политики \ Microsoft \ Windows \ WindowsUpdate \ AU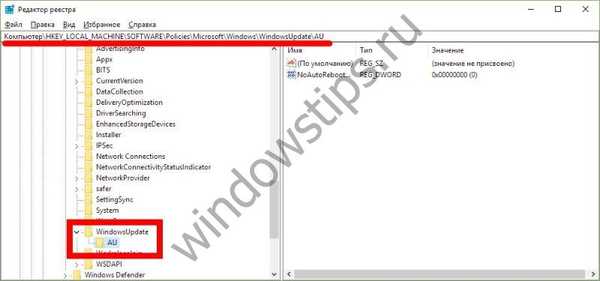
- Накрая, изберете секцията AU и от дясната страна на прозореца на системния регистър създайте нов параметър DWORD с име NoAutoUpdate и го задайте на 1.

- Затворете системния регистър, отворете Windows Update и щракнете върху бутона Проверка за актуализации, за да приложите промените. Когато отворите разширени опции за актуализация на Windows, ще видите, че проверката за актуализации вече не работи..
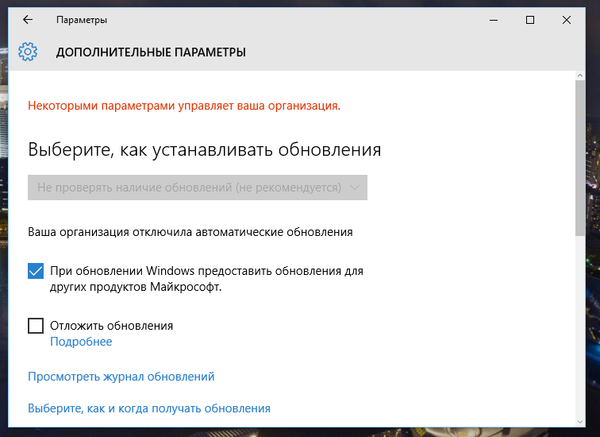
За да върнете всичко такова, каквото е било, просто изтрийте параметъра NoAutoUpdate или задайте стойността на 0 (нула).
Метод 6: Деактивирайте услугата за актуализиране на Windows
Друг начин, който ви позволява да изтеглите 100% блокиране и инсталиране на актуализации в Windows 10.
- преса
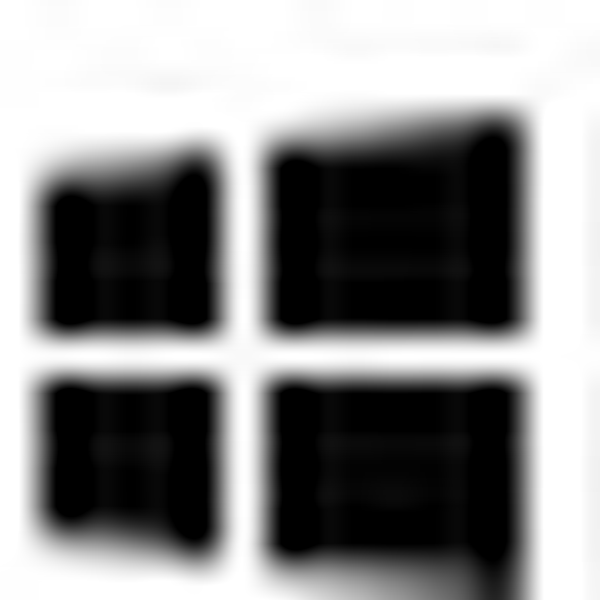 + R, въведете services.msc и натиснете Enter, за да отворите прозореца на услугите.
+ R, въведете services.msc и натиснете Enter, за да отворите прозореца на услугите.
- В края на списъка с услуги намерете „Актуализация на Windows“..
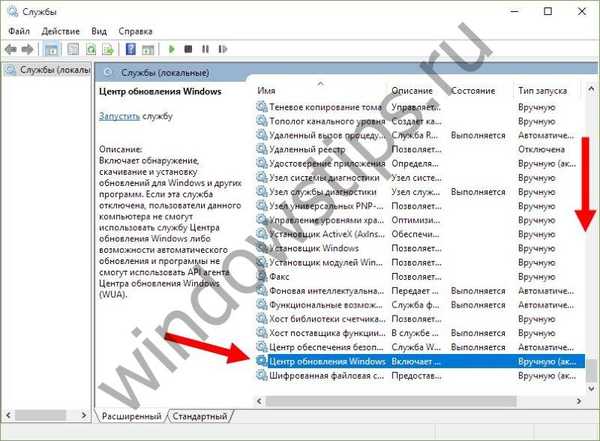
- Щракнете двукратно и променете типа стартиране на Disabled.
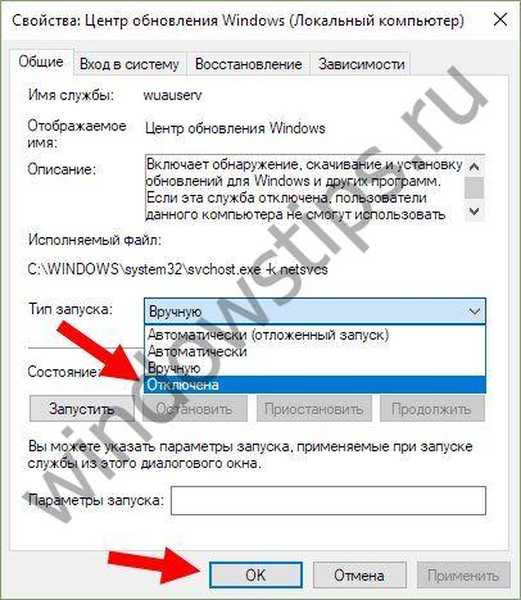
Това е всичко. Сега, когато се опитвате да проверите за актуализации, Центърът за актуализации ще даде съобщение за грешка 0x80070422.
Метод 7: Помощни програми на трети страни
Windows Update Blocker е прост, безплатен инструмент без инсталация, който ви позволява да деактивирате / блокирате актуализациите в Windows 10 с едно натискане на бутон. Всъщност помощната програма е по-удобна алтернатива на метод № 6, тъй като ви позволява да спрете или активирате услугата за актуализиране на Windows, без да се налага да отваряте мениджъра на услуги.
За да изключите актуализациите с помощта на Windows Update Blocker, просто трябва да активирате опцията „Деактивиране на услугата“ и да кликнете върху бутона „Прилагане сега“. Помощната програма е съвместима с предишни версии на системата до XP.
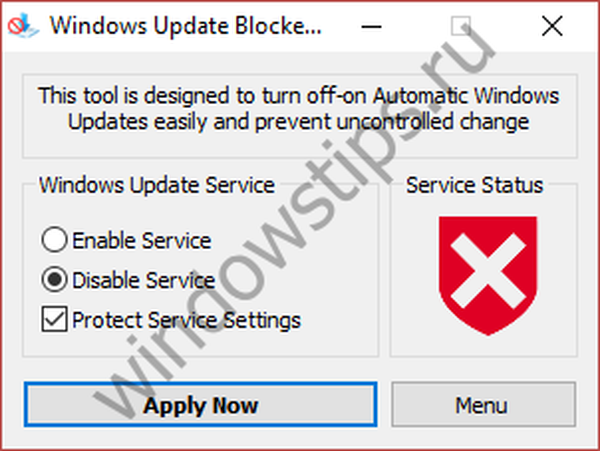
Windows 10 Update Disabler - друг ефективен инструмент за борба с автоматичните актуализации в „Десетте най-добри“. За разлика от предишната помощна програма, Windows 10 Update Disabler не деактивира актуализацията на Windows, но инсталира услуга в системата, която работи на заден план и не позволява на Windows Update да изтегли и инсталира нищо.
Според автора, неговото решение използва един вид недокументиран системен разговор, който проверява текущото състояние на Windows Update и предотвратява изпълнението на неговите процеси. Освен това услугата Update Disabler деактивира всички планирани задачи на Windows Update, включително тази, отговорна за автоматично рестартиране на системата, за да завърши инсталирането на актуализации.
Забележка: вашият антивирус може да брои приложението за злонамерен софтуер..
За да инсталирате Update Disabler, отидете тук и изтеглете архива с програмата. Ние извличаме файла UpdaterDisabler.exe от архива в някаква папка и директно от нея, отивайки в менюто "Файл", изпълняваме командния ред с права на администратор. След това въведете или копирайте и поставете командата UpdaterDisabler -install в прозореца на конзолата и натиснете Enter.
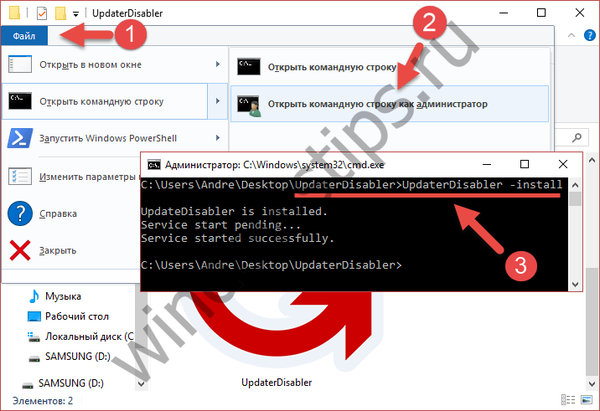
Цялата услуга е инсталирана и работи, повече актуализации няма да ви притесняват. За да премахнете услуга, използвайте командата UpdaterDisabler -remove.
Можете да използвате някой от горните методи, но не забравяйте, че не е препоръчително да деактивирате или блокирате актуализациите, особено на този етап, когато Windows 10 не е достатъчно стабилен и защитен от заплахи.
Приятен ден!





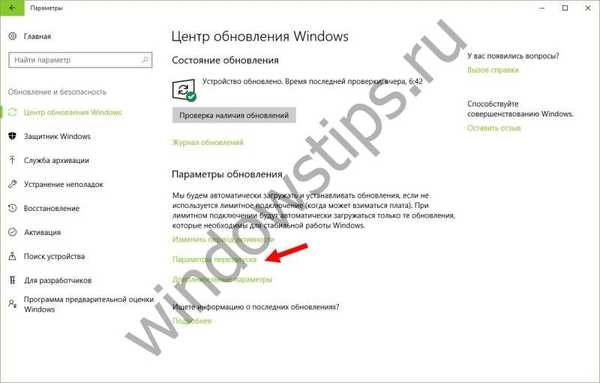
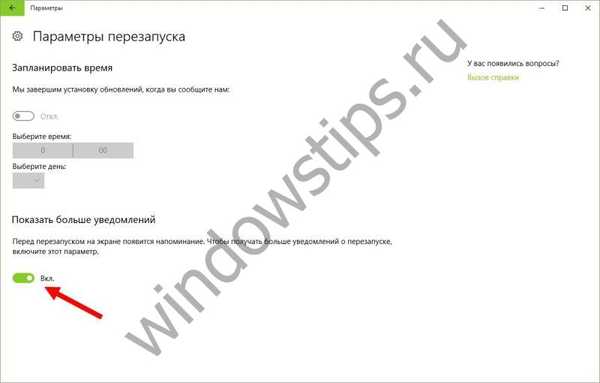
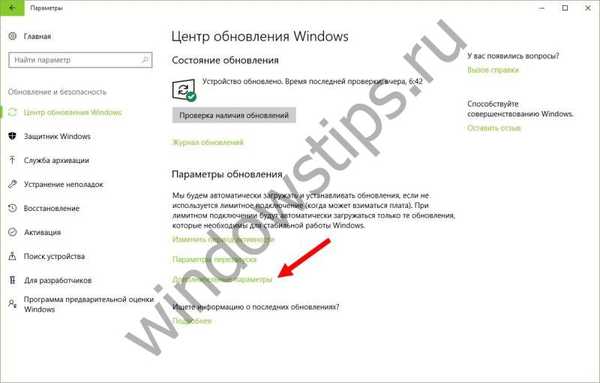
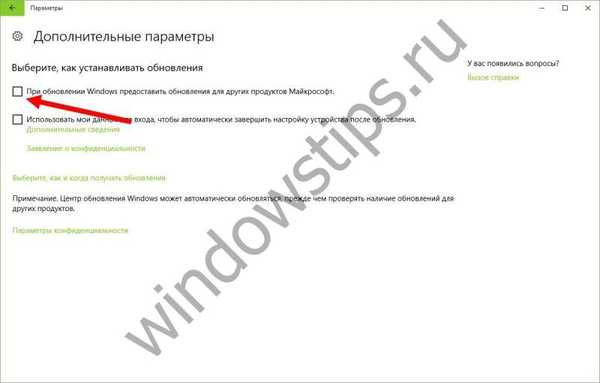
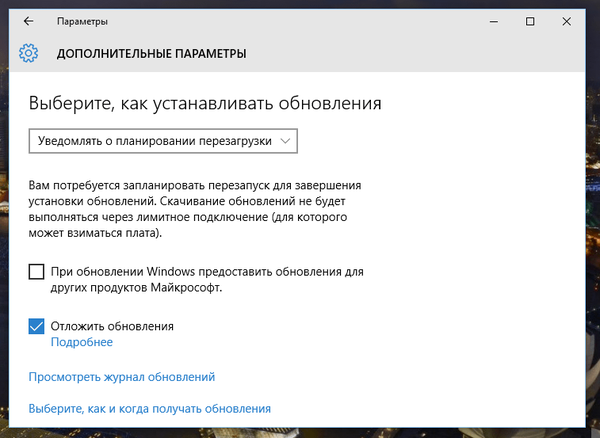

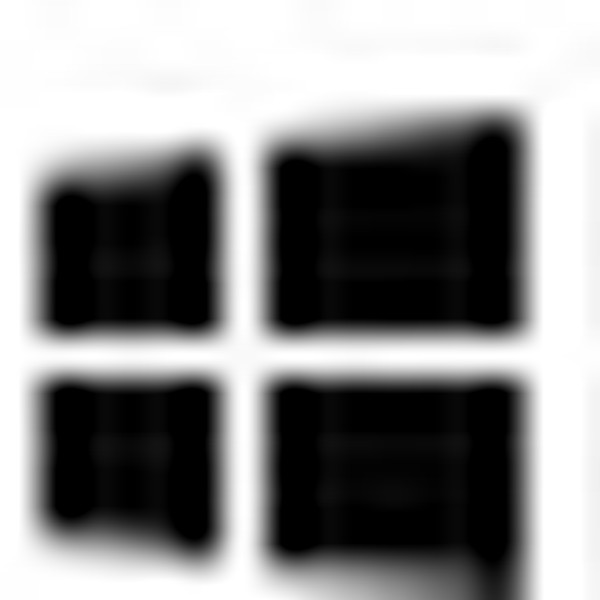 + R.
+ R.

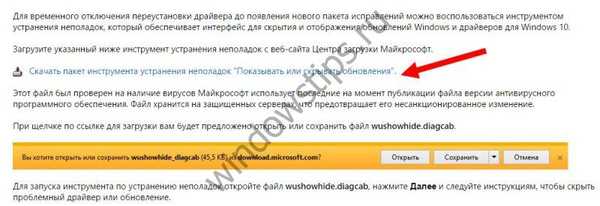


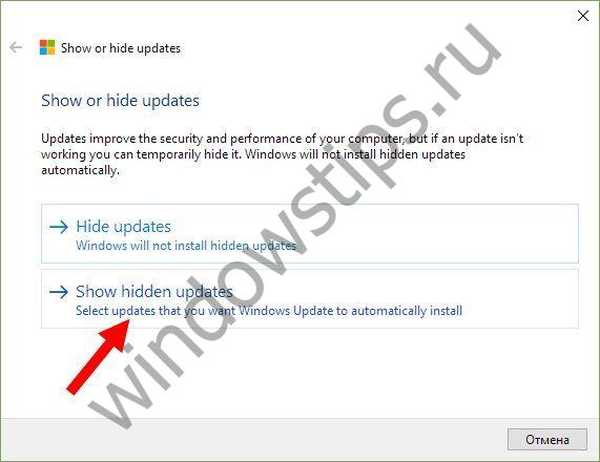

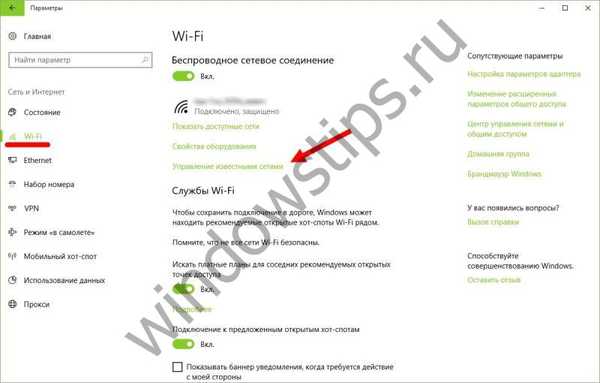


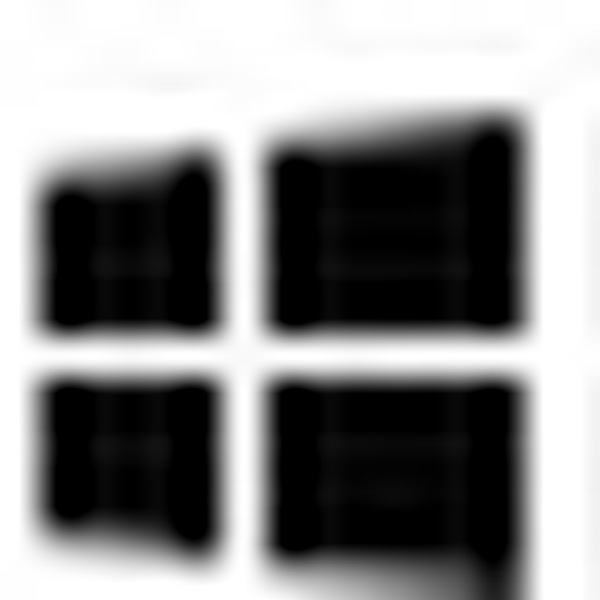 + R, въведете gpedit.msc и натиснете Enter, за да отворите прозореца за редактор на локални групови политики.
+ R, въведете gpedit.msc и натиснете Enter, за да отворите прозореца за редактор на локални групови политики.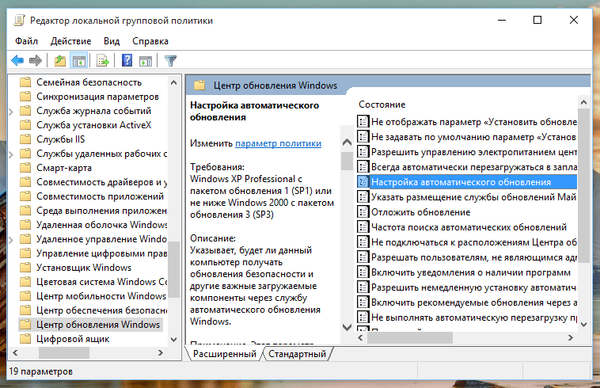
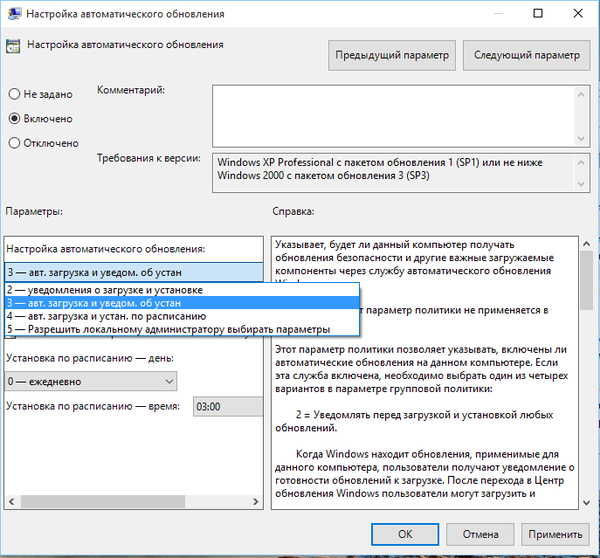

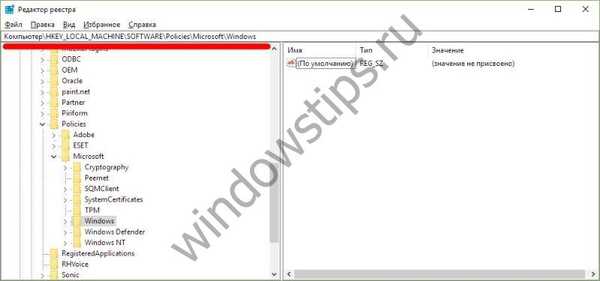
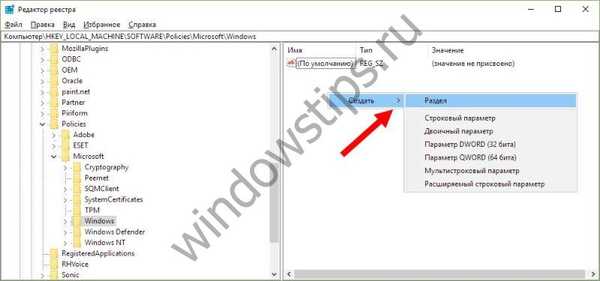
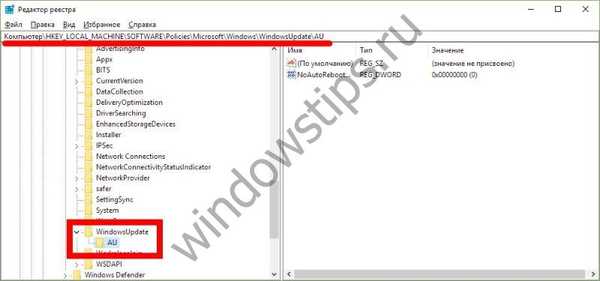

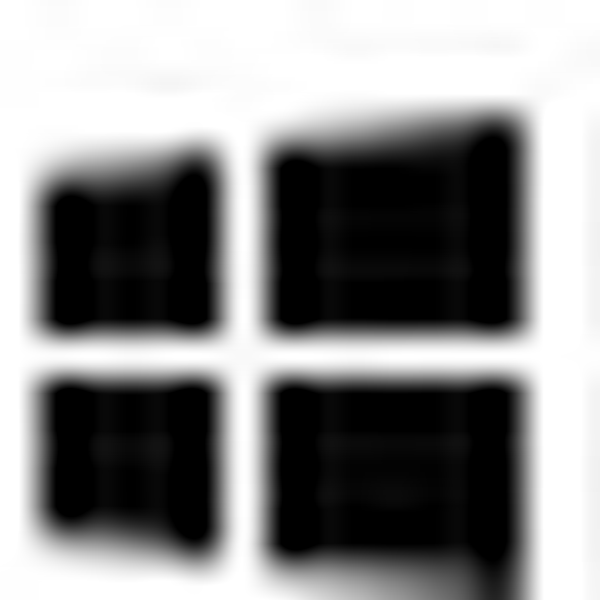 + R, въведете services.msc и натиснете Enter, за да отворите прозореца на услугите.
+ R, въведете services.msc и натиснете Enter, за да отворите прозореца на услугите.