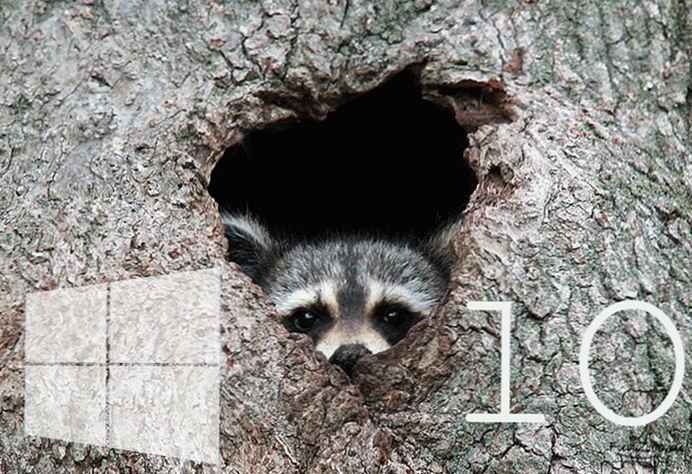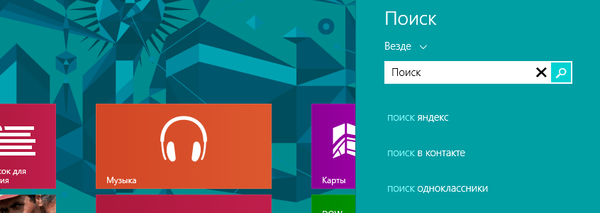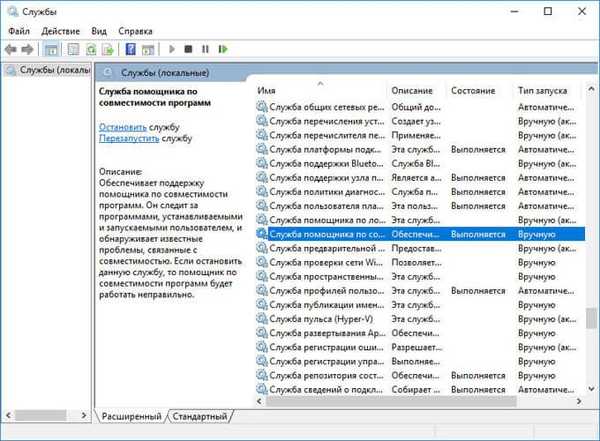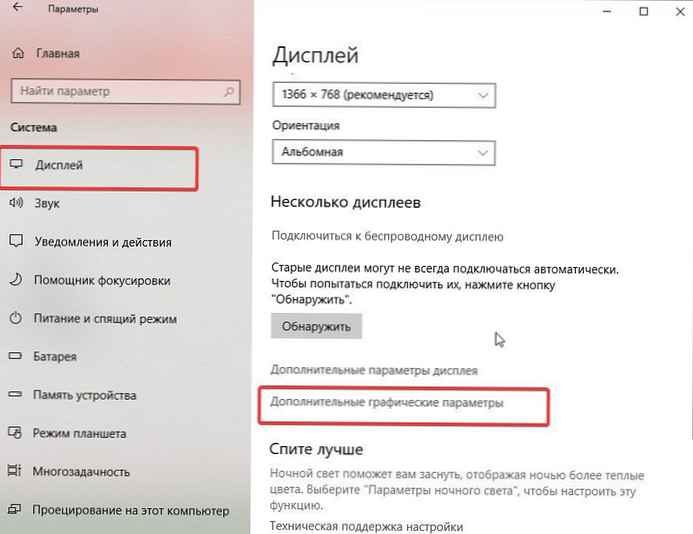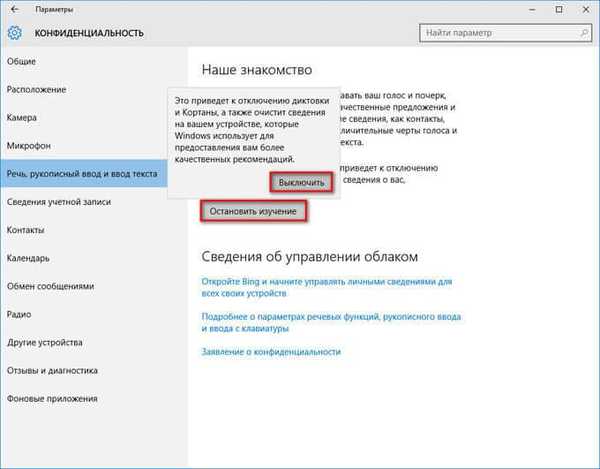
В операционната система Windows 10 голямо количество данни се прехвърлят от компютъра на потребителя към сървърите на Microsoft. Сред изпратената информация има доста частни данни. Естествено, потребителят не би искал да прехвърли личната си информация, която не е била предназначена за външни лица, на някой друг от компютъра му.
В Интернет се говори много за Windows 10, шпиониращ потребителя, как да намали или дори да премахне наблюдението на Microsoft.
Съдържание:- Променете настройките за поверителност в Windows 10
- Променете настройките за актуализиране и защита в Windows 10
- Променете настройките на браузъра на Microsoft Edge
- Изводи на статията
Много беше написано за лицензионното споразумение на Microsoft; на тази страница можете самостоятелно да прочетете „Декларацията за поверителност на Microsoft“: https://privacy.microsoft.com/en-us/privacystatement/. Както можете да видите, не се различава много от други подобни споразумения, които водещите ИТ компании сключват със своите клиенти. Въпреки че има някои точки, които могат да предизвикат основателни притеснения за потребителите на операционната система Windows 10.
Най-вече потребителите се интересуват от въпроса за прехвърлянето на данни в Microsoft. Всъщност това не е новина, тъй като потребителят вече е виждал такива елементи, когато инсталира Windows 8 на своя компютър.
По принцип телеметричните данни за работата и състоянието на системата, програмите, услугите и др. Се предават на сървърите на Microsoft.Тази информация помага да се коригират грешките, да се разбере за проблемите и да се подобри софтуерът. Така че в тази част не трябва да има причина за особена загриженост. В предишните операционни системи на Windows също беше събирана подобна информация, само тогава никой не се интересуваше от нея.
Windows 10 събира много потребителски данни, включително лична информация. Според Microsoft всички тези данни са сигурно криптирани, информацията се предава на сървърите на корпорацията в анонимен вид.
Има обяснения за подобни действия. Операционната система се приближава до потребителя: виртуалният звуков асистент на Cortana се появи, системата може да ви напомня за предстоящи въпроси, да предупреждава за възможни проблеми и т.н..
За да се обучи системата и приложенията, е необходимо да се събере голямо количество информация, която е пряко свързана със самия потребител: запис на глас, примерен почерк, данни за местоположение и др..
В отговор на твърденията за събиране на информация, Microsoft предостави следния коментар:
Windows 10 позволява на потребителите да избират как ще се използва тяхната информация, така че да получават най-персонализираните услуги. В новата ОС им се предлагат няколко опции за настройки на управлението на потребителските данни и потребителят може да ги коригира по всяко време.
Какво да направите в такава ситуация на потребителя? Значителна част от потребителите изобщо няма да направят нищо. Друга част ще се опита да минимизира изпращането на нежелана информация от вашия компютър. Третата част ще се опита да деактивира напълно или да премахне от системата всичко, което изглежда теоретично опасно. В този случай подозирам, че след действията си, те ще имат на компютъра си Windows 7, който ще работи в интерфейса на Windows 10.
В тази статия ще разгледаме какво може да бъде деактивирано в Windows 10 директно в самата операционна система. След като промените някои системни параметри, ще намалите възможността да използвате функцията за проследяване на вашия компютър от Microsoft.
Променете настройките за поверителност в Windows 10
Отидете в менюто "Старт", изберете "Опции". В прозореца "Настройки" отидете на секцията "Поверителност".
В секцията „Поверителност“, в раздела „Общи“, в блока с параметри „Промяна на настройките за поверителност“, деактивирайте всички налични настройки. За да направите това, поставете превключвателя в положение "Disabled"..

Можете да кликнете върху връзката „Управление на рекламата на Microsoft и друга информация за персонализация“ на официалния уебсайт на Microsoft, където можете да се откажете от получаването на персонализирана реклама от Microsoft. Там можете да деактивирате персонализирани реклами отделно в браузъра, както и навсякъде, където ще бъде използван вашият акаунт в Microsoft..
След това рекламата ще продължи да се показва в браузъра и в приложенията, но съдържанието й няма да се основава на вашите предпочитания.

В раздела Местоположение можете да изключите местоположението за вашия акаунт. Тук можете да деактивирате дневника на информацията за вашето местоположение, както и да деактивирате приложения, на които е разрешено да събират информация за вашето местоположение.
В „Дневник на местоположението“ кликнете върху бутона „Изчисти“, за да изчистите дневника на това устройство.

В раздела "Реч, почерк и въвеждане на текст" можете да деактивирате събирането на информация за вашия глас, почерк, събития в календара, както и за въвеждане на история. Тази информация е необходима за диктовка и гласов асистент Cortana (Cortana).
За да изключите събирането на информация, кликнете върху бутона „Спрете изследването“ и след това в прозореца „Изключване“, който се отваря.
Можете да кликнете върху връзката „Отваряне на Bing и да започнете да управлявате лична информация за всичките си устройства“, за да изчистите личните данни.
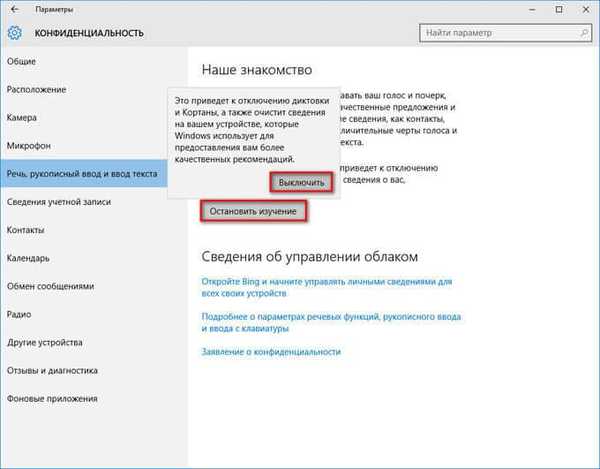
В раздела „Информация за акаунта“ можете да попречите на приложенията да получават вашето име, аватар и други идентификационни данни. Само имайте предвид, че за някои приложения, които работят правилно, може да ви е необходим достъп до информацията за вашия акаунт..

В раздели „Контакти“, „Календар“, „Съобщения“, „Радио“, „Други устройства“ можете да деактивирате изпълнението на всички или само определени действия в зависимост от вашите предпочитания. Зависи дали ще използвате данните на приложението или не. Ако няма да използвате, деактивирайте всички опции в тези раздели.
В раздела „Рецензии и диагностика“ на мястото, където ви бъде зададено въпроса колко често Windows трябва да поиска вашите отзиви, изберете опцията „Никога“ и в „Диагностика и данни за употреба“, които изпращат данни от вашия компютър на Microsoft, изберете настройката "Основна информация".
След това, ако отворите раздела Общи, в горната част на прозореца ще видите съобщение, написано с червени букви: „Вашата организация управлява някои параметри“.

В раздела Background Applications можете да предотвратите всички или някои приложения да се изпълняват във фонов режим. Ако не използвате приложения за метро, тогава нищо няма да се промени от разрешение или забрана. Няма да бъдат изпращани данни от тези приложения, защото всъщност няма да има какво да се изпраща.
Променете настройките за актуализиране и защита в Windows 10
След това отидете на "Настройки", а от прозореца "Настройки" отидете в секцията "Актуализация и защита".
В раздела „Актуализация на Windows“ кликнете върху „Разширени настройки“ и след това върху „Изберете кога и как да получавате актуализации“. Тук можете да деактивирате актуализацията на вашия компютър от няколко места в Интернет. Когато тази опция е активирана, вашият компютър също ще участва в обмена на данни с други компютри.
Microsoft използва механизъм за актуализиране на Windows, който работи като торент, използвайки P2P протокола. В този случай данните се обменят между компютри в мрежата, като по този начин се осигурява по-бързо актуализиране на системата и нейните компоненти.

В раздела „Windows Defender“ можете да деактивирате защита в реално време, защита от облак и изпращане на проби до Microsoft във вградения антивирус на Windows Defender. Ако използвате този антивирус, не променяйте тези настройки..
Антивирусът, който потребителят инсталира на компютъра си, може независимо да изключи Windows Defender, така че да няма паралелна работа на антивирусни програми на един компютър.
Променете настройките на мрежата и интернет
Ако използвате Wi-Fi връзка с Интернет, тогава в „Настройки“, от прозореца „Настройки“, отидете в секцията „Мрежа и интернет“. В раздела „Wi-Fi“ кликнете върху връзката „Управление на настройките на Wi-Fi мрежата“.
След това завъртете превключвателя в позиция „Disabled“ срещу елементите: „Свържете се с предложените отворени горещи точки“ и „Свържете се с мрежи, до които моите контакти са предоставили достъп“.
Променете настройките на браузъра на Microsoft Edge
Въведете настройките на браузъра Edge, изберете елемента "Настройки" в контекстното меню. След това под елемента "Разширени опции" кликнете върху бутона "Преглед на разширените опции".
В секцията „Поверителност и услуги“ активирайте опцията „Изпращане без проследяване на заявки“ и след това деактивирайте следните опции: „Обадете се на Кортана за помощ при Microsoft Edge“, „Разрешаване на уебсайтове да запазват лицензи за защитени медийни файлове на устройството“, „Използване Прогнозиране на страниците за ускоряване на сърфирането, коригиране на режима на четене и като цяло подобряване на взаимодействието "," Помага за защита на вашия компютър от злонамерени сайтове и изтегляния с помощта на филтъра SmartScreen ".
SmartScreen филтърът не може да бъде изключен, особено ако използвате този филтър за защита на вашия компютър.
Ще научите какво и как да деактивирате да премахнете наблюдението от Windows 10 с помощта на програми на трети страни от следващите статии на моя уебсайт.
Може да се интересувате също от:- Премахнете функциите за шпиониране на Windows 10, за да премахнете спазването в Windows 10
- O&O ShutUp10, за да деактивирате отшумяването в Windows 10
- Ashampoo AntiSpy за Windows 10
Изводи на статията
След като приложите промените в настройките на Windows 10, леко ще намалите мониторинга от Microsoft на вашия компютър. Сега значително по-малко данни ще бъдат прехвърлени от вашия компютър към отдалечени сървъри на Microsoft.
Свързани публикации:- Този компютър вместо лентата с инструменти за бърз достъп в Windows Explorer 10
- Как да получите Windows 10 и да създадете зареждащо се USB флаш устройство в Media Creation Tool
- Надстройка до Windows 10
- Как да деактивирате UAC (Контрол на потребителските акаунти) в Windows 10
- Безплатно надстройка до Windows 10 - 3 начина