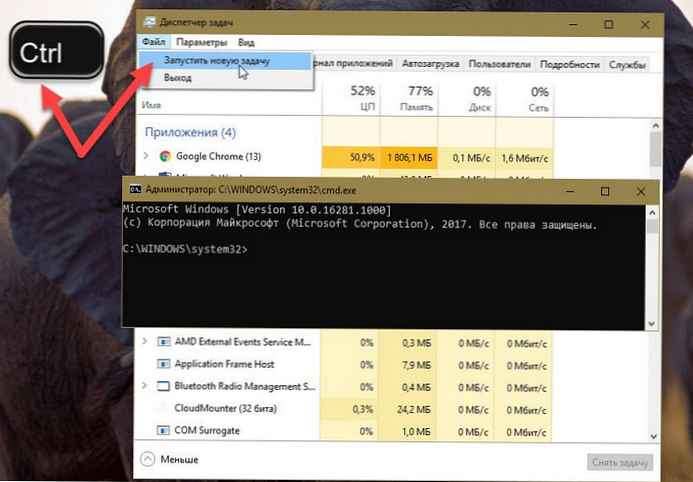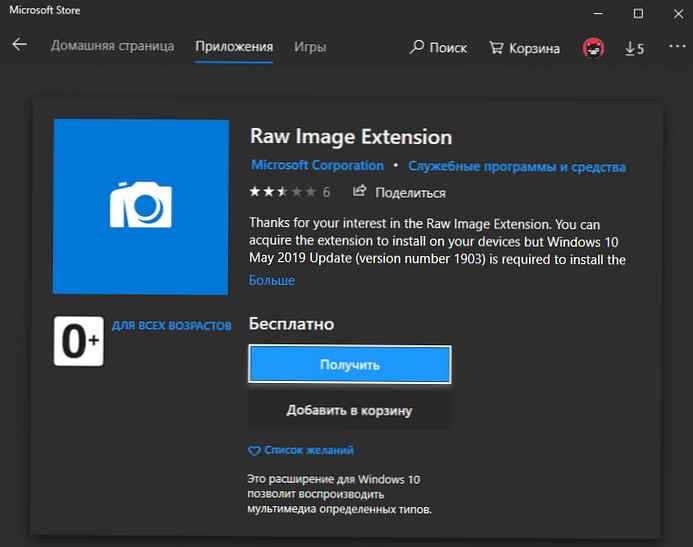Скритите папки и файлове в операционната система са необходими, така че потребителят да не изтрие данните, необходими за работата на което и да е приложение или самата система. Освен това, ако има данни, които трябва да бъдат скрити от "допълнителни очи", може да се нуждаете и от тази функционалност. В тази статия ще обсъдим как да активирате / деактивирате показването на скрити папки, както и защитени системни файлове. Ще използваме както стандартния графичен интерфейс на Windows, така и командния ред и регистъра, като алтернативен метод.
Как да активирате / деактивирате показването на скрити елементи
Метод номер 1
За да активирате / деактивирате показването на скрити елементи, отворете Explorer (прозорец с всякакви папки) и отворете раздела Изглед, след това поставете отметка / премахнете отметката от полето Скрити елементи - сега те ще бъдат показани малко прозрачни.
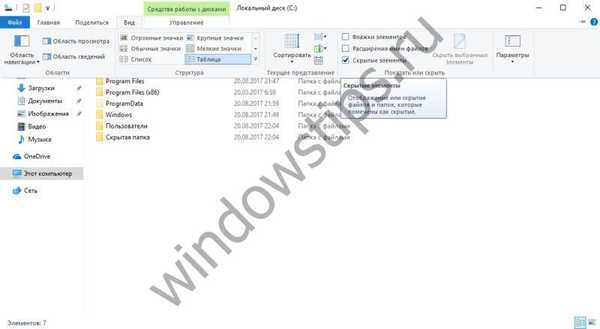
Метод номер 2
Можете също да активирате тази функция чрез менюто Опции на папката. Кликнете върху раздела Изглед и щракнете върху Опции.
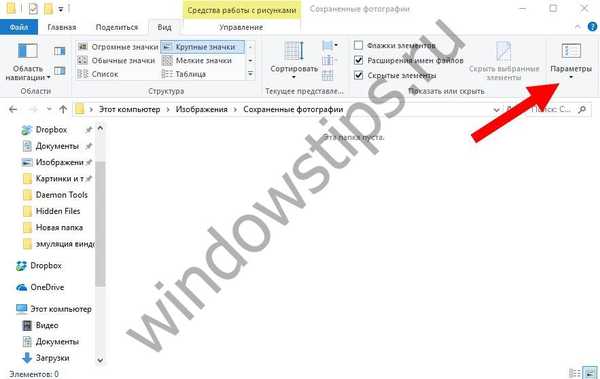
В отворения прозорец с настройки отворете раздела Изглед и в блока с разширени настройки изберете Не показвай / Показвай скрити файлове, папки и дискове.
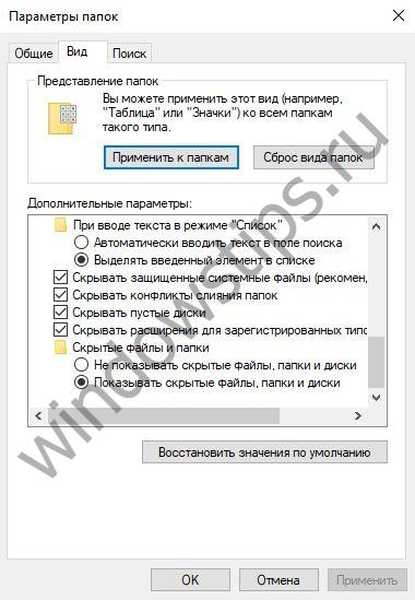
Метод номер 3
С помощта на системния регистър можете също така бързо да активирате / деактивирате показването на елементи.
За целта кликнете върху бутона Старт и отворете приложението за команден ред (администратор). Копирайте следната команда и влезте в прозореца на командния ред:
reg добавете „HKCU \ Софтуер \ Microsoft \ Windows \ CurrentVersion \ Explorer \ Advanced“ / v Скрит / t REG_DWORD / d 1 / f
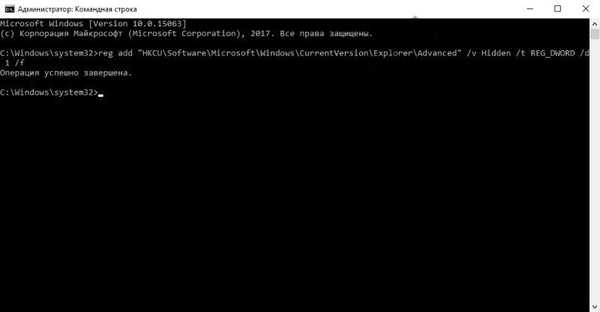
За да деактивирате показването на скрити елементи, въведете следната команда:
reg добавете „HKCU \ Софтуер \ Microsoft \ Windows \ CurrentVersion \ Explorer \ Advanced“ / v Скрит / t REG_DWORD / d 2 / f
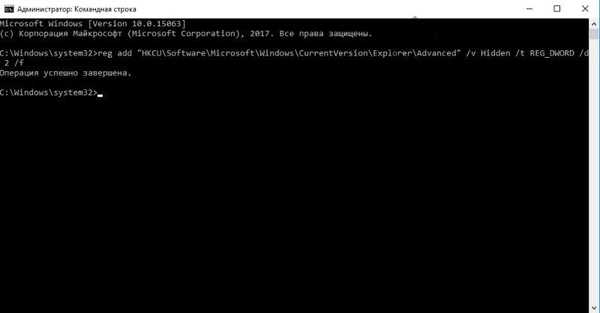
Как да скриете папка или файл
За да скриете конкретна папка или файл от „трети страни“, изберете елемента, който искате да скриете, и извикайте контекстното меню, като щракнете с десния бутон на мишката и изберете Свойства. В раздела Общи можете да зададете атрибута Скрит, който ви позволява да скриете папката и нейното съдържание.
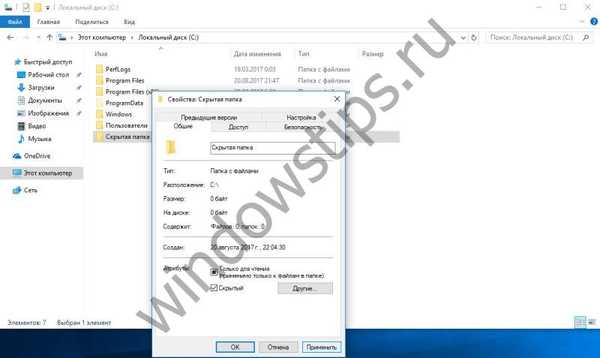
Използвайки командния ред, можете също да скриете системните елементи. За да започнете, щракнете върху бутона Старт и отворете приложението Command Prompt.
Първо, трябва да посочите местоположението на желаната папка / файл:
cd [Местоположение на файла]
За да зададете атрибута на Скрития елемент, изпълнете следните команди:
attrib + h „Име на папка / елемент“
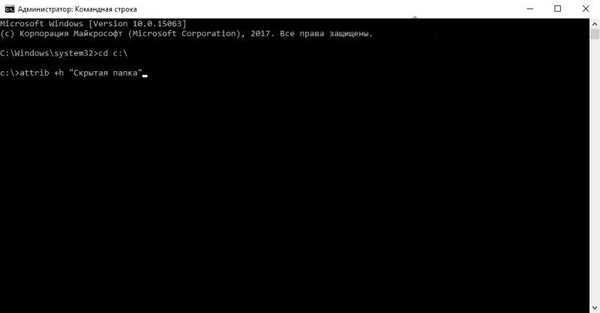
Ако искате да скриете съдържанието на папката, но не и самата папка, след това отидете в папката с помощта на командата cd и въведете следната команда:
attrib + h / s / d
За да деактивирате атрибута Hidden, командата attrib -h ще ви помогне.
Как да скриете или покажете системни файлове
Дори и да покажете скрити елементи, няма да имате достъп до защитени системни файлове - основни настройки, суап файл, хибернация или други данни, недостъпни при нормално гледане.
За да активирате / деактивирате показването на системни файлове, отворете Explorer и отворете раздела Изглед, след това поставете отметка / премахнете отметката от Скриване на защитените системни файлове. Ще се изисква и потвърждение..
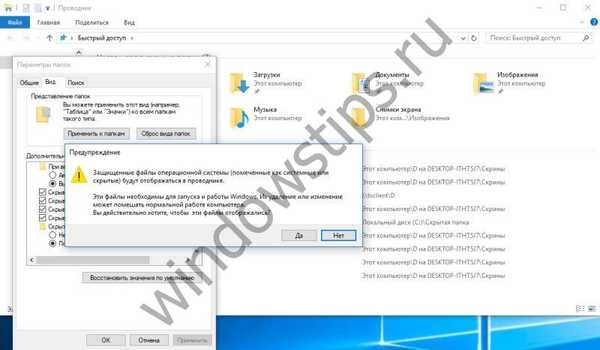
С помощта на системния регистър можете също така бързо да активирате / деактивирате показването на системни файлове.
За да покажете системните елементи, щракнете върху бутона Старт и отворете приложението за команден ред (администратор). Копирайте следната команда и влезте в прозореца на командния ред:
reg добави „HKCU \ Софтуер \ Microsoft \ Windows \ CurrentVersion \ Explorer \ Advanced“ / v ShowSuperHidden / t REG_DWORD / d 0 / f
За да деактивирате показването на системни елементи, въведете следната команда:
reg добави „HKCU \ Софтуер \ Microsoft \ Windows \ CurrentVersion \ Explorer \ Advanced“ / v ShowSuperHidden / t REG_DWORD / d 1 / f
Приятен ден!