
Нека да видим как да прехвърляме папките „Документи“, „Изтегляния“, „Работен плот“ към друго компютърно устройство в Windows по различни начини. В операционната система Windows папките на системните потребители са разположени на диска, на който е инсталирана системата (обикновено това е устройството "C:"), те се използват за работа с компютъра.
Някои системни папки са скрити от потребителя по подразбиране. В нормална ситуация, потребителят не се нуждае от достъп до скрити папки, включително за целите на сигурността. Неправилните действия на неопитен потребител могат да доведат до неизправност в Windows, поради това ще трябва да извършите възстановяване на системата.
Съдържание:- Когато искате да прехвърлите системните папки на друг диск или дял
- Как да прехвърлите "Документи" на друг диск (1 метод)
- Как да прехвърлите работния плот на друг диск (2 начина)
- Как да преместите „Изтегляния“ на друг диск (3 начина)
- Изводи на статията
Други системни папки: Документите (My Documents), Downloads, Desktop и т.н., напротив, са отворени, защото са необходими за ежедневна употреба на компютър. Тези папки се намират в потребителския профил на компютъра. Ако има няколко потребители на компютъра, тогава всеки потребител има свои собствени папки за системни потребители.
Папката „Документи“ („Моите документи“) се използва за съхраняване на запазени документи и файлове. Файлове на много програми (профили на браузъра, настройки и програмни файлове и т.н.) се запаметяват в тази папка, освен ако в настройките на конкретно приложение не е избрано друго място за запаметяване на данни. Тук с настройките по подразбиране се запазват компютърните игри.
Файловете, изтеглени от Интернет, се записват в папката Downloads, докато потребителят не ги прехвърли на друго място на своя компютър.
От папката "Desktop" работата започва в операционната система Windows. Тук потребителят извършва ежедневна работа: стартира приложения, влиза в Интернет и т.н., от тук компютърът се контролира, след като отиде на системните настройки.
Когато искате да прехвърлите системните папки на друг диск или дял
Папките "Desktop", "Downloads", "Documents", "Images", "Video", "Music" и т.н., по подразбиране са разположени на системното устройство, на което е инсталирана операционната система Windows. В повечето случаи това оправдано и удобно, това състояние на нещата често напълно удовлетворява потребителя.
В някои случаи се налага прехвърлянето на системни папки в друго компютърно устройство. Възможни причини за прехвърляне на потребителски папки на друг диск (дисков дял):
- Няма достатъчно системно дисково пространство.
- Запазване на важни данни в случай на преинсталиране на системата.
- Системата е инсталирана на SSD устройство (SSD устройство).
Много потребители разделят диска на два или повече дяла, за удобно съхранение на информация на компютър. Обикновено системният дял на твърдия диск се прави сравнително малък в сравнение с дяла за съхранение на файлове.
Ако потребителят активно работи с програми, записва тези или онези данни или играе игри на компютъра, голямо количество файлове се натрупват в папката „Документи“. С течение на времето на системния диск има все по-малко място, така че потребителските данни трябва да бъдат преместени на друго място.
В случай на повреда на Windows или излагане на вируси, потребителят ще трябва да преинсталира операционната система на компютъра. От появата на неизправности, причинени от различни причини, никой не е в безопасност. В този случай потребителят ще загуби всичките си данни, които са в потребителските папки (обикновено на системното устройство "C:"). Ако тези данни бяха на друг диск (дисков дял), те няма да бъдат загубени.
Обърнете внимание на следното обстоятелство: след преинсталиране на Windows, папките на системното устройство ще бъдат пресъздадени: "Desktop", "Documents", "Downloads" и т.н. Следователно тези папки ще трябва да бъдат преместени отново на друг диск или дял на диска.На много компютри (лаптопи) се използва високоскоростен SSD диск, на който е инсталирана операционната система. На такива компютри за съхраняване на файлове се използва твърд диск (HDD). В допълнение към всички свои предимства, SSD има една слаба точка: SSD устройството има ограничен цикъл на запис / презапис на данни.
Ако потребителят непрекъснато работи с програми или играе игри, тогава огромно количество нови данни непрекъснато се записват, пренаписват и изтриват на диска, което се отразява негативно на живота на SSD устройството. Ситуацията може да се коригира по следния начин: трябва да преместите системните папки (Документи, Работен плот, Изтегляния, Видеоклипове, Изображения, Музика и т.н.) на друг диск (твърд диск) на компютъра.
В статията ще опиша как се случва това при преместване на системни папки в Windows (Windows 10, Windows 8.1, Windows 8, Windows 7), използвайки папки Documents, Desktop и Downloads като примери. Ще разгледаме 3 начина за прехвърляне на системните папки на друг локален диск (обем): използвайки свойствата на папката, преместете я в Explorer, като промените регистъра в редактора на системния регистър.
Как да прехвърлите "Документи" на друг диск (1 метод)
Първо, нека да видим как да преместите папката „Документи“ на друго устройство, използвайки първия метод. Други папки от потребителския профил се преместват по същия начин..
За да прехвърлите „Документи“ на друго компютърно устройство, изпълнете следните стъпки:
- На друго локално устройство на компютъра (обикновено това е устройството "D:"), създайте папка, наречена "Документи".
- Ако има няколко потребители на компютъра, първо създайте папки с потребителски имена на друг локален диск и след това създайте папки в потребителските папки (Desktop, Documents, Downloads и т.н.), за да прехвърлите системни папки..
- Ако новосъздадената папка на различен диск има различно име от името на системата, папката ще бъде преименувана. Тази папка ще получи името на съответната папка на системата.
- Влезте в потребителския профил на компютъра по пътя:
C: \ Потребители \ Потребител (C: \ Потребители \ Потребителско име)

- Щракнете с десния бутон върху папката "Документи", в контекстното меню щракнете върху "Свойства".
- В прозореца "Свойства: Документи" отворете раздела "Местоположение", кликнете върху бутона "Преместване ...".

- В прозореца Select Destination Folder изберете папка. В нашия случай папката "Документи" е създадена на устройството "D". Кликнете върху бутона "Избор на папка".

- Прозорецът за свойствата на папката „Документи“ се отваря отново. Тук ще видите новото местоположение на папката на друго устройство. Кликнете върху "Приложи".
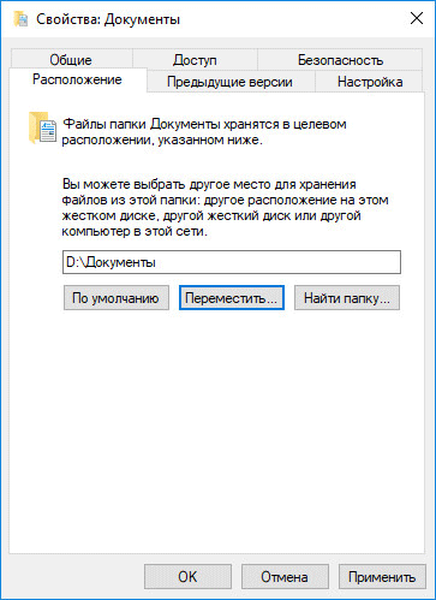
- В прозореца „Премести папката“ се съгласете с новото местоположение на папката, кликнете върху бутона „Да“.

- Изчакайте, докато файловете се копират. Отворете Explorer, отидете на друго устройство, там ще видите системната папка "Документи".

Въведете потребителския профил на системното устройство ("C:"), за да се уверите, че папката "Документи" вече не е там.
Как да прехвърлите работния плот на друг диск (2 начина)
Нека да разгледаме как да преместите работния плот на друг диск по друг начин. Папката "Desktop" се намира в потребителския профил на системното устройство. Много потребители съхраняват папки и файлове на работния плот, които заемат много място, има възможност за загуба на тези данни, ако системата бъде преинсталирана. Затова има смисъл да прехвърлите папката "Desktop" в друго устройство за компютър.
Сега ще преместим папката "Desktop" на друг диск с помощта на редактора на системния регистър:
- Натиснете клавишните клавиши "Win" + "R", в прозореца "Run" въведете командата: "regedit" (без кавички).
- В прозореца на редактора на системния регистър отидете на следния път:
HKEY_CURRENT_USER \ Софтуер \ Microsoft \ Windows \ CurrentVersion \ Explorer \ Потребителски папки с черупки
- Изберете параметъра "Desktop" в клона на системния регистър (имената на параметрите се отнасят до папки, тук на английски), щракнете с десния бутон върху него и кликнете върху "Промяна ...".

- В прозореца "Промяна на параметъра на низа" в полето "Стойност" въведете пътя към друг локален диск и натиснете бутона "ОК".

- Затворете редактора на системния регистър. Рестартирайте компютъра си.
След рестартиране работният плот ще се появи на друго компютърно устройство.
Как да преместите „Изтегляния“ на друг диск (3 начина)
Сега, нека да видим как да прехвърлим папката „Изтегляния“ на друг компютър.
Може да се интересувате също от:- Как да прехвърлите папката за зареждане на Windows - 3 начина
Прехвърлянето на папката "Downloads" на друг диск или дял на диска е съвсем просто:
- Отворете прозореца на Explorer, създайте папката "Изтегляния" на друг компютър.
- В друг прозорец на Explorer отидете на потребителския профил на системното устройство:
C: \ Потребители \ Потребител (C: \ Потребители \ Потребителско име)
- Натиснете клавиша Shift на клавиатурата си.
- Щракнете с левия бутон и плъзнете папката Downloads в отворения прозорец на Explorer на друго устройство. Под преместената папка ще бъде изписан надписът: „Премести се на„ Локален диск (D :) “. Във вашия случай буквата на устройството може да е различна. Веднага можете да изберете няколко папки и след това да преместите избраните папки, като плъзнете и пуснете.

След приключване на процеса на прехвърляне на файлове, папката „Изтегляне“ ще се появи на друг локален диск на компютъра.
Изводи на статията
Използвайки 3 различни метода, потребителят може да прехвърля системни папки от потребителския профил на потребители (Документи, Изтегляния, Работен плот, Музика, Изображения, Видеоклипове и т.н.) на компютъра на друг локален диск (друг твърд диск или дял на твърдия диск).
Свързани публикации:- Как да отворите Диспечер на устройства - 10 начина
- Как да инсталирате актуализация до новата версия на Windows 10 - 5 начина
- Как да преинсталирате Store в Windows 10
- Стартиране на Windows 10: как да добавите или премахнете програма от стартиране
- Как да деактивирате актуализациите в Windows 10 - 5 начина











