

За разлика от обикновените данни, съхранявани на USB флашки, данните за стартиращ USB флаш не могат да бъдат прехвърлени на друг USB стик чрез просто копиране или изрязване и поставяне на файлове. Ако например има зареждащо се USB флаш устройство с инсталационния диск на операционната система, но оригиналният ISO файл е загубен, той няма да работи, за да освободи такова USB флаш устройство за известно време, като временно премества данните в компютъра. След като се върнете към USB флаш устройството, той няма да стане стартиращ. Използвайки същия принцип, не можете да копирате съдържанието на едно зареждащо флаш устройство в друго. Ако няма изходен ISO файл, така че да можете да го използвате, за да създадете по всяко време и колкото се може повече зареждащи флаш устройства, трябва да прибягвате до използване на специален софтуер. По-лесно е, разбира се, да съхраните изходния ISO файл някъде и да го запишете, ако е необходимо, на всеки USB носител. Но ако при инсталационните дискове на операционните системи и Live-дисковете за тяхното реанимация е въпрос само за наличието на свободно пространство на твърдия диск, то при мулти-зареждащите флаш устройства за инсталиране на няколко системи това е едновременно въпрос за свободно пространство и въпрос за процеса на тяхното създаване.
По-долу обмисляме най-простия начин за Windows да клонира стартиращо USB флаш устройство към друго празно USB флаш устройство, ако няма изходен ISO файл. Този метод е подходящ и за случаите, когато има само едно флаш устройство и трябва да се освободи от данните за известно време и след това да се върне в първоначалното си състояние.
За тези цели можете да използвате възможностите на архивиращите програми или диспечерите на дисковото пространство за Windows. По-специално, софтуерните сглобки от разработчиците на Acronis, Paragon, AOMEI Technology предоставят функционалност за архивиране и възстановяване на дялове и дискове, които могат да се използват за създаване на резервно копие на стартиращо флаш устройство. Създаденият в бъдеще архив може да бъде възстановен или на същото флаш устройство, или на друго. Споменатите програми включват и функцията за директно прехвърляне на съдържанието на стартиращото USB флаш устройство към друго USB устройство - това е функцията за клониране на дялове и дискове. Точно както може да се клонира дял или цял твърд диск с инсталирана операционна система, флаш устройството за зареждане ще бъде клонирано точно същото.
В нашия случай, както беше споменато, ще бъде разгледан най-простият начин за решаване на проблема. За да прехвърлим съдържанието на зареждащото се флаш устройство, ще използваме малка безплатна програма за обработка на изображения USB. Тя може да бъде изтеглена на уебсайта на програмиста..
USB Image Tool е преносима програма, която не изисква инсталация в системата. Просто разархивирайте изтегления архив и стартирайте файла с приложението..
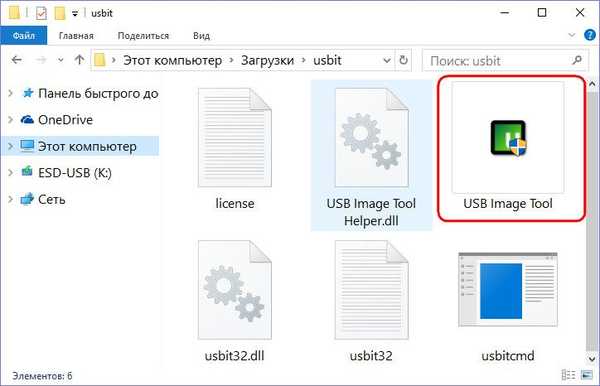
Помощната програма е предназначена само за работа с USB устройства. Работи на принципа на създаване на резервно изображение на зареждащо флаш устройство. Създаденото изображение във формат IMG впоследствие се използва за възстановяване на съдържанието на стартиращото флаш устройство, дори и в оригинала, поне на всяко друго USB устройство.
След стартиране на USB Image Tool, в лявата част на прозореца ще видим списък на всички свързани USB-устройства. Ако има няколко устройства, изберете това, от което се нуждаете, и кликнете върху него. В дясната част на прозореца в долната част щракнете върху бутона "Резервно копие".
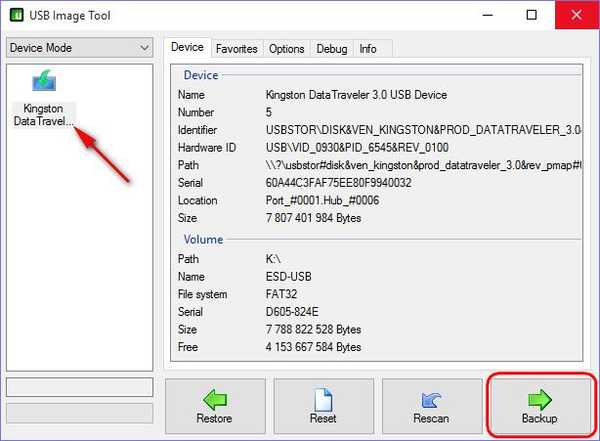
Посочваме мястото на компютъра, където ще се съхранява изображението на стартиращото флаш устройство. Кликнете върху „Запазване“.
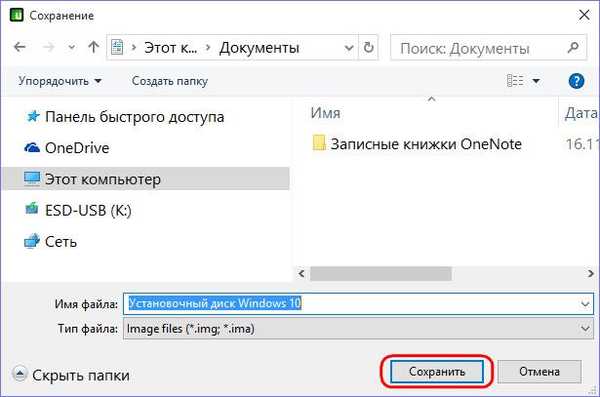
Чакаме приключването на процеса на архивиране..
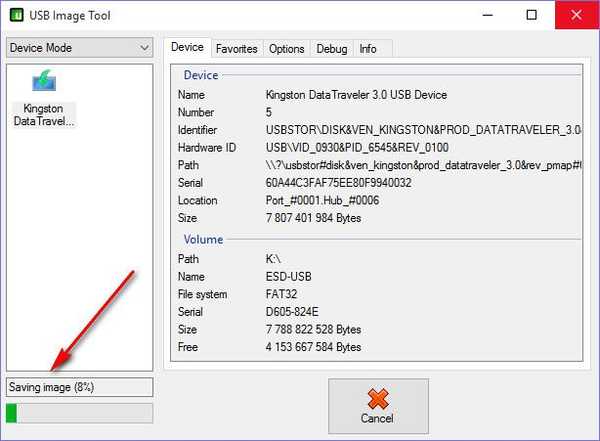
След като изображението е създадено, можем да го възстановим на друго флаш устройство. Правим кликване върху желания флаш диск в прозореца на помощната програма вляво, а в долната част на прозореца кликваме върху бутона „Възстановяване“.
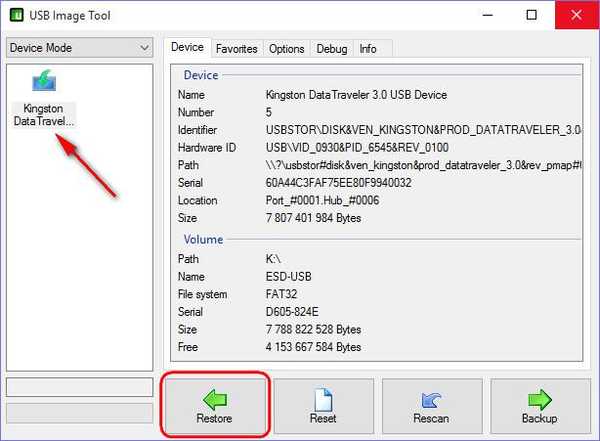
Посочете предварително запазено изображение на IMG. Кликнете върху "Отвори".
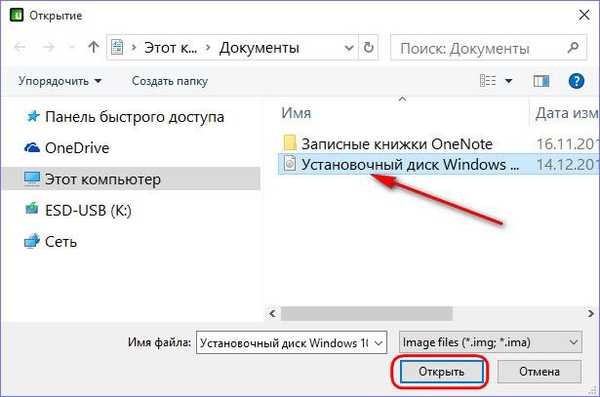
Потвърдете действието.
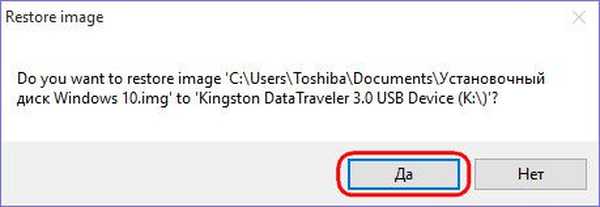
Последният етап - изчакваме приключването на процеса.
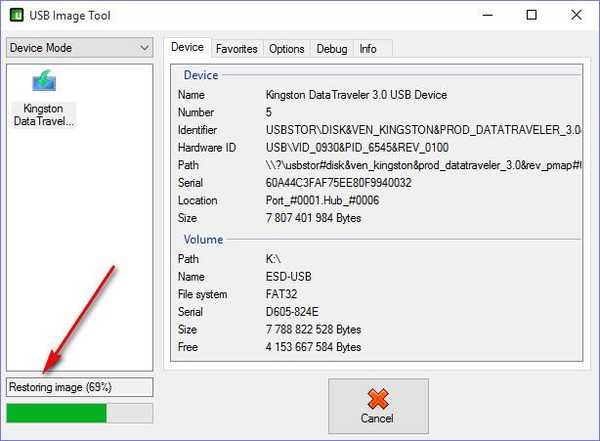
Приятен ден!











