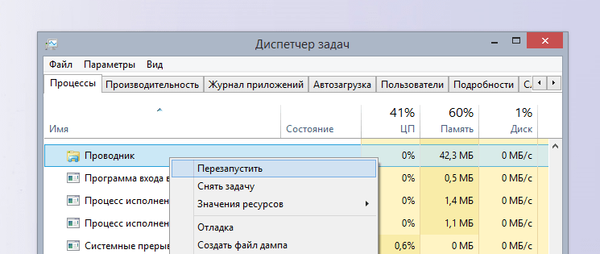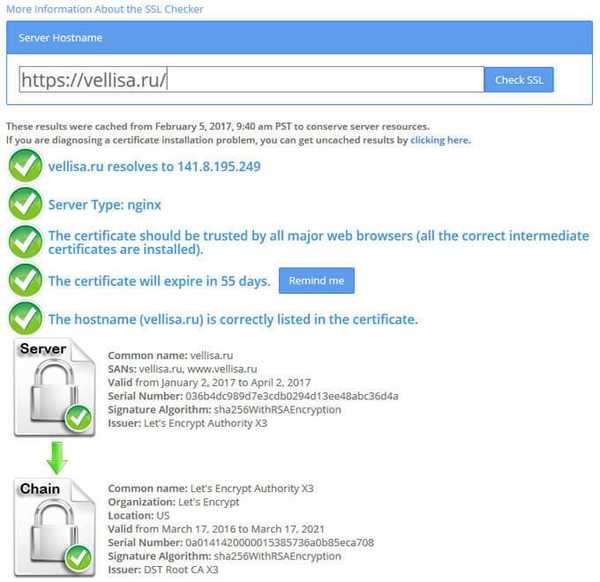Много потребители ще намерят полезна информация за това как да рестартирате Explorer в операционната система Windows. Рестартирането на Explorer може бързо да реши проблеми, които се появяват в системата, да премахне замръзването и т.н..
Докато работи на компютъра, потребителят забелязва, че има замръзване в програмите, работещите приложения не се отварят дълго време, системата "мисли" дълго време, преди да извърши някакво действие. Често това се дължи на факта, че поради различни причини процесът на Explorer "explor.exe" зарежда системата и той не реагира или реагира със забавяне на потребителските команди.
Съдържание:- Рестартиране на Windows Explorer
- Как да рестартирате Explorer в Windows 10 - 1 начин
- Рестартиране на Explorer в Windows 10 - метод 2
- Как да рестартирате Explorer в Windows 8 (Windows 8.1)
- Как да рестартирате Explorer в Windows 7
- Как да рестартирате Windows Explorer с помощта на клавиатурата
- Как да рестартирате Windows Explorer от клавиатурата (видео)
- Как да рестартирате Explorer от командния ред
- Рестартирайте Explorer в Windows PowerShell
- Рестартирайте Explorer, като използвате файл на пакетната прилеп
- Изводи на статията
- Рестартирайте Explorer, като използвате файл bat (видео)
Затова трябва да рестартирате Windows Explorer, за да освободите процеса в операционната система. След това в повечето случаи всичко ще започне да работи както обикновено.
Windows Explorer е файлов мениджър, "черупка" на операционната система за работа на компютър. Explorer отговаря за работния плот, менюто "Старт", други системни елементи, изпълнява необходимите действия с файлове и папки.
Как да рестартирате процеса на Explorer? За да рестартирате файловия мениджър, има две опции:
- рестартиране на компютър;
- рестартиране на Explorer от работеща операционна система.
В първия случай всички процеси в системата ще бъдат завършени и след рестартиране Windows ще се рестартира на компютъра, не се зарежда с процесите, които са причинили задържането.
Втората опция включва завършване на процеса "explorer.exe" за рестартиране на Explorer, без рестартиране на компютъра. Използването на тези методи е описано в инструкциите в тази статия..
Рестартиране на Windows Explorer
Ако Explorer замръзне, той отваря прозорец с информация, че програмата не отговаря и предлага няколко опции:
- Програма за рестартиране.
- Затворете програмата.
- В очакване на отговор на програмата.
Кликнете върху "Рестартиране на програмата", за да стартирате Explorer, използвайки операционната система Windows.
Как да рестартирате Explorer в Windows 10 - 1 начин
Обмислете процеса на рестартиране на Explorer в операционната система Windows 10 с помощта на диспечера на задачите.
Следните стъпки трябва да бъдат изпълнени:
- Щракнете с десния бутон върху контролния панел, в контекстното меню щракнете върху "Диспечер на задачите".
- В прозореца „Мениджър на задачи“ в раздела „Процеси“ намерете процеса „Изследовател“.
- Щракнете с десния бутон върху процеса, изберете "Рестартиране" в контекстното меню.

Windows ще рестартира системния мениджър на файлове.
Рестартиране на Explorer в Windows 10 - метод 2
Друга сравнително проста опция за рестартиране на Explorer в Windows 10.
- Натиснете клавишите на клавиатурата "Ctrl" + "Shift" и след това щракнете върху свободното пространство на лентата на задачите.
- Ще се отвори контекстно меню, в което трябва да кликнете върху „Exit Explorer“.

За да стартирате Explorer, направете следното:
- Натиснете клавишите "Ctrl" + "Shift" + "Esc", за да стартирате диспечера на задачите.
- След отваряне на прозореца "Диспечер на задачи" натиснете клавишната комбинация "Ctrl" + "Shift" + "F10".
- Менюто "Файл" ще се активира в диспечера на задачите, натиснете клавиша "Enter".
- В контекстното меню кликнете върху опцията "Изпълнете нова задача".
- В прозореца "Създаване на задача" въведете "explorer" (без кавички) и след това щракнете върху "OK".

Explorer ще започне отново.
Как да рестартирате Explorer в Windows 8 (Windows 8.1)
В Windows 8 или Windows 8.1 операционни системи можете да използвате този метод, наред с други, за да рестартирате Explorer:
- Натиснете "Ctrl" + "Shift" Ключът.
- Кликнете върху празно място в лентата на задачите.
- В контекстното меню изберете "Exit Explorer".

- Натиснете клавишите "Ctrl" + "Shift" + "Esc".
- В диспечера на задачите отидете в менюто "Файл", изберете "Изпълнение на нова задача".
- В прозореца „Създаване на задача“ въведете „explor.exe“ (без кавички).
Как да рестартирате Explorer в Windows 7
В операционната система Windows 7 изпълнете следните стъпки:
- Отидете в менюто "Старт".
- Натиснете клавишите "Ctrl" + "Shift" и след това щракнете с десния бутон върху празно място в менюто "Старт", например близо до бутона "Shutdown".
- В контекстното меню изберете "Exit Explorer".

Процесът на изследовател „explor.exe“ ще бъде деактивиран, на екрана ще се показват само тапети. В някои случаи Explorer ще се рестартира самостоятелно.
Трябва отново да включим Explorer, за да продължим да работим върху компютъра:
- Натиснете клавишите "Ctrl" + "Shift" + "Esc", за да стартирате диспечера на задачите.
- В прозореца "Мениджър на задачи" кликнете върху менюто "Файл".
- В контекстното меню, което се отваря, изберете "Нова задача (Изпълнение ...)".

- В прозореца „Създаване на нова задача“ въведете „explorer“ или „explor.exe“ (без кавички), кликнете върху бутона „OK“.

След това Explorer ще се рестартира и ще започне да работи на компютъра.
Може да се интересувате също от:- Как да премахнете иконите от работния плот на Windows - 3 начина
- Как да върна компютъра си на работния плот в Windows
Как да рестартирате Windows Explorer с помощта на клавиатурата
В някои ситуации мишката може да не работи на компютъра, което не реагира на натискане на бутоните на манипулатора. Операционната система замръзва, за да коригираме ситуацията, трябва да рестартираме процеса Explorer в диспечера на задачите на Windows.
Този метод работи същото в Windows 10, Windows 8.1, Windows 8, Windows 7.Изпълнете следните стъпки в първата стъпка:
- Натиснете клавишната комбинация "Ctrl" + "Shift" + "Esc" едновременно.
- Прозорецът на диспечера на задачите се отваря в раздела "Процеси".
- Натискането на бутона "" "(стрелка надолу) отидете на процеса" explorer.exe "(в Windows 7) или" Explorer "(в Windows 10, Windows1, Windows 8).
- Натиснете клавиша "Изтриване" ("Del").
Ако се отвори прозорецът с предупреждение на диспечера на задачите със съобщение за принудително завършване на системния процес, натиснете клавиша "Enter".

Explorer е деактивиран, на екрана се показва прозорецът на диспечера на задачите. Време е да преминете към втория етап: стартиране на Explorer.
- Натиснете клавишната комбинация "Ctrl" + "Shift" + "F10".
- В прозореца за управление на задачи на Windows се откроява менюто Файл.
- Натиснете клавиша Enter.
- В менюто "Файл" ще се отвори контекстно меню, отново натиснете клавиша "Enter".
- В прозореца "Създаване на нова задача", в полето "Отваряне" въведете "Explorer" (без кавички).
- Натиснете клавиша Enter.
Explorer ще се рестартира.
Как да рестартирате Windows Explorer от клавиатурата (видео)
https://www.youtube.com/watch?v=qMtHeKHv_YMКак да рестартирате Explorer от командния ред
Сега ще се опитаме да рестартираме Explorer чрез командния ред на Windows.
- Изпълнете командния ред като администратор.
- В прозореца на черупката изпълнете две команди последователно. След като въведете всяка команда, натиснете "Enter".
taskkill / f / im explor.exe стартира Explor.exe

Рестартирайте Explorer в Windows PowerShell
Следващият начин можете да рестартирате Explorer чрез Windows PowerShell.
- Стартирайте Windows PowerShell като администратор.
- В прозореца на Windows PowerShell изпълнете две команди: едната команда прекратява процеса на изследовател, другата команда стартира Explorer на компютъра.
taskkill / f / im explor.exe стартира Explor.exe

Рестартирайте Explorer, като използвате файл на пакетната прилеп
Потребителят може самостоятелно да създаде специален файл с разширението ".bat", за да рестартира Explorer. В точното време потребителят ще стартира файл, който ще изключи и рестартира приложението.
- Отворете Бележника, въведете командите (можете да копирате от тук):
taskkill / f / IM explor.exe стартира изход explorer.exe

- Отидете в менюто "Файл", изберете "Запазване като ...".
- В полето "Тип на файла" изберете "Всички файлове".
- Дайте на файла каквото и да е име, например Explorer.bat. Не забравяйте да добавите разширението ".bat" към името на файла.
- Запазете файла на вашия компютър.
Когато трябва да рестартирате Explorer, стартирайте този файл.
Изводи на статията
Ако по време на работа на компютъра е необходимо да рестартирате Windows Explorer, потребителят може да извърши тази операция по различни начини: в диспечера на задачите, използвайки клавишите на клавиатурата, изпълнявайки команди в командния ред, в Windows PowerShell, в специално създадения ".bat" файл.
Рестартирайте Explorer, като използвате файл bat (видео)
https://www.youtube.com/watch?v=iso-70XXpCkПодобни публикации:- Как да стартирате Контролен панел в Windows 10 - 9 начина
- Поддръжката за Windows 7 приключи: какво да направите
- Прозрачна лента на задачите на Windows 10 по много начини
- Как да преоразмерите иконите на работния плот на Windows
- Как да направите скрита папка в Windows