
В Windows 10, има функция, с която можете да стартирате таймера Изключете компютъра след определено време. Изключването на компютъра с Windows 10 ще се извърши автоматично, без намеса на потребителя.
изключване на компютъра таймер Windows 10 осъществи пълно изключване на системата, тя не се превежда на компютъра в режим на заспиване или хибернация. Възможността за изключване на компютъра често се претендира от потребителите по различни причини..
Съдържание:- Как да настроите таймер за изключване на компютър с Windows чрез командата Run - 1 начин
- Как да забраните изключването на компютъра в Windows 10 с помощта на командата в прозореца Изпълнение
- Как да изключите компютъра на таймера на Windows 10 с помощта на пряк път - 2 начина
- Как да изключите таймера за изключване на компютъра в свойствата за пряк път
- Изключване на компютъра с командния ред - 3 начина
- Отказ от изключването на системата чрез команден ред
- Стартиране на таймера за изключване на компютъра в Windows PowerShell - 4 начина
- Как да отмените автоматично изключване на компютъра в Windows PowerShell
- Изключване на компютър чрез таймер в Windows 10 с помощта на прилеп файл - метод 5
- Автоматично изключване на системата в Task Scheduler - 6 way
- Как да изключите таймер в Task Scheduler
- Изводи на статията
Това често се случва, че потребителят трябва да не се яви, както и работата на компютъра, все още не е завършена. В същото време не е възможно да се прекъсне изпълнението на каквито и да е действия, поради спецификата на извършените операции.
Например, голям файл се изтегля на компютър, този процес отнема много време и потребителят не може да изчака по някаква причина да завърши изтеглянето на файла. След принудително изключване на компютъра, изтеглянето ще трябва да започне отново, което не е много продуктивно.
Изходът от затруднение ще бъде изключването на компютъра във време, предварително определено от потребителя. Личният компютър автоматично ще се изключи след определено време, достатъчно за завършване на текущата работа.
Как да настроите таймер за изключване на компютър с Windows 10? Операционната система има вградени инструменти за тази задача. Потребителят може да използва алтернативна опция: приложения на трети страни.
В тази статия ще разгледаме инструкции как да настроите таймер за изключване на компютър с помощта на системни инструменти. Повечето методи предполагат, че потребителят ще трябва да зададе определен период от време, след което системата ще се изключи.
Има опции, в които можете да зададете конкретно време за изключване на компютъра. Ще научите и как да изключите таймера за изключване на компютъра, ако няма нужда да го изключвате.
Как да настроите таймер за изключване на компютър с Windows чрез командата Run - 1 начин
Изпълнявайки конкретна команда в прозореца "Изпълнение", можете да зададете времето за изключване на компютъра.
- Натиснете клавиатурата клавишите "Win" + "R".
- В диалоговия прозорец Изпълнение въведете командата: shutdown -s -t X (без кавички). "X" - време в секунди преди изключване на системата.
- Кликнете върху бутона OK.
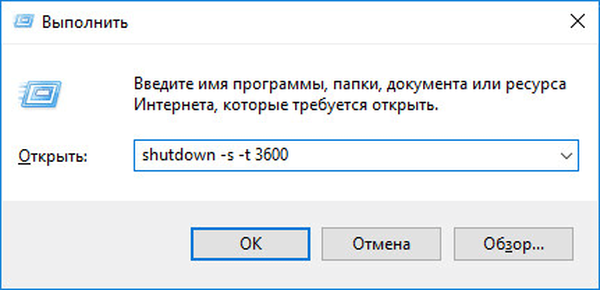
В дясната част на екрана в близост до областта за уведомяване ще се появи съобщение, което информира потребителя за края на сесията с Windows 10 след определен период от време.
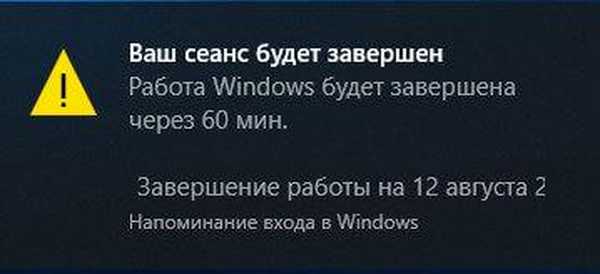
Как да забраните изключването на компютъра в Windows 10 с помощта на командата в прозореца Изпълнение
Плановете могат да се променят неочаквано и компютърът вече няма нужда да бъде изключен. В този случай трябва да изпълните друга команда, за да отмените автоматично изключване на компютъра.
- За да отворите прозореца "Run", натиснете едновременно клавишите "Win" + "R".
- В прозореца Изпълнете въведете командата: shutdown -a (без кавички).
Планираното автоматично изключване на операционната система ще бъде отменено.
Как да изключите компютъра на таймера на Windows 10 с помощта на пряк път - 2 начина
Ако предишния метод за причиняване на трудностите потребител, можете да се опрости проблема чрез създаване на специален пряк път да започне отброяването до изключване на компютъра.
- Щракнете с десния бутон върху работния плот.
- От контекстното меню изберете "Създаване" и след това "Пряк път".
- В прозореца Създаване на пряк път въведете пътя до местоположението на обекта "C: \ Windows \ System32 \ shutdown.exe -s -t X" (без кавички). "X" - време в секунди преди да изключите компютъра.
- Кликнете върху бутона "Напред"..
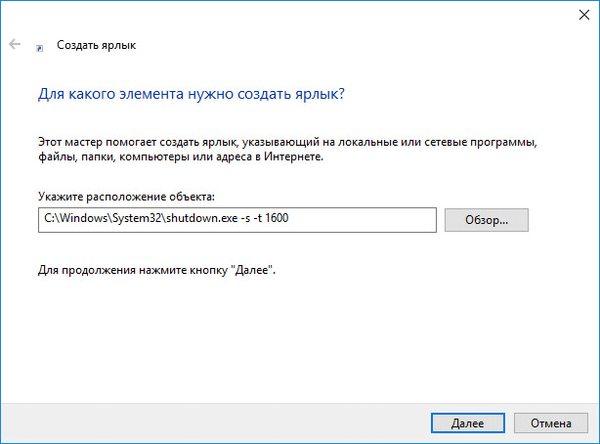
- В следващия прозорец въведете произволно име за пряк път. За името на прекия път изберете нещо, което е разбираемо, например „Изключване на компютъра“ и т.н..
- Кликнете върху бутона Finish..
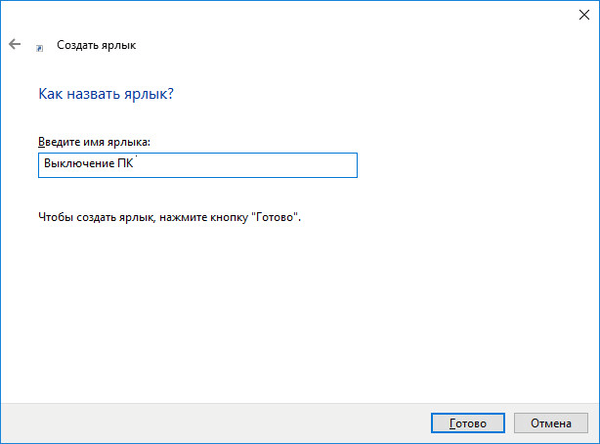
Създаденият пряк път ще се появи на работния плот на компютъра.
Има смисъл да изберете изображение за етикета, така че потребителят да може да разбере визуално целта на този етикет.
- Кликнете с десния бутон върху прекия път.
- В контекстното меню, което се отваря, изберете "Свойства".
- В прозореца със свойства на пряк път отворете раздела „Пряк път“ и след това кликнете върху бутона „Промяна на иконата ...“.
- В прозореца за предупреждение кликнете върху бутона "OK".
- В прозореца „Промяна на иконата“ изберете подходящата икона и натиснете бутона „ОК“.
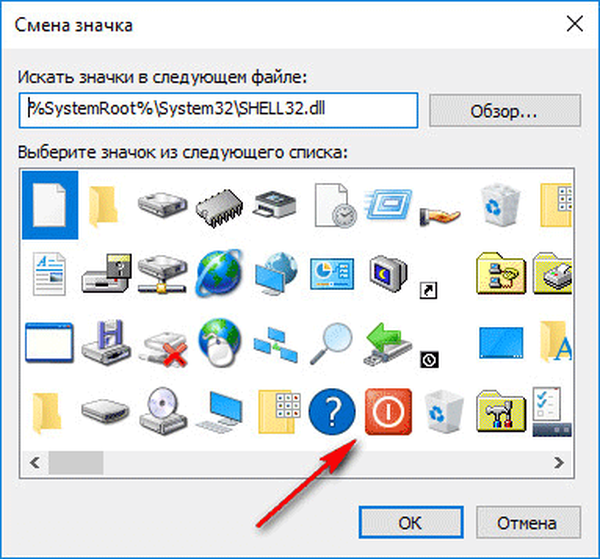
- В прозореца "Свойства на пряк път" кликнете върху бутона "ОК".
Прякът на работния плот за изключване на системата чрез таймер ще промени иконата му.

Сега, за да започнете отброяването, просто щракнете двукратно върху прекия път на работния плот.
Можете да промените началния час на таймера, както следва:
- Щракнете с десния бутон върху прекия път, щракнете върху "Свойства".
- В прозореца "Свойства" в раздела "Пряк път" в полето "Обект" променете времето в секунди на различен период от време.
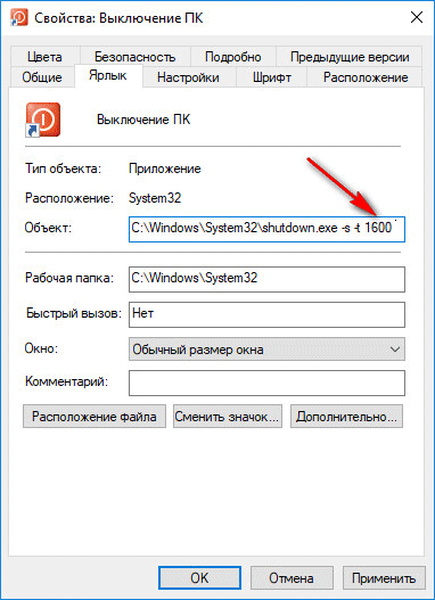
- Кликнете върху бутона OK.
Как да изключите таймера за заспиване в свойствата на пряк път
За да деактивирате планираното изключване, използвайте специалния пряк път на работния плот, направете следното:
- Щракнете с десния бутон върху прекия път, изберете "Properties" в контекстното меню.
- В прозореца "Свойства" в раздела "Пряк път" в полето "Обект" изтрийте знаците "-s -t X" след "shutdown.exe", където "X" е времето в секунди, преди компютърът да се изключи.
- Вместо това добавете интервал, последван от аргумента -a. Пътят към обекта трябва да изглежда така: "C: \ Windows \ System32 \ shutdown.exe -a" (без кавички).
- Кликнете върху бутона OK.
- Щракнете двукратно върху прекия път, за да отмените автоматично изключване на операционната система.
Изключване на компютъра с командния ред - 3 начина
Потребителят може да стартира таймера за обратно отброяване, за да изключи системата в командния ред.
Изпълнете командния ред в Windows 10. В настройките по подразбиране командният ред е скрит в менюто "Старт". Затова прочетете тук как да отворите командния ред в Windows 10 по различни начини.
В прозореца на командния ред въведете командата и натиснете клавиша „Enter“ на клавиатурата:
изключване -s -t X
"X" - време за секунди преди изключване на компютъра.

След като командата се изпълни, отброяването до изключване на Windows 10 ще премине.
Ако трябва да зададете точното време за изключване на системата, въведете тази команда:
при XX: XX изключване / s / f
Вместо "XX: XX" въведете подходящо точно време, например "23:30".
Отказ от изключването на системата чрез команден ред
За да отмените изключването на компютър, изпълнете следните стъпки:
- Изпълнете командния ред.
- В прозореца на интерпретатора на командния ред въведете командата, натиснете клавиша "Enter":
изключване -а
Стартиране на таймера за изключване на компютъра в Windows PowerShell - 4 начина
По този начин можете автоматично да изключите системата в Windows PowerShell:
- Отворете например прозореца на Windows PowerShell от менюто "Старт".
- Изпълнете командата, натиснете "Enter":
изключване -s -t X
"Х" - времето в секунди, преди да се изключи компютъра.

Как да откажете автоматичното изключване на компютъра в Windows PowerShell
За да отмените края на сесията на Windows в прозореца на Windows PowerShell, въведете командата и натиснете "Enter":
изключване -а
Изключване на компютър чрез таймер в Windows 10 с помощта на прилеп файл - метод 5
Друг начин е автоматично изключване на компютъра след определено време, като се използва изпълним пакетен файл с разширението ".bat". Потребителят трябва да създаде специален файл "bat" и след това да го стартира, за да стартира таймера за отброяване на времето, докато системата се изключи. Ще създадем файла с помощта на Notepad. Въведете един от следните кодове в прозореца на Notepad:
shutdown.exe -s -t X -c "текст на съобщението" shutdown.exe -s -t X
"X" - време за секунди преди изключване на Windows. Вместо текста: "текст на съобщението", трябва да въведете някакъв текст на английски език, например "таймер за изключване на компютъра", който ще бъде показан на екрана на компютъра.
Може да се интересувате също от:- Как да настроите компютъра за изключване на Windows 7 - 5 начина
- Как да върнете стандартните игри в Windows 10
При използване на втория отбор, на дисплея няма да се показва предупреждение за автоматично изключване.
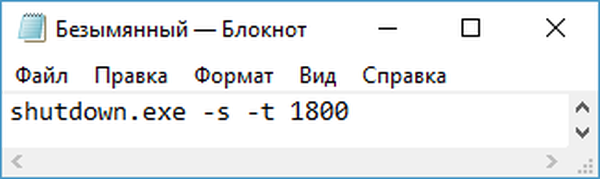
Запишете файла, изберете „Всички файлове“ в полето „Тип на файла“, в полето „Име на файла“, посочете файла с разширението „.bat“, например „Shutdown PC.bat“ (без кавички).
Кликнете върху бутона "Запазване"..
В точното време кликнете върху създадения файл, за да стартирате таймера за изключване на компютъра.
Автоматично изключване на системата в Task Scheduler - 6 way
С помощта на планировника на задачите можете да зададете точното време за автоматично изключване на операционната система Windows 10..
- Ще трябва да стартирате Планировчик на задачите, един от тези методи.
- В прозореца на приложението, в графата "Действия", щракнете върху опцията "Създаване на проста задача ...".

- Започва съветникът за създаване на проста задача. В прозореца "Създаване на проста задача" в полето "Име" въведете всяко име на задача, например "Изключете компютъра" (без кавички).
- В прозореца "Задача на задачата" активирайте елемента "Веднъж", за да стартирате задачата веднъж.
- В прозореца "Веднъж" изберете датата и часа, за да изключите автоматично компютъра.
- В прозореца „Действие“ изберете опцията „Стартиране на програмата“.
- В следващия прозорец "Run" в "програма или скрипт" въведете пълния път до файла или изберете файла с помощта на "Browse ..." бутона:
C: \ Windows \ System32 \ shutdown.exe
- В полето "Добавяне на аргументи (незадължително)" въведете "-s" (без кавички).
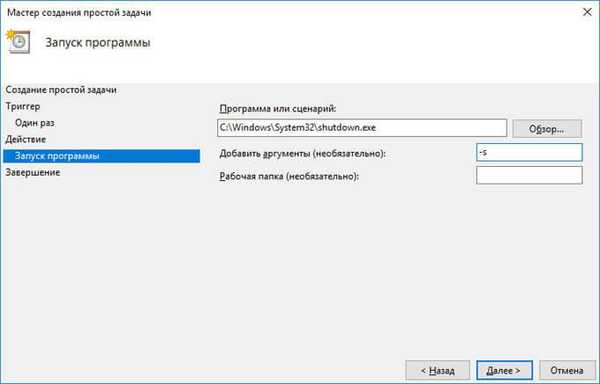
- В "Обобщение" показва всички планирани задачи настройките, щракнете върху бутона "Finish" за стартиране на задача.
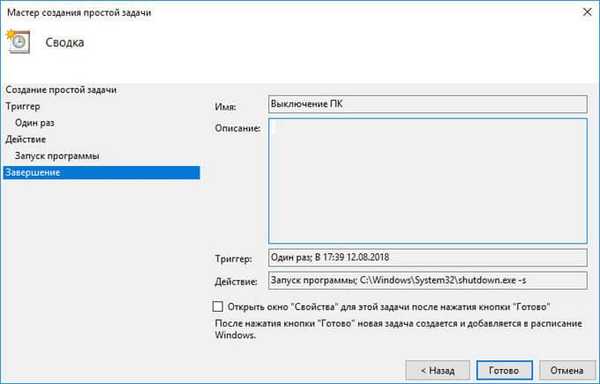
Как да изключите таймера за изключване на компютъра в Task Scheduler
В прозореца за планиране на задачи в лявата колона щракнете върху опцията „Библиотека на планиращите задачи“. В списъка на задачите по име задача, да намерите на задачата, за да изключите компютъра в определено време.
Щракнете с десния бутон върху задачата и след това изберете "Деактивиране" в контекстното меню, което се отваря..
Изводи на статията
Ако потребителят трябва автоматично да изключи компютъра с операционната система Windows 10 след определено време, можете да използвате системните инструменти: чрез въвеждане на команда в прозореца Изпълнение, създаване на специален пряк път, изпълнение на команди в командния ред или в Windows PowerShell, използвайки изпълнимия файл .bat. "файл, създайте задача за изключване на компютъра в Scheduler.
Свързани публикации:- Как да отворите системния регистър на Windows: всички начини
- Сравнение на версиите на Windows 10: табл
- Как да преминете от 32-битова към 64-битова версия на Windows
- Стандартно нулиране на приложението Windows 10: как да се поправи
- Залепващи бележки за Windows - Бележки за работния плот











