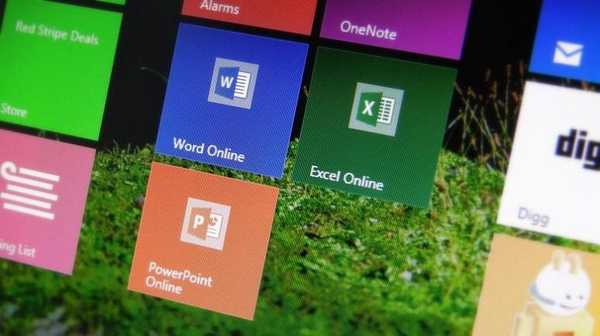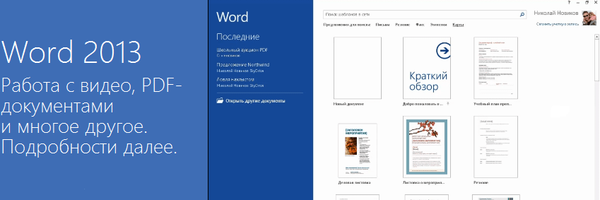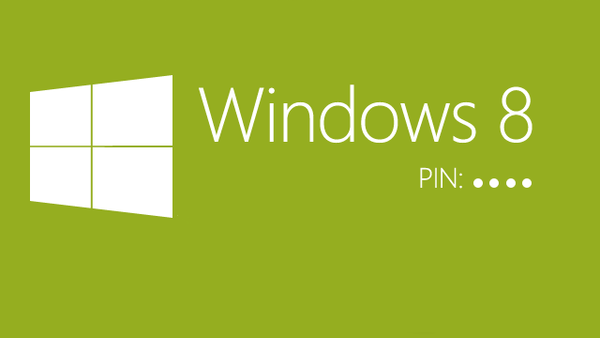
Освен че може да влезете в операционната система с Live ID акаунт и локален акаунт, Windows 8 включва опцията за създаване на персонализиран ПИН код, който може да бъде свързан с вашия локален акаунт или Live ID. И въпреки че тази функция е добавена в Windows 8, главно за потребители на таблетни устройства, потребителите на компютър могат да създадат и ПИН код за влизане в Windows.
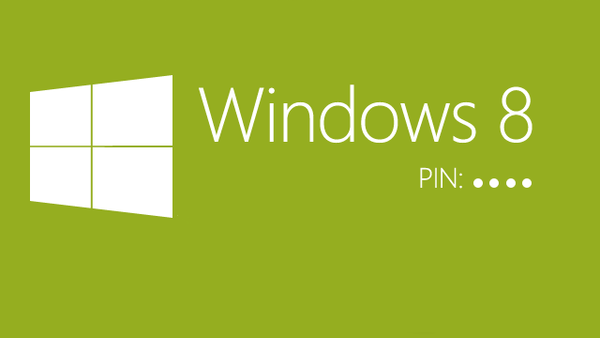
Използвам Windows 8 от първата публична версия през 2011 г., но едва наскоро започнах да използвам ПИН за влизане в операционната система. И тази функция ми хареса, защото с нея получавам достъп до компютъра си по-бързо, защото не е нужно да въвеждам сложната си парола (в края на краищата въвеждането на 4 цифри е по-бързо и по-лесно от набор от различни знаци, цифри и букви), освен това не се изисква натиснете клавиша Enter, тъй като след въвеждането на последната цифра от ПИН кода системата автоматично отваря началния екран.
Трябва да кажа, че ПИН кодът е по-малко защитен от паролата с цифри, главни и малки букви и специални символи. Въпреки това, той е доста безопасен за ежедневна употреба, особено на домашен компютър. На устройства с тъчскрийн можете да използвате графична парола, която е по-сигурна от ПИН.
Почти всеки собственик на мобилен телефон има ПИН код. Обикновено това е 4-цифрен код, който трябва да бъде въведен, за да получите достъп до телефона. Нашите кредитни карти са подобно защитени и ръководството по-долу ще ви каже как да създадете ПИН код в Windows 8.
Щракнете върху Win + I. Менюто "Settings" ще се появи вдясно, в долната част на което трябва да кликнете върху бутона "Change Computer Settings".
В настройките на компютъра, отидете на секцията „Потребители“ и кликнете върху бутона „Създаване на ПИН код“.
Въведете текущата си парола. Да, имате нужда от обикновена парола или графика, която да бъде инсталирана на компютъра, в противен случай функцията „Създаване на ПИН“ няма да е налична.

След това измислете и въведете 4-цифрения ПИН код два пъти и кликнете върху бутона „Край“.

Това е всичко. За да проверите, заключете Windows 8 с комбинацията клавиши Win + L и се опитайте да влезете с генерирания ПИН код. И ако има желание да премахнете ПИН кода, върнете се в настройките на компютъра и просто кликнете върху бутона „Изтриване“.
Струва си да се отбележи, че графичната парола и ПИН код могат да се използват само на локалния компютър, така че нито един от тези методи за вход няма да бъде наличен дистанционно.
Приятен ден!